En este ejemplo, se ejecutará un trabajo que comprueba el uso de disco actual de los nodos (minions). En su función de administrador del sistema de TI o miembro del equipo de DevOps, a menudo debe supervisar la capacidad de disco de los nodos. Cuando los nodos están a punto de alcanzar su capacidad total, eso generalmente indica la necesidad de comprar hardware nuevo o de solicitar nuevas máquinas virtuales para satisfacer las necesidades de capacidad del servidor. Aprenderá a utilizar Automation Config para comprobar el uso del disco en este tipo de escenario.
Comprobar el uso del disco
Para ejecutar un trabajo que compruebe el uso del disco de los minions:
- Cree un nuevo trabajo.
- En la interfaz de usuario de Automation Config, abra el área de trabajo Trabajos haciendo clic en Configuración > Trabajos en el menú lateral.
- Haga clic en el botón Crear trabajo.
Nota:Si no ve el botón Crear trabajo, no tiene permiso para crear nuevos trabajos. Póngase en contacto con el administrador de VMware Aria Automation para obtener acceso o para crear este trabajo en su nombre, de modo que pueda completar el tutorial.
- Introduzca los detalles del nuevo trabajo y guárdelo.
Campo Valor de ejemplo Nombre
Asigne a este trabajo un nombre descriptivo, como "Comprobar el uso del disco".
Descripción
Agregue una descripción que indique a otros usuarios el propósito de este trabajo, como "Comprueba el uso del disco en dispositivos de destino".
Comando
Seleccione salt.
El comando
saltse utiliza para trabajos que se ejecutan en minions.Destinos
No seleccione nada en este menú. Si deja este campo en blanco, podrá seleccionar el destino en el momento en que ejecute el trabajo.
Función
Haga clic en este campo y comience a escribir
disk.usagehasta que pueda seleccionar este módulo.En este campo, se selecciona el módulo de Salt que se aplica cuando se ejecuta este trabajo. Para obtener más información sobre el módulo de uso del disco, consulte módulos Salt: Uso de disco.
Argumentos
Este módulo no acepta argumentos, así que déjelo en blanco.
Entradas de trabajo Este trabajo no requiere entradas de trabajo, así que déjelo vacío. Para obtener más información sobre las entradas de trabajo, consulte Cómo crear trabajos.
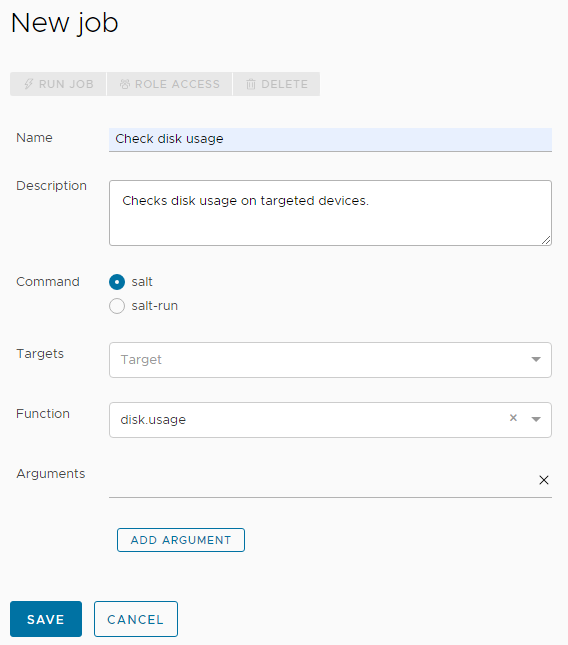
- Ahora que ha creado un trabajo, ejecútelo seleccionando los destinos del trabajo.
- En el menú lateral, haga clic en Destinos para abrir el área de trabajo Destinos y ver los destinos.
- Compruebe que el destino Todos los minions esté seleccionado. Dentro del destino Todos los minions, haga clic en el botón Ejecutar trabajo.
- En el cuadro de diálogo Ejecutar trabajo, haga clic en el menú Trabajo y seleccione el trabajo Uso de disco de muestra que creó en los pasos anteriores. Puede escribir el nombre del trabajo para filtrar los trabajos si es necesario.
- Haga clic en Ejecutar ahora.
Si ejecutó correctamente el trabajo, aparecerá una notificación que explica que el trabajo se inició correctamente.
- Compruebe si el trabajo se completó haciendo clic en Actividad > Completado en el menú lateral.
Si no ve su trabajo en esta tabla, es posible que aún esté en curso. Para encontrar trabajos que se están ejecutando actualmente, haga clic en Actividad > En curso. Continúe actualizando Actividad > Completada hasta que su trabajo aparezca en la tabla.
- Cuando el trabajo se haya completado y aparezca en la tabla, revise los resultados del trabajo.
- Busque la fila que muestra el trabajo y haga clic en su JID (job identification number, número de identificación del trabajo).
Nota:
El JID aparece como un número hipervinculado con 20 dígitos. Por ejemplo, un posible JID podría ser: 20210823204015061902
- En los resultados del trabajo, haga clic en la pestaña Uso de disco. Esta pestaña muestra información acerca de cada minion de destino del trabajo, incluido su tamaño total, la cantidad actual utilizada, la cantidad de espacio disponible y el porcentaje de espacio que se utiliza.
- Busque la fila que muestra el trabajo y haga clic en su JID (job identification number, número de identificación del trabajo).
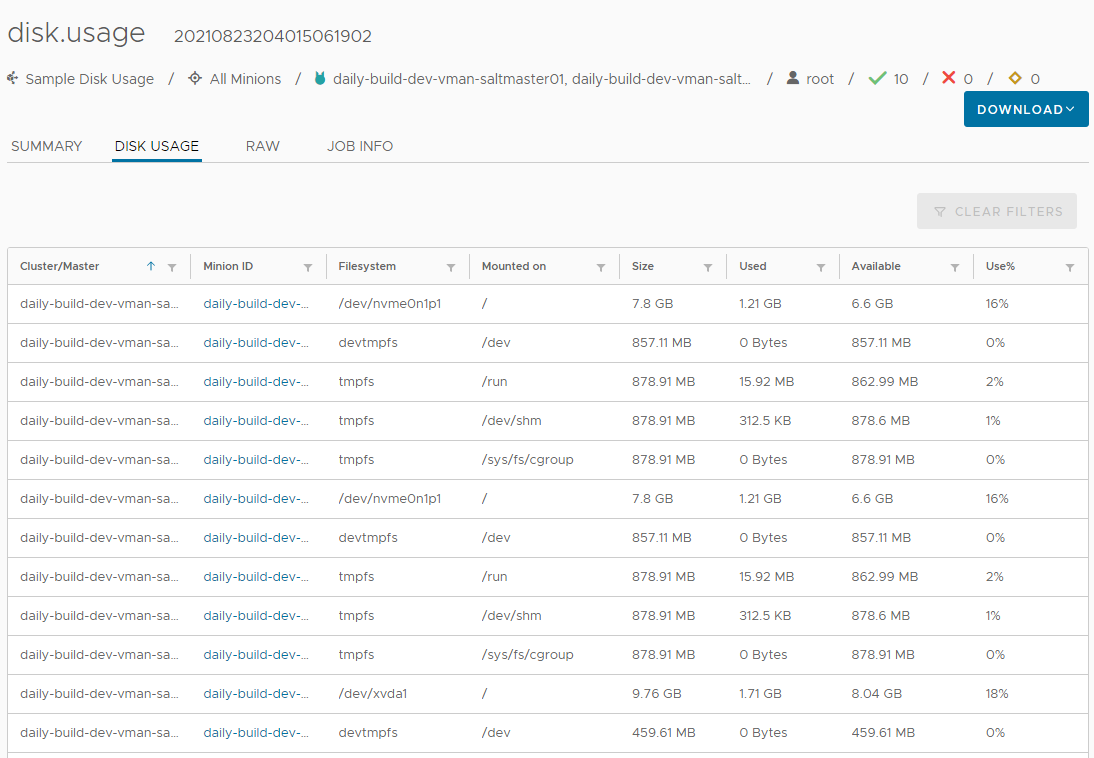
Resumen de resultados e información clave
A medida que revise los resultados del trabajo, tenga en cuenta los siguientes puntos:
- Tenga en cuenta que este trabajo es multiplataforma. Obtendrá el mismo resultado, independientemente del sistema operativo que ejecute el minion (Windows, Linux, MacOS, etc.). Automation Config está diseñado para funcionar con casi todos los sistemas operativos.
- Automation Config también le ofrece la capacidad de ejecutar este trabajo según una programación y publicarlo en un informe exportable.
- También puede utilizar este trabajo de forma más sofisticada con el sistema de señales y reactores de Salt. El sistema de señales y reactores le permite configurar eventos que activarán un evento de reacción. Por ejemplo, puede configurar una programación que compruebe el uso del disco de forma periódica. Cuando el porcentaje utilizado es superior a un umbral determinado, puede hacer que Salt envíe un correo electrónico de notificación, un mensaje de texto o un mensaje de Slack que indique que se debe adquirir hardware nuevo.