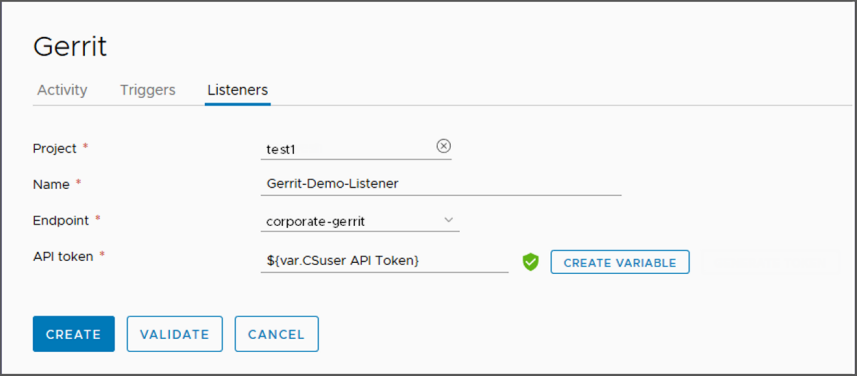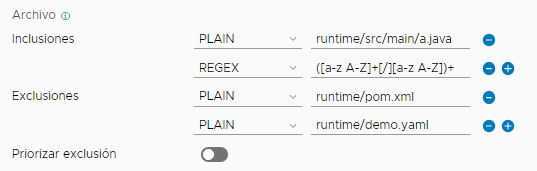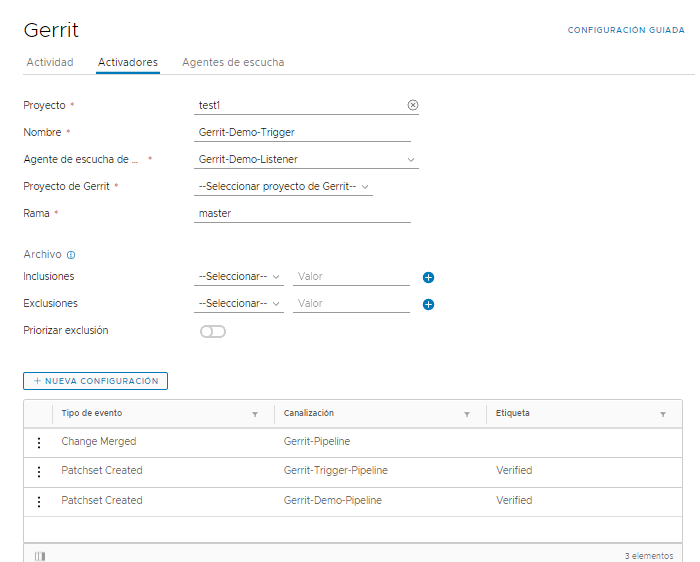En este ejemplo, se configura un agente de escucha de Gerrit en primer lugar y, a continuación, se utiliza ese agente en un activador de Gerrit con dos eventos en tres canalizaciones diferentes.
Requisitos previos
- Compruebe si es un miembro de un proyecto en Automation Pipelines. Si no lo es, solicite al administrador de Automation Pipelines que lo agregue como miembro de un proyecto. Consulte Cómo agregar un proyecto en Automation Pipelines.
- Asegúrese de que tiene un endpoint de Gerrit configurado en Automation Pipelines. Consulte Cómo se integra Automation Pipelines con Gerrit.
- Compruebe que conoce la versión de Gerrit.
- Para que se activen las canalizaciones, compruebe que las propiedades de entrada de la canalización estén establecidas en Gerrit, lo que permite que la canalización reciba los parámetros de Gerrit como entradas cuando se ejecuta la canalización.
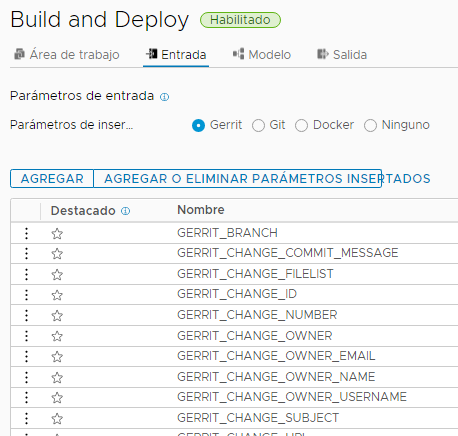
Para obtener información sobre los parámetros de entrada, consulte Cómo se crea la canalización de CICD y se configura el área de trabajo.
Procedimiento
Resultados
Qué hacer a continuación
Después de confirmar un cambio de código en el proyecto de Gerrit, consulte la pestaña Actividad del evento de Gerrit en Automation Pipelines. Compruebe que la lista de actividades incluye entradas que corresponden a cada ejecución de la canalización en la configuración del activador.
Cuando se produce un evento, solo se pueden ejecutar las canalizaciones del activador de Gerrit que se relacionan con el tipo específico de evento. En este ejemplo, si se crea un conjunto de revisiones, solo se ejecutarán las canalizaciones Gerrit-Trigger-Pipeline y Gerrit-Demo-Pipeline.
- Si el activador era una inserción de Git directa, las columnas Cambiar asunto y Ejecución están vacías.
- La columna Activador para Gerrit muestra el activador que creó el evento.
- La columna Agente de escucha está desactivada de forma predeterminada. Al seleccionarla, la columna muestra el agente de escucha de Gerrit que recibió el evento. Un solo agente de escucha puede aparecer como asociado a varios activadores.
- La columna Tipo de activador está desactivada de forma predeterminada. Al seleccionarla, la columna muestra el tipo de activador como AUTOMÁTICO o MANUAL.
- Otras columnas incluyen Hora de confirmación, N.° cambio, Estado, Mensaje, Acción realizada, Usuario, Proyecto de Gerrit, Rama y Evento.
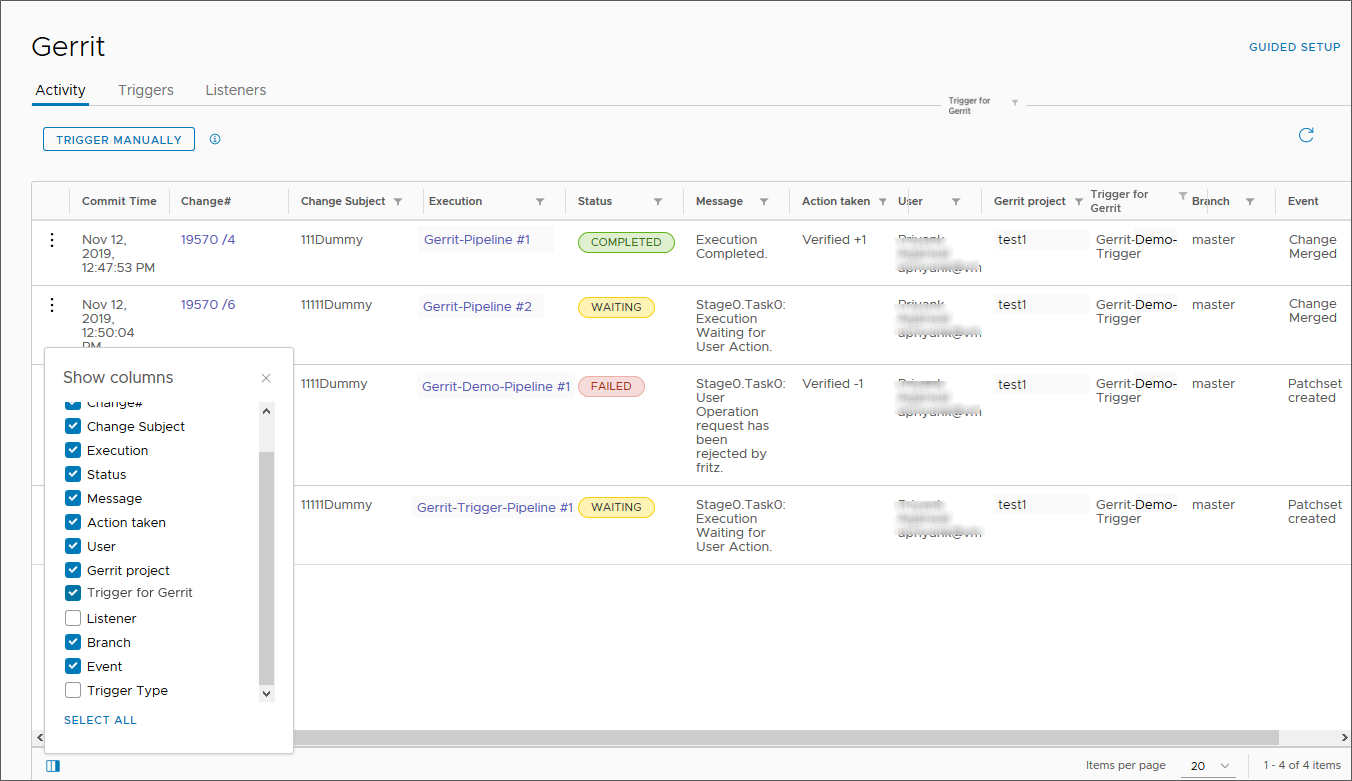
Para controlar la actividad de una ejecución de la canalización completada o con errores, haga clic en los tres puntos situados a la izquierda de cualquier entrada de la pantalla Actividad.
- Si la canalización no se ejecuta debido a un error en el modelo de canalización u otro problema, corrija el error y seleccione Volver a ejecutar para volver a ejecutarla.
- Si la canalización no se ejecuta debido a un problema de conectividad de red o de otro tipo, seleccione Reanudar para reiniciar la misma ejecución de la canalización y ahorrar tiempo.
- Utilice Ver ejecución, que abre la vista de ejecución de la canalización. Consulte Cómo ejecutar una canalización y ver los resultados.
- Utilice Eliminar para eliminar la entrada de la pantalla Actividad.
Es posible que se haya omitido un evento de Gerrit debido a una pérdida de conexión entre el servidor de Gerrit y el proxy de nube de la canalización. La pérdida de conexión puede durar hasta 10 minutos. La pérdida de conexión puede producirse si el servidor de Gerrit se actualiza o se reinicia, o si se actualiza el proxy de nube de la canalización.