En el mapa de red se puede ver un modelo de red detallado de los orígenes de datos que se agregan a VMware Aria Operations for Networks.
- El mapa de red solo está disponible para los usuarios con licencias Enterprise y NAV que usan bricks de tamaño extragrande.
- Además, el mapa de red solo es compatible con unos pocos orígenes de datos. Para obtener más información, consulte Versiones y productos compatibles.
Para acceder a esta página, en la página de inicio de VMware Aria Operations for Networks haga clic en Mapa de red.
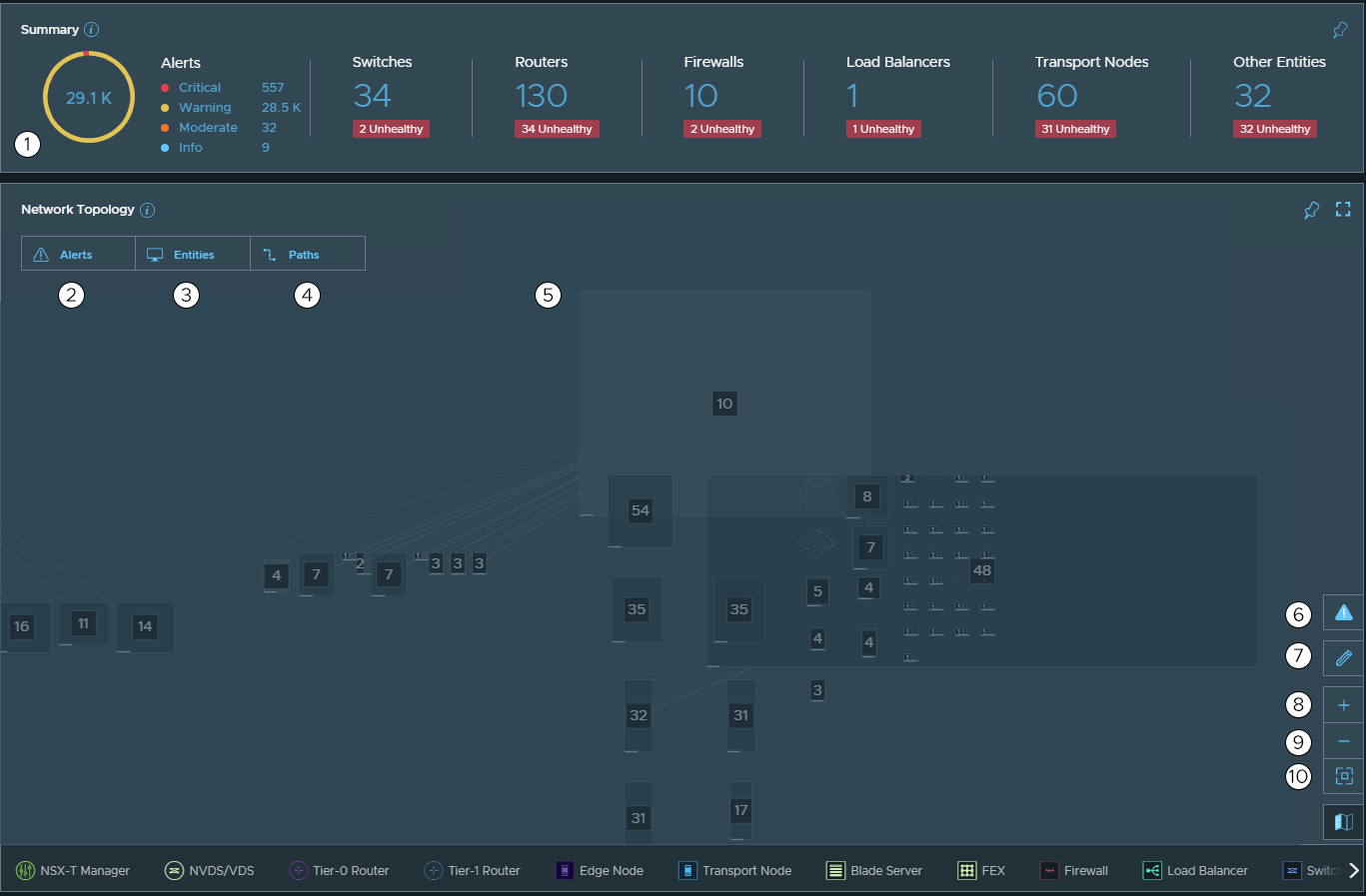
| Elementos | Descripción |
|---|---|
| Resumen (1) | Un resumen del centro de datos que incluye un gráfico de alertas, conmutadores, enrutadores, firewalls, equilibradores de carga, nodos de transporte y otras entidades. |
| Alertas (2) | La lista de alertas disponibles en la red cuando se hace clic en la pestaña Alertas. También puede buscar alertas utilizando la barra de búsqueda que está disponible en la pestaña Alertas. Para obtener más detalles sobre una alerta, haga clic en + (si está disponible). Para ver las alertas relacionadas, haga clic en Expandir todo. |
| Entidades (3) | Entidades y grupos de entidades de la red. Todas las entidades virtuales se muestran en grupos lógicos. Para obtener más información, consulte Entidades en el mapa de red. |
| Rutas (4) | Las rutas entre las entidades especificadas. Para obtener más información, consulte Rutas en un mapa de red. |
| Topología de la red (5) | Una asignación de topología interactiva de extremo a extremo de la red, incluidos los dispositivos físicos y virtuales. Para obtener más información, consulte Asignación de topología de la red. |
| Alertas (6) | Ocultar o mostrar las alertas en el mapa de topología de red. |
| Editar (7) | Reorganizar entidades y grupos, crear grupos y eliminar grupos. Para obtener información sobre cómo crear y eliminar un grupo, consulte Agregar, editar o eliminar un grupo. |
| Acercar o alejar (8) | Hacer clic en los botones (+) o (-) para acercar o alejar el mapa. |
| Ajustar a la pantalla (9) | Rellene la asignación para que se ajuste a la pantalla actual. |
| Leyenda (10) | Muestra u oculta el significado de cada uno de los iconos utilizados en la topología de red. |
Asignación de topología de la red
El mapa de topología de la red es una representación de toda la red en un momento determinado. VMware Aria Operations for Networks genera este mapa basándose en los datos recopilados de todos los orígenes de datos disponibles en VMware Aria Operations for Networks y es compatible con Mapa de red.
- Organiza automáticamente todas las entidades virtuales en diferentes grupos para mejorar la administración.
- Muestra las partes de la red afectadas por las alertas para que pueda solucionar problemas rápidamente.
- Sirve para ampliar el mapa de la red y ver datos adicionales como nombres de grupos o entidades, detalles de una entidad, etc.
Entidades en el mapa de red
Para ver la lista de entidades y grupos de entidades disponibles en la red, haga clic en Entidades. Todas las entidades virtuales se muestran en grupos lógicos. La lista de entidades puede incluir entidades virtuales de NSX, conmutadores físicos, firewalls físicos, etc. Para obtener más información, consulte Versiones y productos compatibles.
Para ver los detalles de las entidades o los grupos, haga clic en esa entidad o grupo. Al hacer clic en una entidad o un grupo, puede ver los detalles de estos, así como su ubicación en la asignación de topología. Puede hacer clic en (![]() ) para ver más detalles sobre esa entidad. Después puede hacer clic en Volver al resumen para volver a la lista de entidades.
) para ver más detalles sobre esa entidad. Después puede hacer clic en Volver al resumen para volver a la lista de entidades.
También puede buscar entidades o direcciones IP en la red mediante la barra de búsqueda disponible en la pestaña Entidades. Para ver consultas de ejemplo, vea Consultas de búsqueda para entidades.
Mapa de diseño automático
En Topología de red, puede organizar automáticamente las entidades seleccionadas o todo el mapa para ajustar mejor los elementos a su pantalla.
Para organizar automáticamente la topología de la red, en la página Topología de red, haga clic en el . Puede organizar automáticamente toda la topología de la red o solo algunas entidades seleccionadas.
Ámbito de asignación de red
En la asignación de red, puede ver un subconjunto de la asignación de red mediante el Ámbito de asignación de red; esta opción permite ver una versión más específica de la asignación de red.
Con el Ámbito de asignación de red, puede crear un subconjunto de la asignación de red seleccionando las entidades que le interesen y la asignación de red creará una topología de red solo para las entidades seleccionadas. Puede realizar las siguientes actividades en la asignación de red con Ámbito de asignación de red:
- Crear ámbitos simples; para ello, seleccione las entidades que desee.
- Editar, modificar o eliminar los ámbitos existentes.
- Alternar entre todas las entidades y los ámbitos definidos por el usuario mediante el menú desplegable Ámbito.
- Crear varios ámbitos simples según sus necesidades. Puede crear hasta 10 ámbitos en la asignación de red.
Para crear un ámbito simple, haga lo siguiente:
- En la página Asignación de red, seleccione .
- En la ventana Ámbito de asignación de red, en el menú desplegable Ámbito según, seleccione una de las siguientes opciones:
- Entidades: seleccione las entidades que desea ver en la asignación de red.
Todas las entidades se separan en dos categorías principales (entidades virtuales y entidades físicas) y cada categoría principal tiene varios tipos de entidad diferentes.
Nota: En el ámbito simple, puede seleccionar categorías de entidades. No puede seleccionar entidades individuales en el menú desplegable Ámbito.Nota: El Ámbito de asignación de red solo considera como entidades virtuales los componentes de superposición de VMware, como el nodo de transporte de Edge, el nodo de transporte del host, etc., y todos los dispositivos virtuales de terceros, como F5 BIG-IP, Máquina virtual de Palo Alto, Cisco NX-OSv, etc., son entidades físicas que se agrupan en las entidades físicas. - Grupos: seleccione los grupos o subgrupos que desea ver en la asignación de red. También puede buscar grupos y subgrupos y seleccionar los grupos o subgrupos que desea ver en la asignación de red.
- Entidades: seleccione las entidades que desea ver en la asignación de red.
- Haga clic en Aplicar.
Verá una vista previa de la asignación de red para el ámbito.
- Haga clic en Guardar ámbito, en la esquina superior derecha.
- (opcional) Si la vista previa no es conforme a sus requisitos, haga clic en Descartar.
- Agregue un nombre al ámbito y haga clic en Confirmar.

También puede editar, eliminar o duplicar ámbitos guardados. Para editar, eliminar o duplicar un ámbito guardado, haga lo siguiente:
- En la página Asignación de red, en el menú desplegable Ámbito situado en la esquina superior izquierda, seleccione Administrar ámbitos guardados.
- En la página Asignación de red: Ámbitos guardados, seleccione el ámbito guardado que desee modificar y haga lo siguiente:
- Para editar un ámbito guardado, haga clic en el botón Editar, realice los cambios necesarios y haga clic en Guardar cambios.
- Para eliminar un ámbito guardado, haga clic en el botón Eliminar y confirme la acción.
- Para duplicar un ámbito guardado, haga clic en el botón Duplicar, realice los cambios requeridos (si es necesario) y haga clic en Aplicar.
Consultas de búsqueda para entidades
| Consultas de búsqueda | Descripción |
|---|---|
| device bb-ny-1 | Muestra los dispositivos cuyo nombre contiene 'bb-ny-1'. |
| device 'bb-ny-1' | Muestra los dispositivos cuyo nombre es exactamente 'bb-ny-1'. |
| device ny | Muestra los dispositivos cuyo nombre contiene 'ny'. |
| abcd | Muestra las entidades cuyo nombre contiene 'abcd'. |
| 'abcd' | Muestra las entidades cuyo nombre es exactamente 'abcd'. |
| '1.1.1.1' | Muestra las entidades cuya dirección IP de administrador es 1.1.1.1. |
| 1.1.1.1 | Muestra todas las entidades cuya dirección IP de administrador contiene 1.1.1.1. Por ejemplo, 1.1.1.1, 21.1.1.12 o 31.1.1.12. |
| device where manager = 1.2.3.4 | Muestra los dispositivos cuya dirección IP de administrador = 1.2.3.4. |
| host switch | Muestra una lista de conmutadores de host. |
| host switch where name = 'DSwitch-1-localhost' | Muestra los conmutadores de host cuyo nombre = DSwitch-1-localhost. |
| host switch where name like 'vds-switch1' | Muestra una lista de conmutadores virtuales de host cuyo nombre contiene 'vds-switch1'. |
| interfaces | Muestra una lista de todas las interfaces. |
| interface 'fastethernet0/0' | Muestra las interfaces cuyo nombre contiene 'fastethernet0/0'. |
| interface where mac address = 'c401.1cbe.0000' | Muestra una lista de interfaces cuya dirección MAC contiene 'c401.1cbe.0000'. |
| interface where name like vlan | Muestra una lista de interfaces cuyo nombre contiene la palabra clave vlan. |
| router interface where ip address = 192.168.10.1 | Muestra una lista de interfaces de enrutador cuya dirección IP contiene 192.168.10.1. |
| interface where name like 'ethernet' and start vlan = 10 | Muestra una lista de interfaces cuyo nombre contiene 'ethernet' y cuyo rango de VLAN empieza por VLAN 10. |
| router interface where ip address = 192.168.1.0/24 | Muestra una lista de interfaces cuya dirección IP se encuentra dentro de la subred especificada 192.168.1.0/24. |
| 00:01:02:03:04:05 | Muestra una lista de interfaces cuya dirección MAC es 00:01:02:03:04:05. |
| host router | Muestra una lista de todos los enrutadores virtuales disponibles en todos los hosts. |
| host router where name like 'tier0' | Muestra una lista de todos los enrutadores virtuales cuyo nombre contiene 'tier0' |
| port channel where administrative status = 'down' | Muestra una lista de todos los canales de puerto cuyo estado administrativo es inactivo. |
| network device group | Muestra una lista de todos los grupos creados por el usuario y los hosts inferidos automáticamente como grupos. |
Rutas en un mapa de red
- En la sección Topología de la red, haga clic en Rutas.
- Introduzca las máquinas virtuales de origen y destino, y haga clic en Mostrar rutas.
Nota: No se admiten máquinas virtuales apagadas al realizar una búsqueda de rutas en la página Asignación de red. Si introduce manualmente un nombre de máquina virtual apagada en el campo Origen o Destino, la búsqueda de rutas mostrará el mensaje de error
Unknown SourceoUnknown Destination.
VMware Aria Operations for Networks también admite la búsqueda de rutas de subred a subred en las asignaciones de red. Al hacer clic en MOSTRAR RUTAS, el sistema busca el modelo de la red disponible en VMware Aria Operations for Networks para encontrar todas las rutas posibles que coincidan con los parámetros de búsqueda. Los resultados se agrupan según los encabezados de tráfico. Cada descripción de encabezado de tráfico contiene una lista de rutas que pueden seguir los paquetes que tienen esos encabezados. También puede haber más de una ruta de acceso. Por ejemplo, puede ver varias rutas si la red utiliza el reenvío de múltiples rutas. Puede ver un máximo de 25 resultados en la lista. Si es necesario, puede limitar los parámetros de búsqueda para ver todos los resultados.
Haga clic en Ruta N (N = dígito numérico, ejemplo: 1, 2, 3, etc.) para ver Detalles de la ruta. En Detalles de la ruta, puede ver la ruta de reenvío, la ruta de reserva, los detalles de saltos, etc.
Consultas de búsqueda de rutas de acceso
A continuación tiene algunas consultas de búsqueda de ejemplo:
| De | Para | Resultado esperado |
|---|---|---|
| switch port where routedportips = 61.0.1.1 | switch port where routedportips = 61.0.1.2 | Muestra las rutas de acceso del puerto enrutado con IP 61.0.1.1 al puerto enrutado con IP 61.0.1.2. |
| interface 'ethernet1' where Device = 'R1-arista' | interface 'ethernet1' where Device = 'R2-arista' | Muestra las rutas de acceso de la interfaz ethernet1 de R1-arista a la interfaz ethernet1 de R2-arista |
| 61.0.1.1 | 61.0.1.2 | Muestra las rutas de acceso de 61.0.1.1 a 61.0.2.1, donde ambas direcciones IP son de puertos enrutados |
| 61.0.1.0/24 | 63.0.1.0/24 | Muestra todas las rutas de acceso de la subred 61.0.1.0/24 a la subred 63.0.1.0/24. |
| 61.0.1.10 | 63.0.1.0/24 | Muestra las rutas de acceso desde la dirección IP 61.0.1.10 hasta la subred 63.0.1.0/24. |