El widget Mapa sinóptico proporciona una visualización gráfica de los valores variables de una única métrica en varios recursos a lo largo del tiempo. El widget utiliza iconos de colores para representar cada valor de la métrica. La ubicación de cada icono representa el valor de la métrica en recursos concretos. El color de un icono cambia para mostrar los cambios en el valor de la métrica.
Cómo funcionan las opciones de configuración y el widget Mapa sinóptico
Puede añadir el widget Mapa sinóptico a uno o varios paneles personalizados y configurarlo para mostrar datos importantes a distintos usuarios de paneles. Los datos que aparecen en el widget se basan en las opciones configuradas en las instancias del mismo.
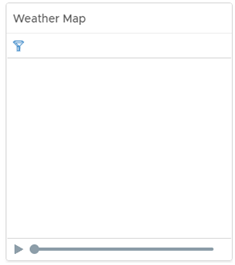
La observación de los cambios en el mapa puede ayudarle a comprender el modo en que varía el rendimiento de la métrica a lo largo del tiempo en distintos recursos. Puede iniciar o detener la visualización con las opciones Pausar y Reproducir que aparecen en la parte inferior del mapa. Asimismo, puede mover el control deslizante hacia delante o atrás para acceder a una zona específica del mapa. Si abandona la vista del widget y vuelve, el control deslizante no cambiará de estado.
El mapa no muestra el rendimiento en tiempo real de las métricas. Seleccione el período de tiempo, la rapidez con que se actualiza el mapa y el intervalo entre las lecturas. Por ejemplo, es posible que haya configurado el widget para que reproduzca los valores de la métrica del día anterior, se actualice cada medio segundo y que cada cambio represente períodos de cinco minutos de los valores de la métrica.
Para ver el objeto que representa un icono, haga clic en el objeto.
Dónde encontrar el widget Mapa sinóptico
El widget puede incluirse en cualquiera de sus paneles personalizados. En el menú de la izquierda, haga clic en para ver los paneles de control configurados.
Para personalizar los datos que aparecen en el widget del panel de control, en el menú de la izquierda, haga clic en . Para crear el panel de control, en el menú de la izquierda, haga clic en . En el panel Paneles de control, haga clic en Crear. Para editar el panel de control, en el menú de la izquierda, haga clic en . En el panel Paneles de control, seleccione el panel que desea editar y seleccione . Alterne entre las opciones Vistas y Widgets para ver y añadir un widget o una vista al panel de control. El panel Lista de widgets muestra una lista con todos los widgets predefinidos. Arrastre un widget al área de trabajo del panel de control en el panel superior.
Opciones de la barra de herramientas del widget Mapa sinóptico
En la barra de título del widget, haga clic en el icono Mostrar barra de herramientas para acceder a las opciones de la barra de herramientas.
La barra de herramientas contiene los iconos que puede utilizar para ver el gráfico.
| Icono | Descripción |
|---|---|
| Pausar y Reproducir | Inicia o detiene la visualización. El icono permanece en el mismo estado si abandona la visualización del widget y vuelve. |
| Mostrar criterios de filtrado | Observe la configuración actual del widget, incluida la métrica actual. |
Opciones de configuración del widget Mapa sinóptico
En la barra de título del widget seleccionado, haga clic en el icono Editar widget para configurar el widget.
Las opciones de configuración se agrupan en una o varias secciones. Puede seleccionar los objetos en los que desea basar los datos del widget y restringir los objetos en las siguientes secciones. Cada sección filtra los objetos e inserta los objetos filtrados en la siguiente sección. Los datos del widget se basan en los objetos que son el resultado de la última sección.
La sección Configuración proporciona opciones de configuración generales para el widget.
La sección Datos de entrada proporciona opciones para seleccionar tipos de objeto en los que basa los datos del widget.
La sección Filtro de salida proporciona opciones para restringir los datos del widget basados en los criterios de filtro seleccionados.
| Opción | Descripción |
|---|---|
| Título | Introduzca un título personalizado que diferencie este widget de otras instancias basadas en la misma plantilla de widget. |
| Configuración | |
| Actualizar contenido | Active o desactive la actualización automática de los datos en este widget. Si no está activado, el widget solo se actualizará cuando abra el panel de control o haga clic en el botón Actualizar del widget en el panel. |
| Actualizar intervalo | Si activa la opción Actualizar contenido, especifique con qué frecuencia se actualizarán los datos de este widget. |
| Índice de redefinición | Un intervalo en el que los datos en caché se actualizan según los últimos datos recopilados. Por ejemplo, si establece el historial de métricas en Últimas 6 horas y el índice de redefinición de imagen en 15 minutos y los datos se recopilan cada 5 minutos, los datos recopilados durante 10 minutos no se calcularán a los 15 minutos. Por ejemplo, si establece el historial de métricas en Últimas 6 horas y el índice de redefinición de imagen en 15 minutos y los datos se recopilan cada 5 minutos, los datos recopilados durante 10 minutos no se calcularán a los 15 minutos. |
| Historial de métricas | Seleccione el período de tiempo para el mapa sinóptico, desde la hora anterior hasta los últimos 30 días. |
| Incremento de muestra de métricas | Seleccione el intervalo entre las lecturas de métricas. Por ejemplo, si establece esta opción en un minuto e Historial de métricas en una hora, el widget cuenta con un total de 60 lecturas para cada métrica. |
| Agrupar por | Seleccione un valor de etiqueta para agrupar los objetos. |
| Clasificar por | Seleccione Nombre de objeto o Valor de métrica para establecer la manera de clasificar los objetos. |
| Intervalo de transición de fotogramas | Seleccione con qué rapidez cambian los iconos para mostrar cada valor nuevo. Puede seleccionar el intervalo entre fotogramas y el número de fotogramas por segundo (fps). |
| Retraso de reinicio | El número de segundos que la pantalla se mantiene estática cuando alcanza el final del período del historial de métricas (las lecturas más recientes) antes de empezar de nuevo desde el principio. |
| Color | Muestra el rango de color para los valores altos, intermedios, y bajos. Puede establecer cada color y escribir los valores de colores máximo y mínimo en los cuadros de texto Valor mín. y Valor máx. Si deja los cuadros de texto en blanco, VMware Aria Operations aplica los valores más altos y más bajos de la métrica Color por a los colores finales. Si establece un valor mínimo o máximo, cualquier métrica en ese valor o superior aparecerá con el color final. |
| Datos de salida | |
|
Seleccione un tipo de objeto en su entorno en el que desea basar los datos del widget.
|
|
| Métrica | Seleccione una métrica común o una métrica para el tipo de objeto seleccionado en la lista. La métrica será la base de los datos del widget. El objeto correspondiente a la métrica será el objeto seleccionado para el widget. |
| Filtro de salida | |
| Configuración básica |
Seleccione etiquetas para restringir los datos del widget. Los datos del widget se basan en los objetos que tienen las etiquetas seleccionadas aplicadas. Si selecciona más de un valor para la misma etiqueta, el widget incluirá objetos con cualquiera de las etiquetas aplicadas. Si selecciona más de un valor para etiquetas diferentes, el widget incluirá solo los objetos que tengan todas las etiquetas aplicadas. |
| Configuración avanzada |
Restringa los datos del widget en función de los criterios de filtro de los tipos de objeto. Los datos del widget se basan en los objetos de los tipos de objeto filtrados. Si los objetos tienen un filtro de etiqueta aplicado en la subsección Básico, defina los criterios de filtro para los tipos de objeto de los objetos con el filtro de etiquetas aplicado. Si los objetos con el filtro de etiquetas aplicado no pertenecen a ninguno de los tipos de objeto en estos criterios de filtro, el widget omite este filtro e incluye todos los objetos con el filtro de etiquetas aplicado.
|