El widget Minigráfico muestra gráficos que contienen métricas para un objeto de VMware Aria Operations. Puede utilizar VMware Aria Operations para crear uno o varios gráficos que contengan métricas para los objetos que añada a los paneles personalizados.
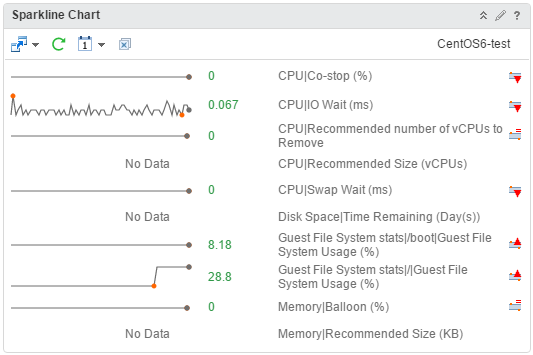
Cómo funcionan las opciones de configuración y el widget Minigráfico
Si las métricas del Minigráfico son para un objeto que proporciona otro widget, el nombre del objeto aparece en la parte superior derecha del widget. Si selecciona una métrica cuando edita la configuración del widget, este utiliza la métrica y su objeto correspondiente como origen de las interacciones con el panel. Las líneas del gráfico representan el valor medio de la métrica seleccionada durante el período de tiempo especificado. El área dentro del cuadro en el gráfico representa el umbral dinámico de la métrica.
Coloque el cursor sobre un gráfico del widget Minigráfico para ver el valor de una métrica en forma de cuadro de información sobre herramientas. También puede ver los valores máximos y mínimos en un gráfico. Los valores se muestran como puntos naranjas.
Puede añadir el widget Minigráfico a uno o varios paneles personalizados y configurarlo para mostrar datos importantes a distintos usuarios de paneles. Los datos que aparecen en el widget se basan en las opciones configuradas en las instancias del mismo.
La métrica que se muestra en el widget minigráfico es el valor actual. Para ver el valor promedio, puede utilizar transformaciones en vistas de lista o gráficos de distribución a fin de calcular un promedio. Otra forma de obtener un valor promedio es hacer doble clic en el minigráfico para abrir el gráfico de métricas, hacer clic y arrastrar para seleccionar un rango, mantener el botón del mouse inactivo y pasar el cursor durante unos segundos; debería ver una ventana emergente con un valor promedio.
Dónde encontrar el widget Minigráfico
El widget puede incluirse en cualquiera de sus paneles personalizados. En el menú, haga clic en Paneles para ver una lista de los paneles de control de la izquierda.
Opciones de la barra de herramientas del widget Minigráfico
En la barra de título del widget, haga clic en el icono Mostrar barra de herramientas para acceder a las opciones de la barra de herramientas.
La barra de herramientas contiene iconos que puede utilizar para cambiar la vista de los gráficos.
| Opción | Descripción |
|---|---|
| Navegación por panel | Puede ir a otro panel cuando el objeto seleccionado también se encuentre disponible en el panel al que desee dirigirse. |
| Actualizar | Actualiza los datos del widget. |
| Rango de tiempo | Seleccione el rango del período de tiempo que desea mostrar en los gráficos. Puede seleccionar un período en la lista de rangos de tiempo predeterminados o seleccionar las fechas y horas de inicio y finalización. Seleccione Tiempo del panel para activar el panel de tiempo del panel de control. La opción seleccionada en el panel de tiempo del panel de control es eficaz. El tiempo predeterminado es 6 horas. Tiempo del panel de control es la opción predeterminada. |
| Supervisión en casi tiempo real | Muestra los datos en casi tiempo real recopilados en un intervalo de 20 segundos. Los datos en tiempo real están disponibles en un intervalo de tiempo de 24 horas a tres días. |
| Eliminar todo | Elimina todos los gráficos. |
Opciones de configuración del widget Minigráfico
En la barra de título del widget seleccionado, haga clic en el icono Editar widget para configurar el widget.
Las opciones de configuración se agrupan en una o varias secciones. Puede seleccionar los objetos en los que desea basar los datos del widget y restringir los objetos en las siguientes secciones. Cada sección filtra los objetos e inserta los objetos filtrados en la siguiente sección. Los datos del widget se basan en los objetos que son el resultado de la última sección.
La sección Configuración proporciona opciones de configuración generales para el widget.
La sección Datos de entrada proporciona opciones para especificar la entrada del widget. Esta sección aparece cuando el widget está en modo de autoproveedor.
La sección Transformación de entrada proporciona opciones para transformar la entrada del widget.
La sección Datos de entrada proporciona opciones para seleccionar tipos de objeto en los que basa los datos del widget.
La sección Filtro de salida proporciona opciones para restringir los datos del widget basados en los criterios de filtro seleccionados.
| Opción | Descripción |
|---|---|
| Título | Introduzca un título personalizado que diferencie este widget de otras instancias basadas en la misma plantilla de widget. |
| Configuración | |
| Actualizar contenido | Active o desactive la actualización automática de los datos en este widget. Si no está activado, el widget solo se actualizará cuando abra el panel de control o haga clic en el botón Actualizar del widget en el panel. |
| Actualizar intervalo | Si activa la opción Actualizar contenido, especifique con qué frecuencia se actualizarán los datos de este widget. |
| Autoproveedor |
Indica si los objetos para los que aparecen los datos en el widget están definidos en el mismo o proporcionados por otro widget.
|
| Mostrar nombre de objeto | Puede ver el nombre del objeto antes que el nombre de la métrica en el widget Minigráfico.
|
| Secuencia de columnas |
Seleccione el orden en el que desea que aparezca la información.
|
| Mostrar DT | Seleccione una opción para mostrar u ocultar el umbral dinámico del minigráfico. |
| Datos de entrada | |
| Métricas |
Seleccione las métricas en las que desea basar los datos del widget. Puede seleccionar un objeto y elegir sus métricas.
También puede personalizar una métrica y aplicar la personalización a otras métricas de la lista.
|
| Objetos |
Seleccione los objetos en los que desea basar los datos del widget.
|
| Todo | Si selecciona esta opción, los datos del widget se basan en todos los objetos de su entorno. En las siguientes secciones se proporcionan opciones para restringir objetos de los datos del widget. |
| Transformación de entrada | |
| Relación | Transforme la entrada del widget en función de la relación de los objetos. Por ejemplo, si selecciona la casilla de verificación Secundarios y una Profundidad de 1, los objetos secundarios son las entradas transformadas del widget. |
| Datos de salida | |
| Menú desplegable vacío | Especifica una lista con los atributos que se mostrarán. |
| Añada métricas en función de los tipos de objeto. Los objetos correspondientes a las métricas seleccionadas son la base de los datos del widget. Haga clic en el icono Añadir nuevas métricas para añadir métricas para los datos del widget. Seleccione un objeto para ver su árbol de métricas y seleccionar métricas para el objeto. Las métricas seleccionadas aparecen en una lista en esta sección. El árbol de métricas muestra métricas comunes para varios objetos al hacer clic en el icono Mostrar métricas comunes. Al seleccionar los objetos para los que desea seleccionar métricas, puede utilizar el cuadro de texto Filtro para buscar objetos. También puede expandir el panel Filtro de etiquetas en el lado izquierdo para seleccionar uno o varios valores de la etiqueta de objeto. Aparece una lista de objetos con los valores de etiqueta seleccionados. Si selecciona más de un valor para la misma etiqueta, puede elegir objetos con cualquiera de las etiquetas aplicadas. Si selecciona más de un valor para etiquetas diferentes, puede elegir solo los objetos que tengan todas las etiquetas aplicadas. También puede personalizar una métrica y aplicar la personalización a otras métricas de la lista.
|
|
| Filtro de salida | |
| Restringa los datos del widget en función de los criterios de filtro de los tipos de objeto. Los datos del widget se basan en los objetos de los tipos de objeto filtrados. Si los objetos tienen una transformación de entrada aplicada, defina los criterios de filtro para los tipos de objeto de los objetos transformados.
|
|