Las consultas de búsqueda se ejecutarán en toda la implementación y buscarán todos los tipos de objetos en función de los términos de búsqueda especificados en una consulta de búsqueda. Además, la instancia de VMware Aria Operations ofrece sugerencias para crear las consultas de búsqueda, que incluyen las búsquedas recientes que coinciden con el texto escrito en la barra de búsqueda global. También puede encontrar tipos específicos de objetos mediante condiciones en la consulta de búsqueda.
Puede crear una consulta de búsqueda simple a partir de un tipo de métrica, propiedad u objeto, o bien puede crear una consulta más compleja con diferentes condiciones para buscar todos los tipos de entidades en VMware Aria Operations. Las consultas de métricas se pueden dividir en dos partes: la consulta de búsqueda de métricas y el resultado de la búsqueda de métricas. Después de crear una consulta de búsqueda de métricas, haga clic en Entrar para ver la página Resultados de búsqueda de métricas.
También puede utilizar métricas de instancia y supermétricas para buscar objetos.
Procedimiento
- En la página inicio de VMware Aria Operations, haga clic en la barra Buscar y después seleccione Métrica.
Nota: Al hacer clic en el cursor en la barra de búsqueda, se muestra una lista de sugerencias con los nombres de métricas y propiedades y los tipos de objeto. Puede seleccionar una métrica, propiedad o tipo de objeto en esa lista. Si pasa el cursor sobre los nombres de métricas y propiedades, puede ver el nombre de los tipos de objeto a los que pertenecen la métrica o la propiedad. Si introduce una entidad en la barra de búsqueda, las sugerencias cambian y se muestran las opciones en función de lo que haya introducido. Puede comenzar con un nombre de métrica y después seleccionar el tipo de objeto al que pertenece, o bien puede comenzar con un tipo de objeto y añadir condiciones.
- Cree una consulta simple con un nombre de propiedad o métrica. Por ejemplo, introduzca CPU|Uso % en la barra de búsqueda.
Si inicia una consulta de búsqueda de métricas con un nombre de métrica, siempre debe mencionar el tipo de objeto al que pertenece.Nota: Si la métrica seleccionada pertenece a un único tipo de objeto, se seleccionará ese tipo de objeto de forma predeterminada.
- Los tipos de objeto cambian en función de la métrica introducida. Seleccione Máquina virtual como tipo de objeto.
Se crea una consulta de búsqueda de métricas simple de la siguiente manera:
CPU|Usage % of Virtual Machine. Se muestra un banner verde con el mensaje pulse Intro para ver los resultados o siga ampliando la consulta..
- (opcional) Haga clic en Intro para ver los resultados de esta sencilla consulta de búsqueda o siga ampliando la consulta de búsqueda para delimitar los resultados de la búsqueda.
Nota: Si su consulta está incompleta, tiene un error de sintaxis, supera el límite de 300 caracteres o tiene más de cinco nombres de métricas diferentes, la consulta de búsqueda no funcionará. En estos casos, se muestra un banner rojo que explica el problema. Por ejemplo, si se produce un error de sintaxis, se muestra el mensaje La consulta contiene errores de sintaxis. Modifíquelo para obtener sugerencias..
- La consulta de búsqueda de métricas le permite buscar objetos en función de las condiciones que utilice. Expanda la consulta de búsqueda con las condiciones where y childOf.
- Agregue una condición where para filtrar los resultados de la búsqueda. Puede combinar las condiciones where con operadores lógicos para formar consultas de búsqueda de métricas complejas.
Nota: Para las métricas de cadena, los valores de las condiciones no distinguen mayúsculas y minúsculas.
Operador Ejemplos Operadores numéricos > CPU|Usage % of Virtual Machine where CPU|Usage % > 15%>= CPU|Usage % of Virtual Machine where CPU|Usage % >= 15< CPU|Usage % of Virtual Machine where CPU|Usage % < 15<= CPU|Usage % of Virtual Machine where CPU|Usage % <= 15%= CPU|Usage % of Virtual Machine where CPU|Usage % = 15!= CPU|Usage % of Virtual Machine where CPU|Usage % != 15+ CPU|Usage % of Virtual Machine where (CPU|Usage % + Memory|Usage %) > 15- CPU|Usage % of Virtual Machine where (CPU|Usage % - Memory|Usage %) > 15* CPU|Usage % of Virtual Machine where (CPU|Usage % * Memory|Usage %) > 15/ CPU|Usage % of Virtual Machine where (CPU|Usage % + Memory|Usage %)/2 > 15y CPU|Usage % of Virtual Machine where CPU|Usage % > 15 and Memory|Usage % > 15o CPU|Usage % of Virtual Machine where CPU|Usage % > 15 or Memory|Usage % > 15Operadores de cadena es igual a CPU|Demand MHz of Virtual Machine where Configuration|Name equals 'Centos'no es igual a CPU|Demand MHz of Virtual Machine where Configuration|Name notEquals 'Centos'contiene CPU|Demand MHz of Virtual Machine where Configuration|Name contains 'Centos'notContains CPU|Demand MHz of Virtual Machine where Configuration|Name notContains 'Centos'startsWith CPU|Demand MHz of Virtual Machine where Configuration|Name startsWith 'Centos'notStartsWith CPU|Demand MHz of Virtual Machine where Configuration|Name notStartsWith 'Centos' - Utilice la condición childOf al final de la consulta para seleccionar un antecesor del tipo de objeto y delimitar aún más los resultados de la búsqueda. Seleccione el nombre del objeto; por ejemplo, seleccione vSphere World.
Se crea una consulta de búsqueda compleja de la siguiente manera:CPU|Usage % of Virtual Machine where CPU|Usage % > 15 or Memory|Usage % > 15 childOf vSphere World - Agregue una condición where para filtrar los resultados de la búsqueda. Puede combinar las condiciones where con operadores lógicos para formar consultas de búsqueda de métricas complejas.
- Haga clic en Entrar para ver los resultados de la búsqueda de métricas.
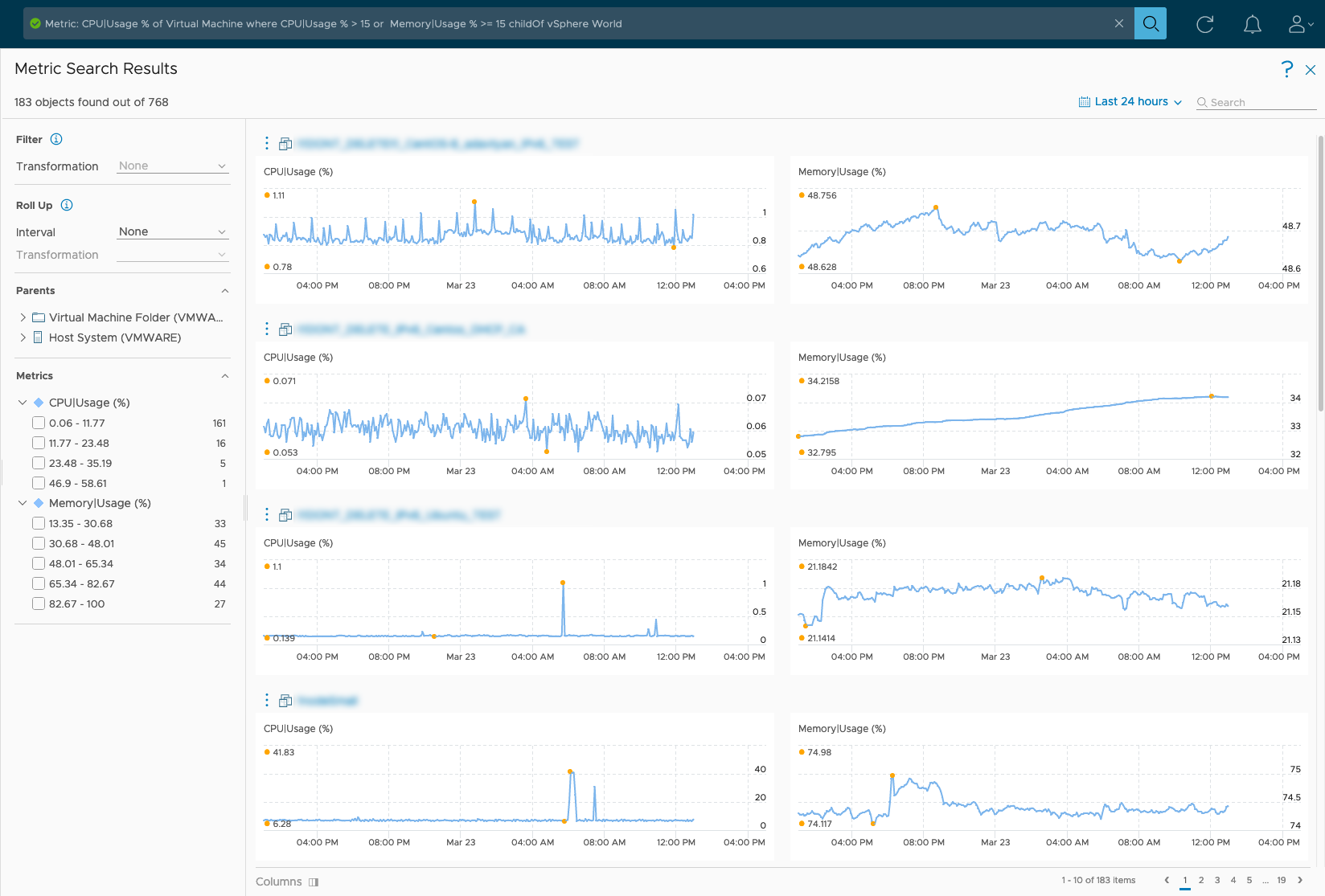 El resultado de la búsqueda se muestra en la página Resultados de búsqueda de métricas.
El resultado de la búsqueda se muestra en la página Resultados de búsqueda de métricas. - La página de resultados de búsqueda de métricas muestra el número total de objetos que coinciden con la consulta. Puede utilizar las opciones de filtro de esta página para desglosar aún más los resultados y encontrar la información necesaria.
Opción Descripción Filtro: Transformación El filtro Transformación se aplica a la consulta real y no a los resultados, ya que se aplica a los objetos antes de que se ejecute la consulta de búsqueda y no se puede utilizar en los resultados.
Determina qué método de cálculo se aplica a los datos sin procesar. Puede convertir los valores de métricas de los resultados de búsqueda mediante la opción de transformación y también seleccionar el tipo de transformación:- Mínimo. El valor mínimo de la métrica a lo largo del rango de tiempo seleccionado.
- Máximo. El valor máximo de la métrica a lo largo del rango de tiempo seleccionado.
- Promedio. El promedio de todos los valores de la métrica a lo largo del rango de tiempo seleccionado.
- Suma. La suma de los valores de la métrica a lo largo del rango de tiempo seleccionado.
- Primero. Primer valor de la métrica a lo largo del rango de tiempo seleccionado.
- Último. Último valor de una métrica a lo largo del rango de tiempo seleccionado.
- Actual. Último valor disponible de una métrica si la última actualización no se ha realizado antes de que finalizaran cinco ciclos de recopilación; de lo contrario, es nulo.
Nota: Esta opción solo está disponible si existe una condición where y el número de objetos para el tipo de objeto mencionado no supera el límite de 200 durante no más de un mes.Acumulación El filtro de acumulación se utiliza para cambiar la visualización de datos en función del intervalo de tiempo y la transformación seleccionados. Puede seleccionar una de las opciones disponibles: hora, día, semana, mes, trimestre o año. Por ejemplo, si selecciona Hora como intervalo y Máximo como transformación, el sistema mostrará los valores máximos para cada intervalo de una hora. Principales Los objetos principales agrupados por tipo para los objetos encontrados a los que pertenecen las métricas de la consulta. Puede utilizar esta opción para delimitar aún más los resultados. Métrica Muestra la distribución de valores de las métricas. Los valores de las métricas se dividen en 5 rangos y el número de objetos que tienen la métrica en ese rango está disponible. Configuración de hora Utilice la configuración de tiempo para seleccionar el intervalo de tiempo para la consulta. También se muestra el número de objetos en función de las métricas en el intervalo de tiempo seleccionado. Puede seleccionar un intervalo de tiempo para ver la información. Puede establecer un rango de tiempo de un período pasado o datos futuros para la finalización del período de tiempo. Navegación por páginas La opción de navegación por páginas se muestra cuando el recuento de recursos resultados es superior a 10. Utilice la navegación por páginas para ver los resultados de búsqueda que se muestran en las páginas siguientes. Columnas Si la consulta contiene más de dos métricas, puede ver los resultados de búsqueda de dos métricas a la vez. Utilice el icono de columnas para seleccionar los dos resultados de búsqueda de métricas que se muestran.
Qué hacer a continuación
Para solucionar los problemas de objetos, haga clic en los puntos suspensivos verticales y seleccione Solución de problemas para ir a la página del área de trabajo de solución de problemas. Para obtener más información, consulte Detección de posibles evidencias mediante el Área de trabajo de solución de problemas.