Para ajustarse a sus estándares de personalización de marca corporativos y crear una experiencia en la nube totalmente a su medida, personalice los portales de VMware Cloud Director mediante la API de BrandingThemes y la interfaz de usuario correspondiente. Además, puede modificar y agregar vínculos personalizados a los dos menús de la parte superior derecha de los portales de VMware Cloud Director y a las páginas de inicio y cierre de sesión.
A partir de VMware Cloud Director 10.4.1, puede personalizar los portales de VMware Cloud Director mediante una nueva interfaz de usuario y una nueva API de VMware Cloud Director. La interfaz de usuario de VMware Cloud Director proporciona una vista previa en vivo de todos los cambios para que pueda ver las modificaciones instantáneamente sin necesidad de guardar el tema. La API de BrandingThemes y la interfaz de usuario correspondiente son una función en fase alfa, desactivada de forma predeterminada. Para usarla debe activarla desde la función API de personalización de marca que se encuentra en Administración. Puede convertir los temas heredados existentes al nuevo formato de tema.
Si desea utilizar la implementación de personalización de marca de VMware Cloud Director heredada, consulte Personalizar los portales de VMware Cloud Director mediante la API heredada.
manage-config -n backend.branding.requireAuthForBranding -v false
Para obtener información sobre el uso de la herramienta de administración de celdas, consulte Guía de instalación, configuración y actualización de VMware Cloud Director.
Personalización de marca de portales
A diferencia de la API heredada, en la API de BrandingThemes,
Como parte de la instalación, VMware Cloud Director contiene dos temas: claro y oscuro. Puede crear, administrar y aplicar temas personalizados. Además, puede cambiar el nombre del portal, el logotipo y la imagen en la pantalla de inicio de sesión, además del icono de explorador. El título del navegador adopta el nombre del portal que estableció, así como el fondo de inicio de sesión.
Al crear un tema, puede asignarlo a una o varias organizaciones de tenants. Se puede especificar un tema para que sea el tema predeterminado y que se pueda aplicar a todas las organizaciones además de las que tengan temas asignados específicamente a través de la opción Asignar.
Para un tema específico, puede reemplazar de forma selectiva cualquier combinación de nombre de portal, colores, logotipo, icono, vínculos personalizados y fondo de inicio de sesión. Todo valor de color que no se establezca utiliza el color base del tema correspondiente.
| Tipo de tema | Editar | Eliminar | Asignar | Establecer como predeterminado | Exportar | Clonar |
|---|---|---|---|---|---|---|
| Elementos integrados | - | - | ✓ | ✓ | ✓ | ✓ |
| Tema personalizado | ✓ | ✓ | ✓ | ✓ | ✓ | ✓ |
| Tema convertido | - | ✓ | ✓ | ✓ | ✓ | ✓ |
| Tema asignado | ✓ | ✓ | ✓ | ✓ | ✓ | ✓ |
| Tema predeterminado | ✓ | - | - | - | ✓ | ✓ |
Crear un tema de portal personalizado de VMware Cloud Director
Para crear un tema personalizado para el VMware Cloud Director Service Provider Admin Portal y el VMware Cloud Director Tenant Portal, puede utilizar el complemento Customize Portal.
Cuando haga cambios en el tema, podrá ver de inmediato cómo cambiaría la selección la apariencia del tema.
Requisitos previos
- En la barra de navegación superior, seleccione Administración.
- En el panel izquierdo, en Configuración, seleccione la pestaña Marcas de función.
- Seleccione la API de personalización de marca y haga clic en Habilitar.
- Para que los cambios surtan efecto, cierre la sesión y vuelva a iniciarla en el VMware Cloud Director Service Provider Admin Portal.
Procedimiento
- En el panel de navegación principal de la izquierda, en Más, seleccione Customize Portal.
- Seleccione la pestaña Temas.
- En el menú desplegable Crear tema, seleccione un tema con base clara u oscura.
- (opcional) Seleccione la pestaña Colores y seleccione un color para cada elemento del tema.
- Cambie la personalización de marca de la plataforma.
- Seleccione la pestaña Personalización.
- Introduzca un nombre de plataforma.
El nombre de la plataforma reemplaza el nombre de VMware Cloud Director en la barra de navegación superior, la página de inicio de sesión y el título del navegador. Si desea que el tema utilice el nombre de la organización en tiempo de ejecución, introduzca
${TENANT_NAME}como nombre de la plataforma. - Cargue un logotipo de plataforma.
El logotipo de la plataforma reemplaza el logotipo de VMware en la barra de navegación superior y la página de inicio de sesión.
- Cargue un favicon de navegador.
El favicon, o icono de la pestaña del navegador, es el icono que aparece junto al título de la página en una pestaña del navegador.
- Cargue una imagen de fondo para la página de inicio de sesión.
La imagen de fondo de inicio de sesión ocupa toda la pantalla y parte de ella se oculta debajo del formulario de inicio de sesión. Además, la imagen se centra y rellena la pantalla por completo sin distorsionar la imagen, cambiar la relación entre anchura y altura o dejar espacios en blanco. Según el tamaño de la ventana del navegador y la configuración de resolución de pantalla, es posible que no se muestren algunas partes de la imagen de fondo. Considere la posibilidad de usar un fondo con un patrón o una imagen que parezca completa aunque no aparezcan partes de ella.
- (opcional) En la pestaña Enlaces, personalice los enlaces de la plataforma.
- Introduzca nuevas direcciones URL para los elementos de menú Ayuda, Acerca de y Descargar VM Remote Console.
Los elementos de menú Ayuda y Acerca de se encuentran en el menú Ayuda situado en el lado derecho de la barra de navegación superior. La opción Descargar VM Remote Console se encuentra en el menú de una máquina virtual.
Los elementos Anular reemplazan los enlaces existentes de los elementos de menú Ayuda, Acerca de y Descargar VM Remote Console. De forma predeterminada, Descargar VM Remote Console redirige a los usuarios a https://my.vmware.com para descargar VMRC, lo que requiere que los usuarios tengan cuentas registradas para la descarga. Al anular este vínculo, es posible reubicar el instalador de VMRC en un servidor propio. - Cree enlaces, secciones y separadores personalizados en el menú de usuario.
Los elementos de Menú son nuevos vínculos que se agregan al elemento de menú del usuario en la esquina superior derecha del portal. Si desea que el tema utilice automáticamente el nombre del tenant, el identificador de tenant o el token de sesión, utilice
${TENANT_NAME},${TENANT_ID}o${SESSION_TOKEN}como marcadores de posición.Variable Descripción ${TENANT_NAME} Nombre de la organización ${TENANT_ID} Identificador de la organización ${SESSION_TOKEN} Token x-vcloud-authorization 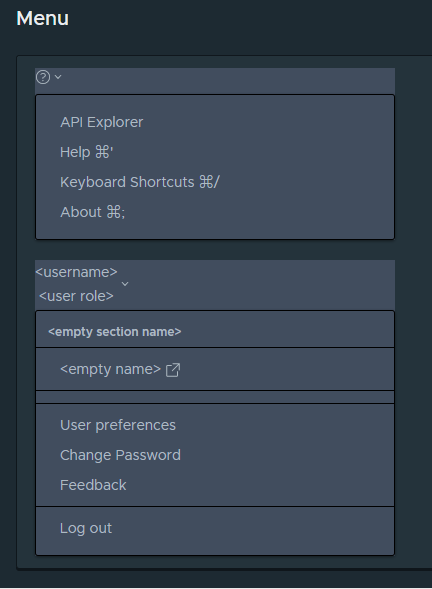
Para organizar estos enlaces personalizados, seleccione los elementos de menú Sección y Separador. Un elemento de menú Sección agrega un encabezado al menú, un elemento de menú Separador agrega una línea al menú.
- Agregue un enlace a la página de inicio de sesión.
Por ejemplo, puede agregar enlaces a los términos y condiciones de su plataforma, información sobre privacidad y accesibilidad, marcas comerciales, etc.
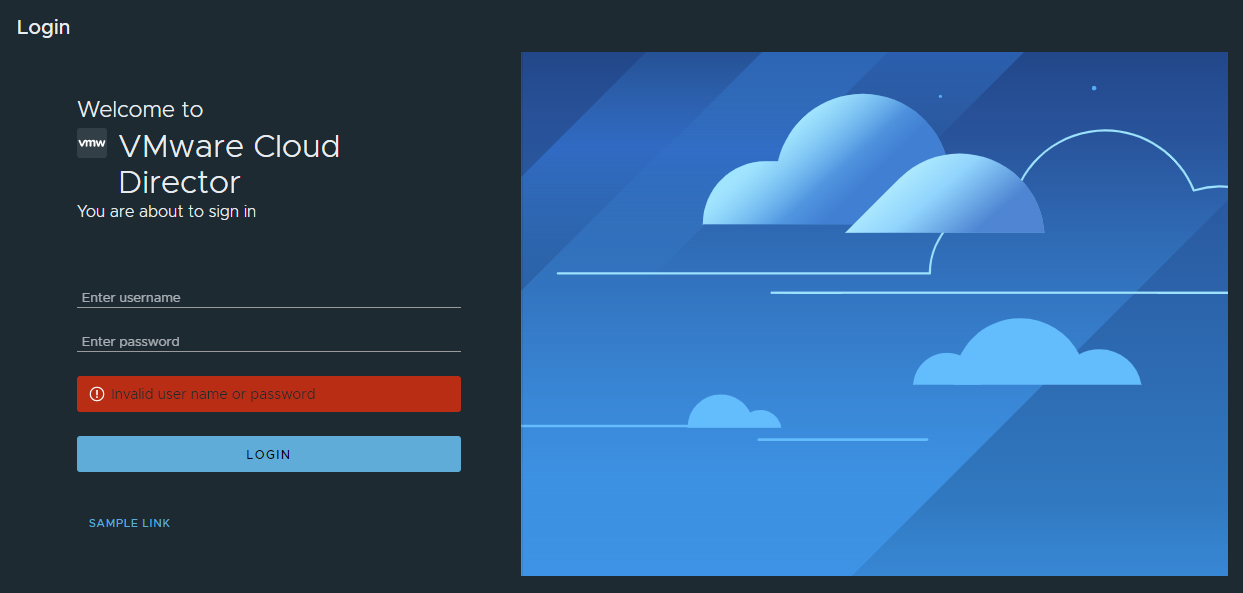
- Agregue un enlace a la página de cierre de sesión.
Por ejemplo, puede agregar enlaces a los términos y condiciones de su plataforma, información sobre privacidad, información sobre accesibilidad, marcas comerciales, etc.
- Introduzca nuevas direcciones URL para los elementos de menú Ayuda, Acerca de y Descargar VM Remote Console.
- Haga clic en Guardar.
Qué hacer a continuación
En el menú Acciones del tema, puede establecer el tema como predeterminado, asignar el tema a una organización, exportarlo, clonarlo y eliminarlo. Puede asignar a Service Provider Admin Portal un tema diferente del tema predeterminado. Puede usar la opción de exportación para clonar un tema si lo importa de nuevo a VMware Cloud Director.
Los cambios de tema predeterminado afectan a todas las organizaciones además de las que tengan temas asignados específicamente a través de la opción Asignar.
Si un tema asignado se convierte en el predeterminado, deja de estar asignado explícitamente a las organizaciones. Al cambiar el tema predeterminado, VMware Cloud Director se quita de todas las organizaciones a las que estaba asignado ese tema y se sustituye por el nuevo tema predeterminado.
Importar un tema de portal de VMware Cloud Director personalizado
Puede exportar un tema de portal personalizado desde un sitio de VMware Cloud Director e importarlo en otro sitio.
Requisitos previos
- Compruebe que tiene un archivo ZIP de tema exportado. Puede exportar un tema existente desde su menú Acciones.
- Si desea editar manualmente un archivo ZIP y utilizar CSS personalizado para un tema, exporte el archivo ZIP del tema y extraiga el archivo, realice cambios de CSS en el tema y vuelva a comprimir los archivos en formato ZIP.
Procedimiento
- En el panel de navegación principal de la izquierda, en Más, seleccione Customize Portal.
- Seleccione la pestaña Temas y haga clic en Importar.
- Seleccione un archivo ZIP de tema y haga clic en Abrir.
Resultados
Qué hacer a continuación
En el menú Acciones del tema, puede establecer el tema como predeterminado, asignar el tema a una organización, exportarlo y eliminarlo.
Los cambios de tema predeterminado afectan a todas las organizaciones además de las que tengan temas asignados específicamente a través de la opción Asignar.
Si un tema asignado se convierte en el predeterminado, deja de estar asignado explícitamente a las organizaciones. Al cambiar el tema predeterminado, VMware Cloud Director se quita de todas las organizaciones a las que estaba asignado ese tema y se sustituye por el nuevo tema predeterminado.
Convertir un tema heredado de VMware Cloud Director
Puede convertir los temas modificados a través de la implementación de personalización de marca de VMware Cloud Director heredada en temas que puede ver y editar usando el VMware Cloud Director Service Provider Admin Portal o el nuevo endpoint de API.
Los temas convertidos son de solo lectura y se marcan como heredados. Si desea editar un tema convertido, debe clonar ese tema y realizar cambios en el clon. Puede convertir un tema heredado varias veces. Puede identificar las diferentes conversiones por la marca de tiempo en sus nombres.
Requisitos previos
Compruebe que tiene al menos un tema modificado a través de la implementación de personalización de marca de VMware Cloud Director heredada.