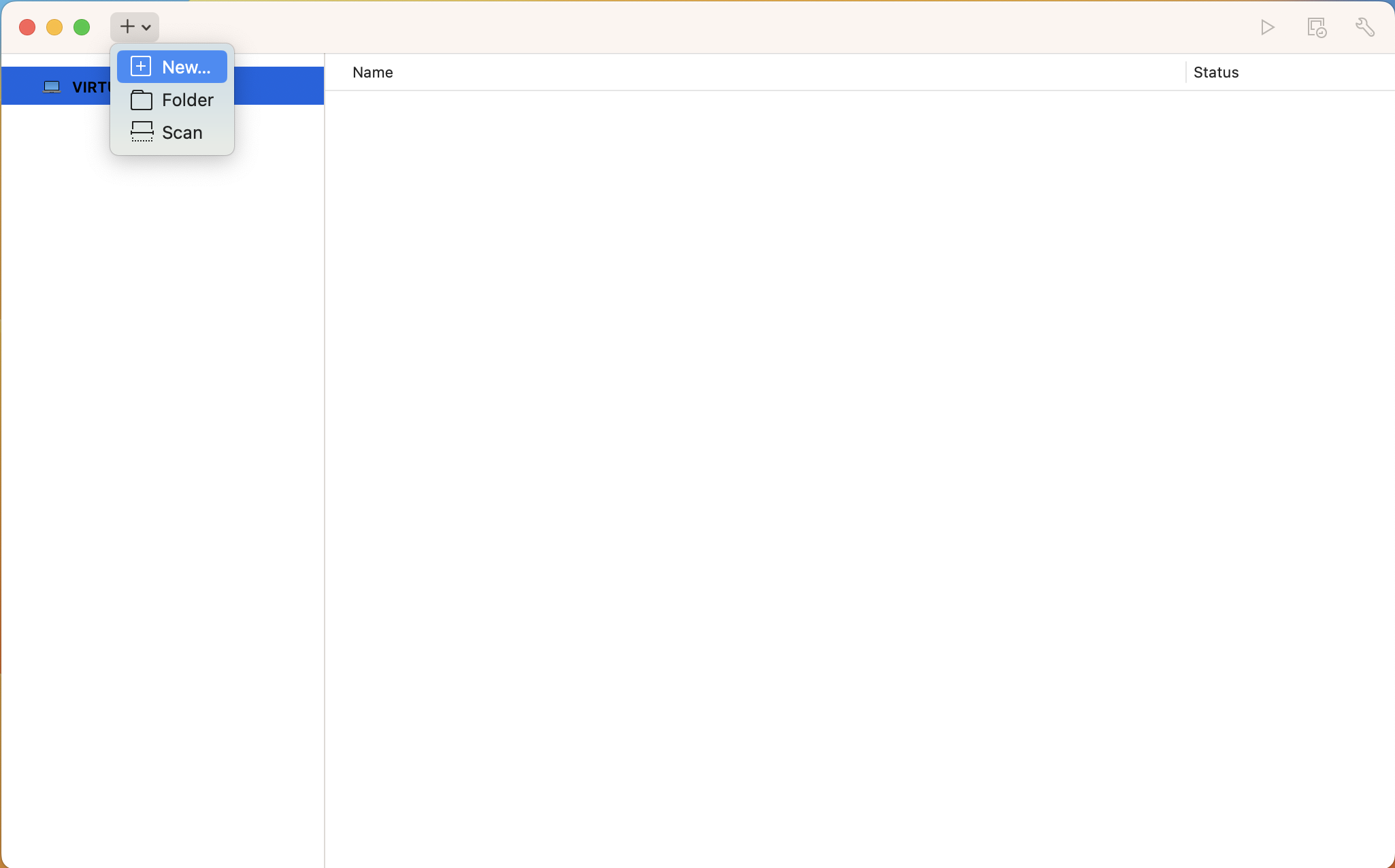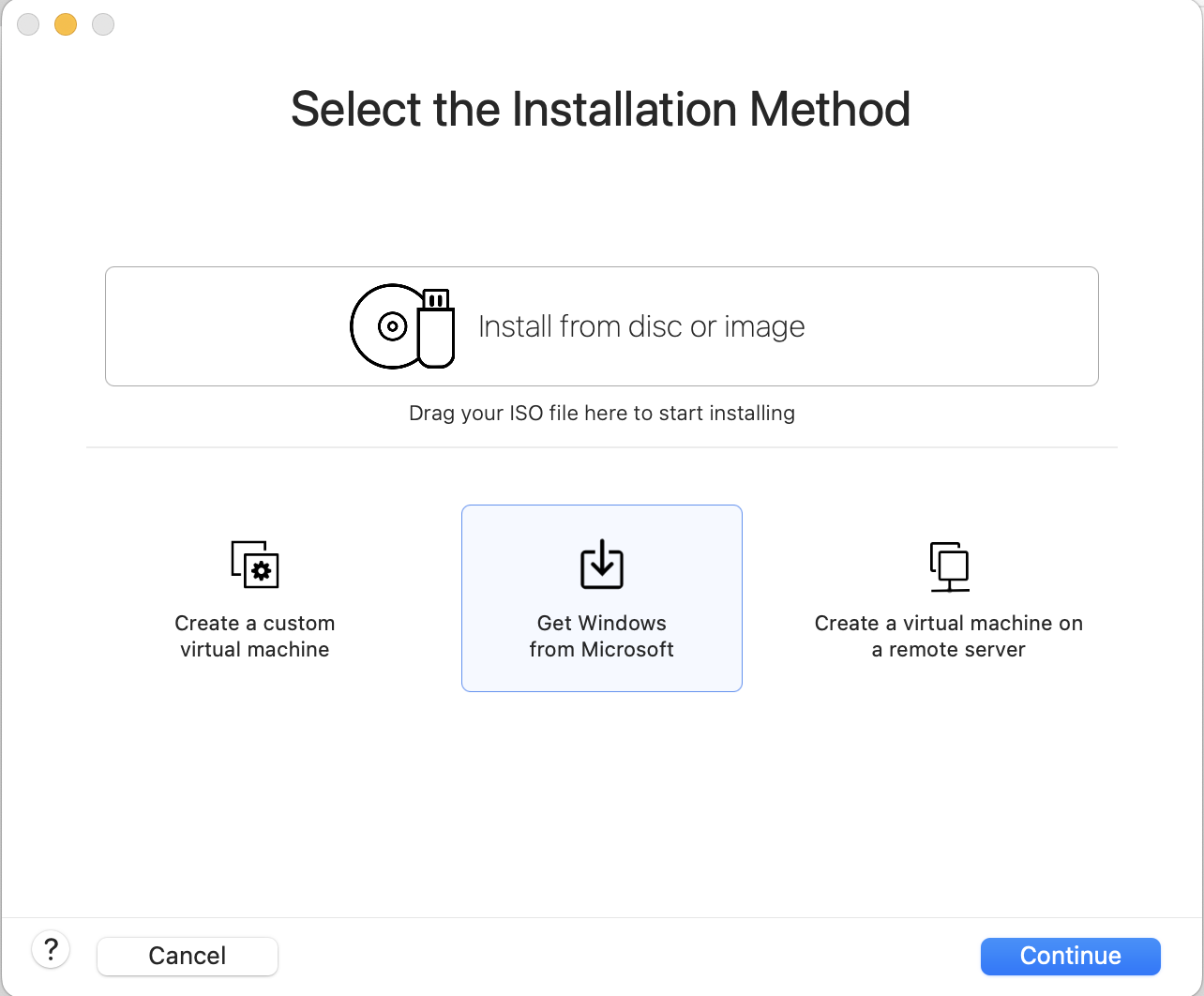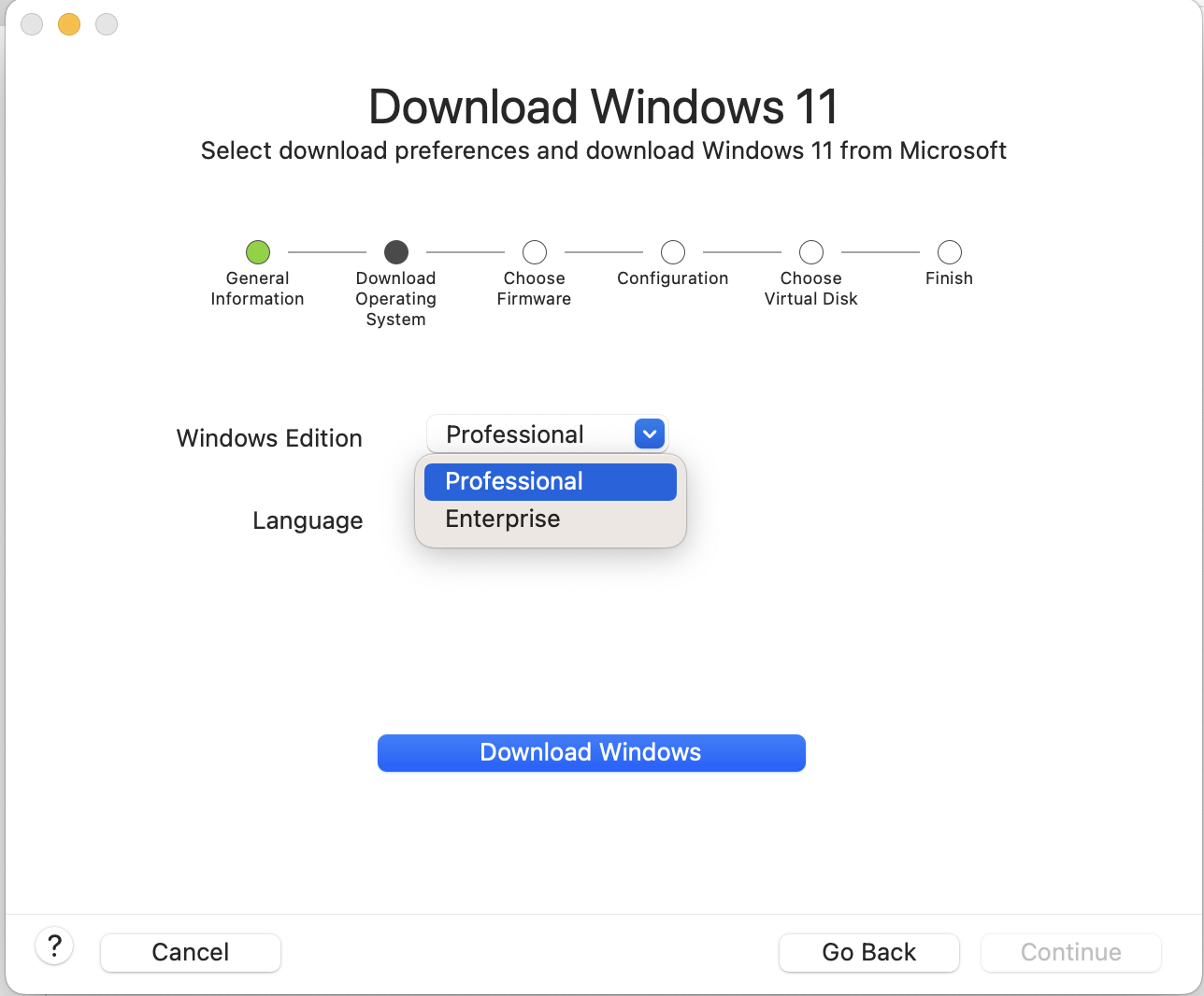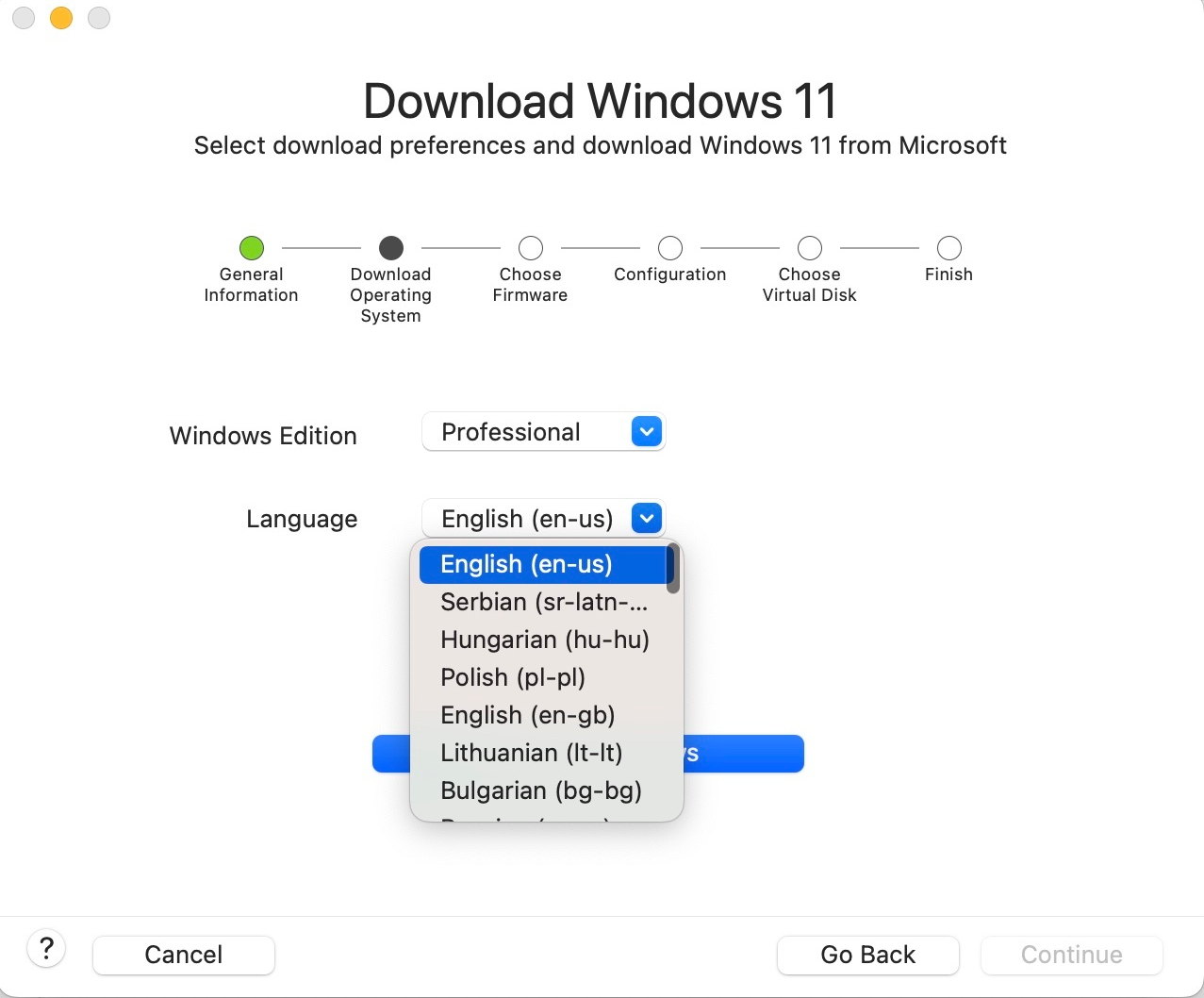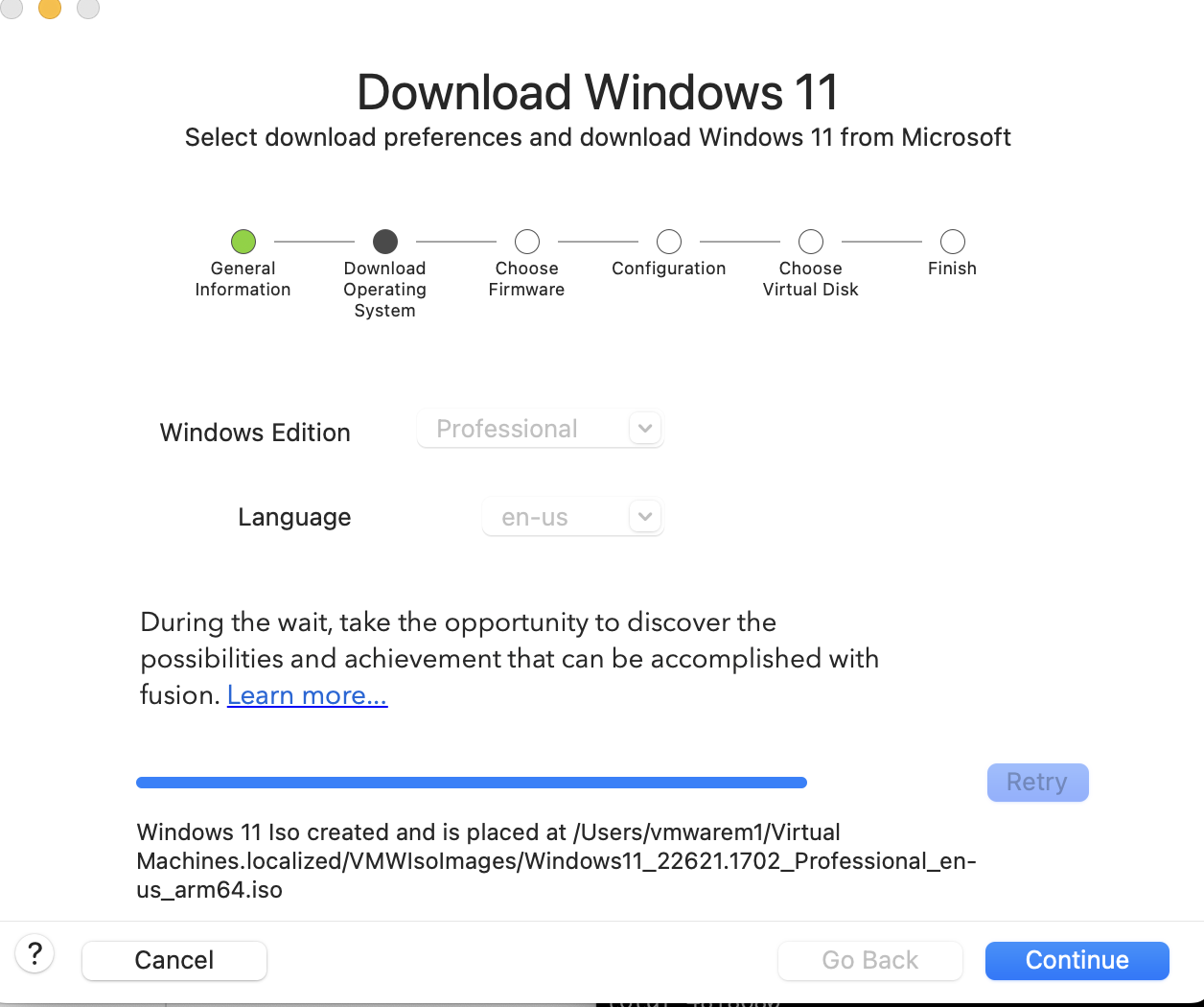Ahora puede descargar e instalar Windows 11 en su Mac Apple Silicon desde la interfaz de usuario de Fusion.
Windows 11 introduce nuevos requisitos del sistema para máquinas virtuales y físicas.
VMware Fusion 13 proporciona los requisitos de hardware y seguridad necesarios para satisfacer estos requisitos, y ofrece opciones para que el usuario personalice si es necesario.
- Dispositivo TPM 2.0 (o equivalente a vTPM)
- Firmware de UEFI
Cuando se instala Windows 11 en un equipo físico, el equipo debe tener un chip TPM de al menos la versión 2.0. vTPM en máquinas virtuales VMware es una representación de TPM 2.0 físico y requiere una medida de cifrado. Al crear una máquina virtual Windows, puede elegir entre un cifrado completo o uno rápido de la máquina virtual, para satisfacer los requisitos del vTPM. Después de cifrar la máquina virtual, Fusion agrega automáticamente vTPM durante el tutorial de instalación.
Estos requisitos son tanto para Windows tradicional basado en x86 como para Windows para dispositivos ARM, que es necesario cuando se utiliza Fusion en equipos Mac Apple Silicon, como los chips M1 y M2.
Los siguientes pasos proporcionan un tutorial de una instalación de invitado de Windows 11 desde cero en un host Mac Apple Silicon mediante la nueva utilidad de descarga de ISO integrada.