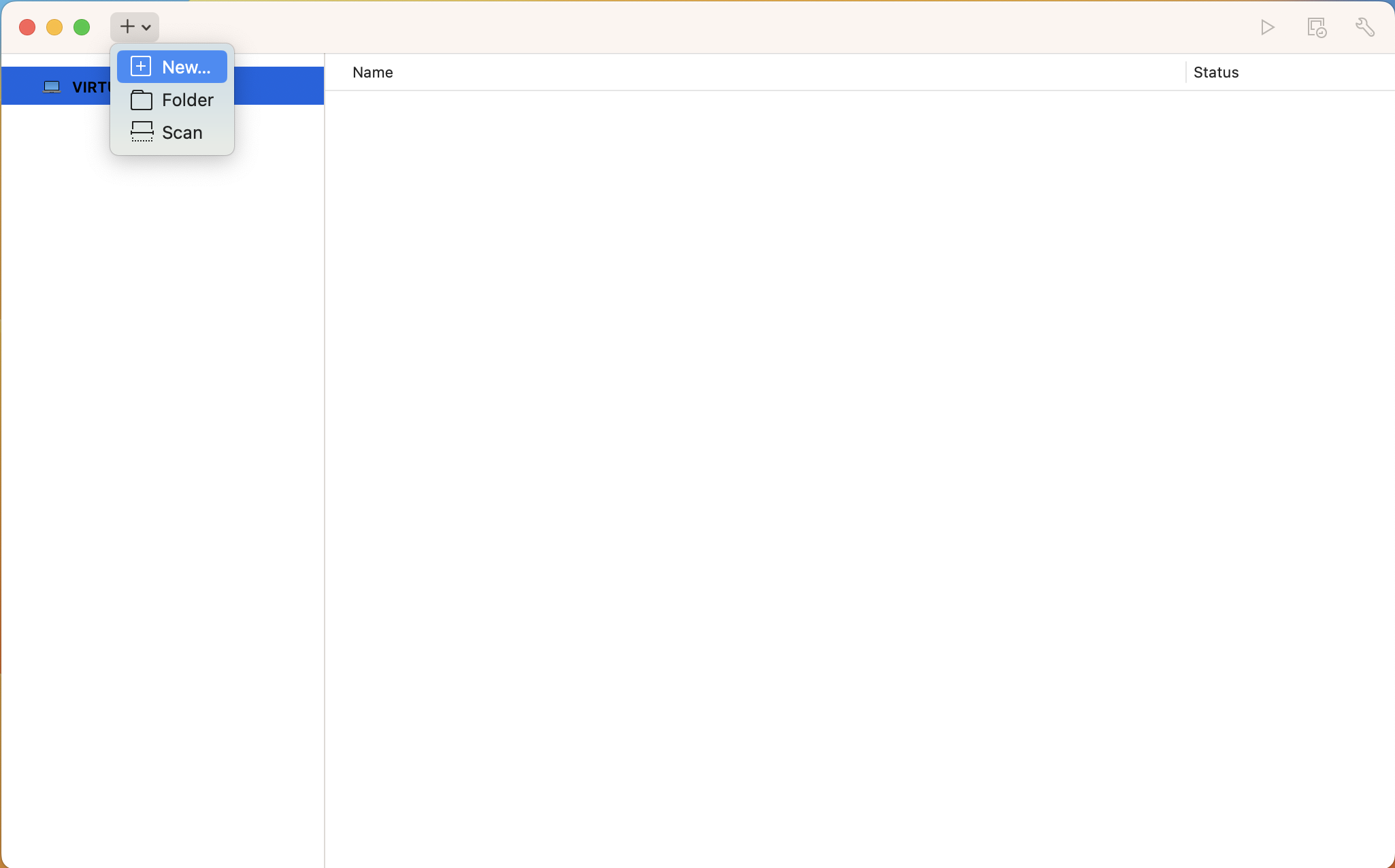La instalación de Windows 11 en una máquina virtual es similar a la instalación de Windows 11 en un equipo físico. Cuando se crea una máquina virtual con Windows 11 como sistema operativo invitado, Fusion agrega vTPM (módulo de plataforma segura virtual) a la máquina virtual.
Para instalar Windows 11, una máquina física debe tener la versión 2.0 de un chip TPM. vTPM es una representación del TPM 2.0 físico en las máquinas virtuales. Al crear una máquina virtual con Windows 11 como sistema operativo invitado, debe elegir el cifrado completo o el cifrado rápido de la máquina virtual.
Fusion agrega vTPM a una máquina virtual cifrada.
Nota: Después de completar la instalación del sistema operativo Windows 11, le recomendamos que no elimine el cifrado o el dispositivo vTPM de la máquina virtual, para gozar de una experiencia de uso de Windows 11 sin problemas.
Nota: Fusion no admite la creación de un sistema operativo invitado Windows 11 en una máquina virtual remota.
Puede instalar un sistema operativo invitado desde un disco de instalación o un archivo de imagen ISO. Si la configuración del host no permite que la máquina virtual arranque desde un disco de instalación, puede crear un archivo de imagen ISO desde el disco de instalación.
Requisitos previos
- Compruebe que el sistema operativo sea compatible. Consulte la Guía de compatibilidad de VMware en línea en el sitio web de VMware.
- Consulte la Guía de instalación del sistema operativo invitado de VMware para obtener información sobre el sistema operativo invitado que está instalando.
- Si desea instalar el sistema operativo mediante un CD de instalación, asegúrese de haber configurado la máquina virtual para usar una unidad de CD-ROM o DVD física. Además, asegúrese de haber configurado la unidad para que se conecte al encenderla.
- Si desea instalar el sistema operativo invitado desde un archivo de imagen ISO, configure la unidad de CD/DVD en la máquina virtual para que apunte al archivo de imagen ISO y configure la unidad para que se conecte durante el encendido.
Procedimiento
- Seleccione .
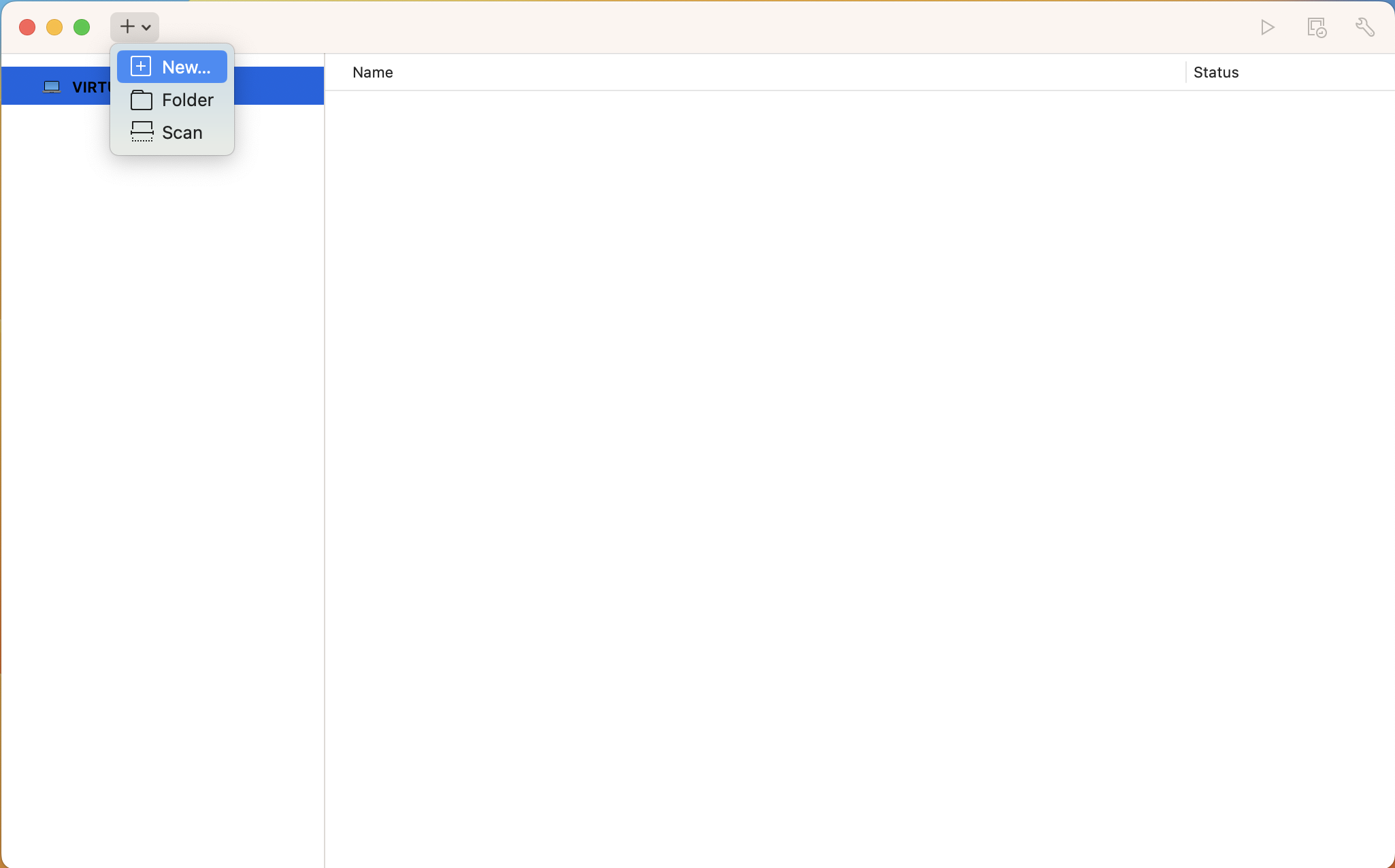
Aparece un cuadro de diálogo con el nombre
Seleccionar método de instalación.
- Seleccione el método de instalación y haga clic en Continuar.
- En el cuadro de diálogo Elegir el sistema operativo, seleccione Windows 11 x64 para Mac basado en Intel o Windows 11 64-bit ARM para Apple Silicon Mac.
- Haga clic en Continuar.
- En el cuadro de diálogo Elegir tipo de firmware, seleccione un firmware de arranque y haga clic en Continuar.
- En el cuadro de diálogo Elegir cifrado, seleccione un tipo de cifrado, introduzca una contraseña para el cifrado y, a continuación, haga clic en Continuar.
Puede elegir cifrar todos los archivos o solo los archivos mínimos necesarios para admitir el dispositivo vTPM.
Nota: Puede especificar una contraseña de su elección o seleccionar la opción
Generar contraseña automáticamente para generar automáticamente una contraseña. También puede seleccionar la opción para recordar la contraseña de cifrado.
El llavero de Mac almacena la contraseña.
- Cree un nuevo disco virtual o utilice un disco virtual existente y haga clic en Continuar.
- Para cambiar el tamaño del disco, la CPU, la memoria u otra configuración estándar de la máquina virtual, haga clic en Personalizar configuración y realice los cambios necesarios.
- Introduzca el nombre y la ubicación de la máquina virtual y haga clic en Guardar.
- Haga clic en Finalizar.
Resultados
Fusion inicia la nueva máquina virtual y el usuario puede instalar el sistema operativo siguiendo las instrucciones de instalación.
Qué hacer a continuación
Instale VMware Tools. Debe instalar VMware Tools antes de activar la licencia para el sistema operativo.