Puede personalizar el modo en que las aplicaciones publicadas y los escritorios remotos interpretan las combinaciones de teclas introducidas en el dispositivo cliente al crear las asignaciones de las combinaciones de teclas. Cuando cree una asignación de combinación de teclas, asigne una combinación de teclas en el dispositivo cliente a una combinación de teclas de Windows que active la acción asociada en la aplicación o el escritorio remotos.
Un método abreviado de teclado consiste en uno o varios modificadores de teclas como, por ejemplo, Control y Mayús, y un código de tecla. Un código de tecla puede ser cualquier tecla del teclado. Cuando presione una combinación de teclas asignada en el teclado de su cliente, se produce la acción o la combinación de teclas de Windows correspondiente en la aplicación o el escritorio remotos.
Vídeo
Para ver una introducción rápida a las asignaciones de combinaciones de teclas, reproduzca este vídeo de tres minutos.
Consideraciones para la asignación de combinaciones de teclas del sistema operativo
Muchos sistemas operativos incluyen combinaciones de teclas predeterminados. Por ejemplo, Ctrl+W y Mayús+Ctrl+W son combinaciones de teclas comunes en dispositivos Chrome. Si quiere asignar una combinación de teclas de uno de estos sistemas operativos en Horizon Client, el comportamiento de la combinación de teclas en el dispositivo cliente y en la aplicación publicada o el escritorio remoto puede ser imprevisible.
Antes de crear una asignación de combinación de teclas, revise las siguientes consideraciones:
- El diseño físico de las teclas de un teclado puede diferir en función del idioma del teclado. Para asegurarse de que las asignaciones de combinaciones de teclas se registren correctamente con Horizon Client, utilice Configuración de idioma para especificar el idioma y la distribución del teclado.
- Si asigna una combinación teclas, el comportamiento de la combinación de teclas en el dispositivo cliente dependerá del modo en que el sistema operativo gestione la combinación de teclas. Por ejemplo, la combinación de teclas puede desencadenar una acción en el sistema operativo y es posible que Horizon Client no responda a la combinación de teclas. La combinación de teclas también puede desencadenar una acción tanto en el sistema operativo como en Horizon Client.
- Antes de asignar una combinación de teclas de un sistema operativo en Horizon Client, intente desactivar la combinación de teclas en el sistema operativo cliente, si es posible. Tenga en cuenta que las combinaciones de teclas no se pueden desactivar en todos los sistemas operativos.
- Si asigna un método abreviado de teclado de Windows en Horizon Client, la acción asignada se producirá cuando utilice la combinación de teclas en la aplicación publicada o escritorio remoto.
- Las asignaciones de combinaciones de teclas que incluyen la tecla Windows se desactivan de forma predeterminada en el cuadro de diálogo Asignación de teclas de Horizon Client. Para utilizar una de estas asignaciones, debe activarla marcando la casilla de verificación Abrir en el cuadro de diálogo Asignación de teclas. Estas combinaciones de teclas se incluyen con la función de asignación de forma predeterminada y no se pueden eliminar.
Crear asignaciones de combinaciones de teclas
Siga estos pasos para configurar asignaciones de combinaciones de teclas.
- Conéctese a un servidor y haga clic en el botón Configuración de la barra de herramientas en la esquina superior derecha de la ventana de selección de aplicaciones y escritorios.
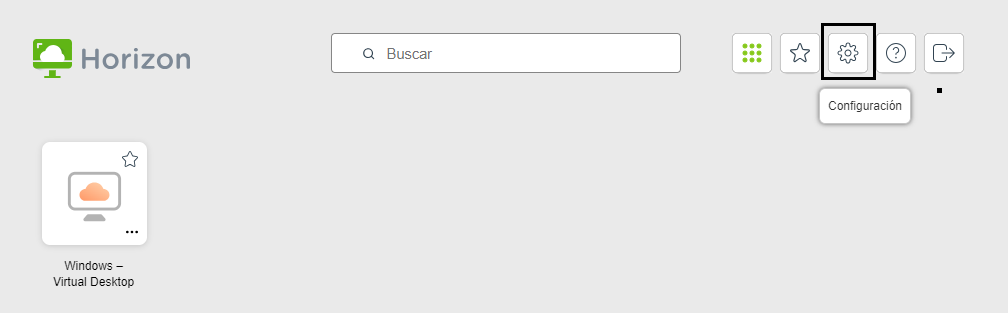
- En la ventana Configuración, busque Configuración del teclado y haga clic en Establecer.
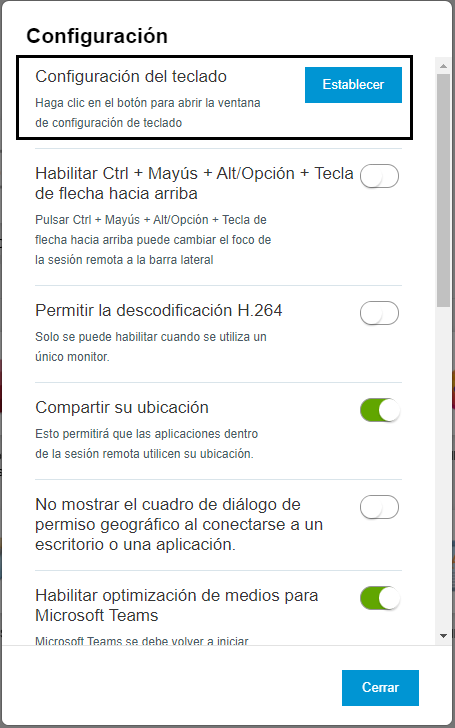
- En la ventana Configuración del teclado, especifique el idioma del teclado.
- Busque Configuración de idioma y haga clic en Establecer.
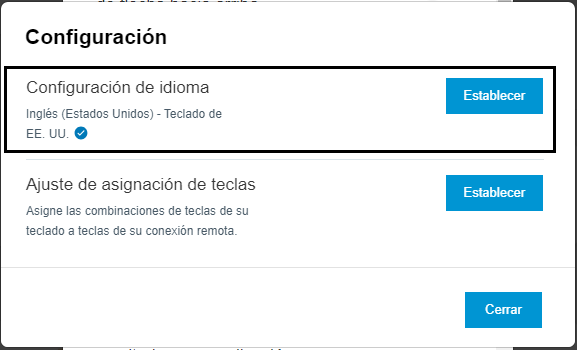
- En el cuadro de diálogo que aparece, seleccione la combinación de idioma y distribución de teclado de su dispositivo y haga clic en Aceptar.
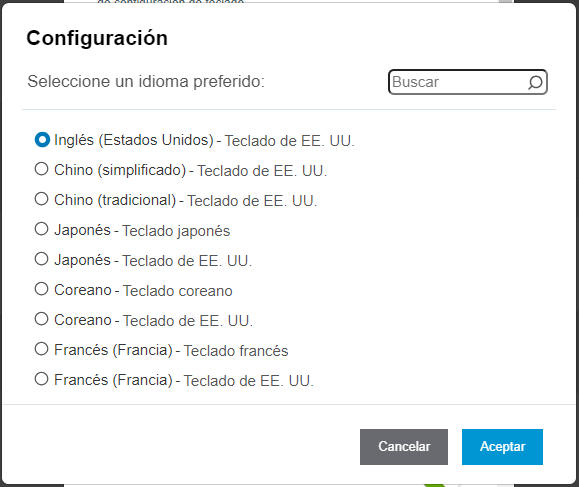
- Busque Configuración de idioma y haga clic en Establecer.
- En la ventana Configuración del teclado, configure las asignaciones de combinaciones de teclas.
- Busque Ajuste de asignación de teclas y haga clic en Establecer.
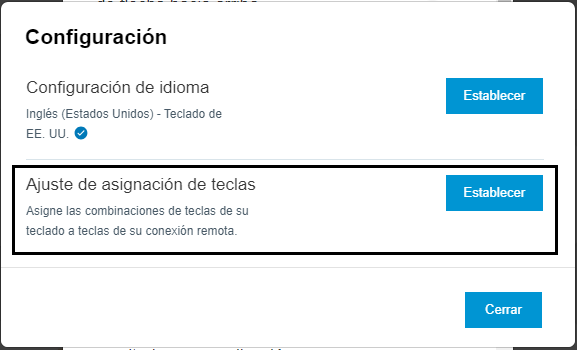
- En el cuadro de diálogo Asignación de teclas, configure las asignaciones de combinaciones de teclas.
Acción Procedimiento Eliminar una asignación de combinaciones de teclas Seleccione la asignación que desee eliminar y haga clic en la tecla de menos (-). Agregar una asignación de combinación de teclas Nota: Se pueden aplicar ciertas reglas y limitaciones a las asignaciones. Consulte las descripciones en la siguiente sección de este artículo.- Haga clic en la tecla de más (+).
- En la sección Desde:, para especificar la secuencia de la combinación de teclas del cliente, seleccione uno o varios modificadores de teclado e introduzca un código de tecla en el cuadro de texto. El campo Desde: muestra la combinación de teclas del cliente que ha especificado.
- En la sección Hasta:, para especificar la secuencia de la combinación de teclas de Windows correspondiente, seleccione uno o varios modificadores de teclado e introduzca un código de tecla en el cuadro de texto. El campo Hasta: muestra la combinación de teclas de Windows que ha especificado.
- Haga clic en Agregar para guardar los cambios.
La asignación de combinación de teclas que creó aparecerá activada de forma predeterminada en el cuadro de diálogo Asignación de teclas (la casilla de verificación Abrir situada junto a la asignación estará seleccionada).
Modificar una asignación de combinación de teclas - Haga clic en el botón Editar situado junto a la asignación y realice los cambios en las secuencias de la combinación de teclas Desde: y Hasta:.
- Haga clic en Actualizar para guardar los cambios.
Activar/desactivar una asignación de combinación de teclas Marque o desmarque la casilla de verificación Abrir situada junto a la asignación en el cuadro de diálogo Asignación de teclas. Activar o desactivar asignaciones de teclas específicas del idioma Marque o desmarque la casilla de verificación Activar asignaciones de teclas específicas del idioma.
Si selecciona esta casilla de verificación, Horizon Client reconocerá las asignaciones de teclas predeterminadas asociadas con el idioma del teclado que especificó.
Restaurar las asignaciones predeterminadas Haga clic en Restaurar valores predeterminados. Los cambios realizados en las asignaciones de combinaciones de teclas se eliminarán y las asignaciones predeterminadas se restaurarán. - Haga clic en Guardar para guardar los cambios. A continuación, haga clic en Cerrar dos veces para salir de las pantallas Configuración.
- Busque Ajuste de asignación de teclas y haga clic en Establecer.
- Para que se apliquen los cambios, reinicie las aplicaciones publicadas o los escritorios remotos que tenga abiertos en ese momento.
Reglas de asignación de combinaciones de teclas
Las siguientes reglas y limitaciones se aplican a las asignaciones de combinaciones de teclas.
- Si intenta agregar una asignación duplicada, aparecerá un mensaje de error.
- Si las combinaciones de teclas de origen y de destino son idénticas, aparecerá un mensaje de error.
- Puede asignar una tecla modificadora única a otra tecla modificadora (por ejemplo, la tecla Comando a tecla Control). Sin embargo, no puede crear asignaciones entre combinaciones de teclas modificadoras.
- No puede asignar combinaciones de teclas que combinen la tecla Mayús con una tecla de letra (por ejemplo, Mayús+A).
- Aparecerá un mensaje de error si intenta agregar una asignación sin especificar una combinación de teclas de origen o de destino.
- No puede asignar combinaciones que incluyan cualquiera de las teclas LED: Bloq Mayús, Bloq Num y Bloq Despl.
- No puede asignar una combinación de teclas a una tecla modificadora.