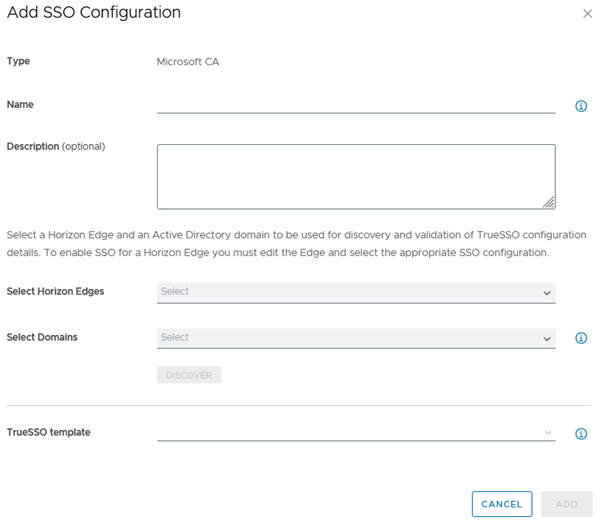En esta página de la documentación se describen los pasos para agregar una configuración de SSO que configure el uso de la función True SSO con una instancia de Horizon Edge. Utilice Horizon Universal Console para agregar la configuración de SSO y asociar esa configuración de SSO a Horizon Edge.
Siga estos pasos mediante Horizon Universal Console.
Puede crear varias configuraciones de True SSO para el mismo bosque. Un dominio se puede asociar a una sola configuración de True SSO (o, dicho de otro modo, agregarse a una sola configuración de True SSO).
En este escenario, cuando un usuario inicia un escritorio o una aplicación remota, el sistema elige la configuración de True SSO para usarla en función de los siguientes criterios, en orden de preferencia:
- Una configuración de True SSO que contiene el dominio del usuario.
- Una configuración de True SSO desde el mismo bosque que el dominio del usuario.
Requisitos previos
Compruebe que usted o su equipo hayan completado las siguientes tareas.
- Cree cuentas de inscripción de dominio en los dominios de Active Directory que desea seleccionar en esta configuración de SSO. Como se describe en la página Configurar el dominio de Active Directory, una cuenta de inscripción de dominio es una cuenta de servicio de inscripción que la función True SSO utiliza para obtener certificados a corto plazo de Microsoft AD CS (Servicios de certificados de Active Directory). True SSO utiliza los certificados para la autenticación, para evitar solicitar a las credenciales de Active Directory. Es posible que en la consola observe que se utilizan indistintamente los términos cuenta de inscripción de dominio, cuenta de servicio de inscripción y servicio de inscripción de dominio.
- Asegúrese de tener al menos dos CA empresariales unidas al dominio configuradas y disponibles para True SSO.
- Cree un grupo de seguridad universal en los dominios de Active Directory y agregue las cuentas de inscripción de dominio al grupo, como se describe en Configurar las plantillas de certificado requeridas para True SSO con Horizon Cloud.
- Complete los pasos para crear las plantillas requeridas en la entidad de certificación empresarial de Microsoft, tal como se describe en Configurar las plantillas de certificado requeridas para True SSO con Horizon Cloud.
- Para los dominios de Active Directory que desea seleccionar en esta configuración de SSO, especifique las cuentas de inscripción en la sección Cuenta del servicio de inscripción de dominio en el registro del dominio de Active Directory, como se describe en Configurar el dominio de Active Directory.
- Decida a qué instancias de Horizon Edge desea aplicar esta configuración de True SSO. Seleccione las instancias de Horizon Edge en el flujo de la interfaz de usuario Agregar configuración de SSO, que se describe en los siguientes pasos.
Procedimiento
Resultados
El sistema envía la configuración de SSO a las instancias de Horizon Edge seleccionadas.
Qué hacer a continuación
Ahora que se completó la configuración de SSO, puede asociarla con una instancia de Horizon Edge específica. Seleccione , seleccione una instancia de Horizon Edge con la que asociar la configuración de SSO recién agregada y haga clic en Editar. En el asistente Editar Horizon Edge, haga clic en Siguiente para cada paso del asistente hasta llegar a la sección Horizon Edge Gateway y seleccione la opción Usar SSO para activarlo. Seleccione el nombre de la configuración de SSO recién agregada y haga clic en Siguiente según sea necesario para completar el asistente.
Puede especificar el uso de True SSO para las aplicaciones remotas y los escritorios de los usuarios finales que proporcionan estas instancias de Instancias de Horizon Edge. La especificación del uso de SSO para escritorios y aplicaciones remotas se establece a un nivel de grupo-grupo. Utilice la navegación Horizon Universal Console Recursos para desplazarse hasta los grupos de grupos relevantes y edite los grupos de grupos relevantes para habilitar SSO en cada grupo de grupos.
Para utilizar la consola para comprobar la configuración de SSO establecida en una instancia de Horizon Edge específica, desplácese hasta y seleccione el nombre de las instancias de Horizon Edge.