Puede ver y comprobar los detalles de uno o varios grupos en la página Resumen de grupos en Horizon Cloud Service - next-gen.
Procedimiento
- Inicie sesión en Horizon Universal Console.
- En la página Inicio, haga clic en Grupos en el mosaico Grupos.
- Si algún grupo muestra un error, haga clic en Error para verlo y solucionarlo.
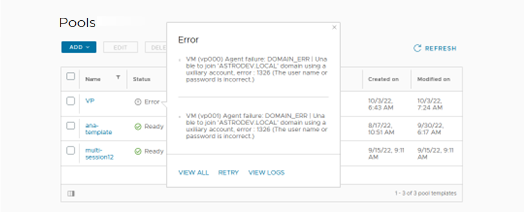
- Si aparece un error que comienza con
Anomaly detected for template, elimine los recursos no deseados; consulte el artículo 90261 de la base de conocimientos y haga clic en Reintentar.Cuando un reintento se realiza correctamente, la máquina virtual cambia al estado Expansión, Reducción o Listo.
Para obtener más información sobre el aprovisionamiento de grupos, consulte Volver a intentar el aprovisionamiento del grupo. - Si algún grupo muestra un error, haga clic en Error para verlo y solucionarlo.
- Haga clic en un vínculo Grupos Nombre para desplazarse hasta la página de detalles de Grupos.
- Haga clic en Resumen para ver Capacidad, Sesiones, Configuración general y Aprovisionamiento. En la página Resumen, puede ver la capacidad de la sesión que se establece como máxima, la aprovisionada y la que está en uso. También puede ver las sesiones en uso conectadas y desconectadas.
También puede hacer clic en Editar o puede Eliminar los Grupos de la página de detalles de Grupos.
- En las pestañas Máquinas virtuales, Sesiones y Actividad de administración, haga clic en Administrar columnas para seleccionar columnas que no aparecen en la tabla de forma predeterminada, como la columna ID de zona de disponibilidad y la columna Dirección IPv6.
Por ejemplo, en la pestaña Máquinas virtuales, utilice la opción Administrar columnas y seleccione ID de zona de disponibilidad para agregar esa columna a la lista de máquinas virtuales. La columna ID de zona de disponibilidad muestra la zona de disponibilidad de Azure para cada máquina virtual de la lista. A continuación, puede ver cómo se distribuyen las máquinas virtuales de un grupo entre las zonas de disponibilidad de Azure.
Para obtener información sobre las limitaciones de la compatibilidad con las zonas de disponibilidad de Azure, consulte la siguiente documentación de Microsoft.
- Haga clic en Máquinas virtuales para ver una lista de las máquinas virtuales.
No seleccione la opción para Apagar o Encender una máquina virtual fuera de Horizon Universal Console, ya sea a través del portal de Microsoft Azure o apagando el sistema operativo invitado. Si lo hace, el estado interno se actualizará para reflejar el estado más reciente de la máquina virtual, tal como se muestra en el portal de Microsoft Azure. Esta actualización puede tardar entre 10 y 15 minutos en realizarse en cualquier entorno. Además, si una máquina virtual se apaga externamente, pero no se desasigna, el sistema anula la asignación de la máquina virtual para reducir los costes. Las acciones de sincronización están visibles en Registros de actividad como una Actividad del sistema.
- Haga clic en el menú desplegable para seleccionar un grupo. El menú desplegable muestra el grupo principal y todos los grupos de expansión del grupo principal.
- Haga clic en Sesiones para ver una lista de las sesiones.
- En la pestaña Sesiones, haga clic en los tres puntos en fila para Cerrar sesión.
- Haga clic en Administrar actividad para ver detalles sobre las actividades iniciadas por los administradores en el grupo seleccionado.
- En la pestaña Administrar actividad, haga clic en Exportar para exportar un registro de actividad iniciado por los administradores en el grupo seleccionado.
El registro incluye la actividad de administración durante un período de tiempo especificado, de 1 a 90 días. El registro proporciona detalles sobre cada evento de actividad de administración, como quién inició el evento y cuándo.