Después de agregar una o varias Instancias de Horizon Edge, puede utilizar Horizon Universal Console para desplazarse hasta la página Instancias de Horizon Edge, donde puede ver los datos generales en una lista de Instancias de Horizon Edge. También puede hacer clic en una instancia de Horizon Edge específica para ver información detallada sobre la instancia de Horizon Edge específica.
Ver las instancias de Instancias de Horizon Edge implementadas y realizar acciones en una instancia de Horizon Edge específica
La página Instancias de Horizon Edge proporciona información básica sobre cada instancia de Horizon Edge de la implementación. La página también le permite agregar, editar y eliminar Instancias de Horizon Edge.
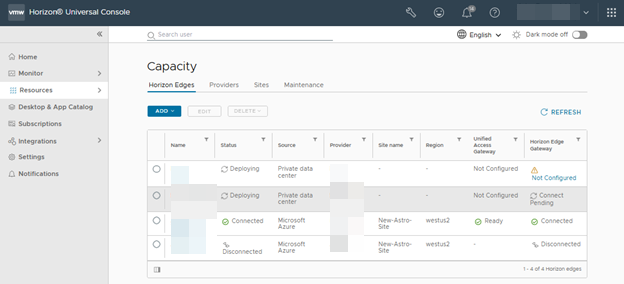
Para ver la página de las Instancias de Horizon Edge, seleccione .
- Puede cambiar la forma en que la página presenta sus Instancias de Horizon Edge mediante uno de los muchos filtros disponibles en los encabezados de las columnas de tabla, como Nombre, Estado y Horizon Edge Gateway, entre otros.
- La columna Estado muestra el estado de implementación de cada instancia de Horizon Edge.
- La columna Horizon Edge Gateway muestra el estado de cada instancia de Horizon Edge Gateway.
- La columna Unified Access Gateway muestra el estado de la instancia de Unified Access Gateway asociada a cada instancia de Horizon Edge Gateway.
- La columna Origen muestra el tipo de proveedor de cada instancia de Horizon Edge. Por ejemplo, "Microsoft Azure" es para Microsoft Azure Edge y "Centro de datos privado" es para Horizon 8 Edge. Los tipos de proveedor que pueden aparecer en la columna Origen dependen del tipo de licencia que tenga y del tipo de Horizon Edge que haya implementado previamente.
Proveedores
- Inicie sesión en Horizon Universal Console.
- Horizon Edge: vaya a y seleccione un tipo de proveedor en la lista desplegable.
- Imagen: haga clic en Imágenes, Inicio y seleccione un proveedor en la lista desplegable.
- Grupo: haga clic en Grupos, Inicio y seleccione el proveedor en la lista desplegable.
Función Tipo de proveedor Horizon Edge Microsoft Azure y Windows 365 Imagen Microsoft Azure y Horizon 8 Grupo Microsoft Azure
- Introduzca y guarde los detalles del tipo de proveedor seleccionado.
- Para editar un proveedor, selecciónelo en la lista y haga clic en Editar.
No todos los valores se pueden editar. Los valores que no se pueden editar varían según el tipo de proveedor.
- Para ver los detalles de un proveedor, haga clic en la flecha doble junto al proveedor.
En el panel derecho se muestran los detalles del proveedor. El tipo de información que aparece varía según el tipo de proveedor.
- Para eliminar un proveedor, selecciónelo en la lista y haga clic en Eliminar.
Ver detalles y realizar acciones en una instancia de Horizon Edge específica
Para ver datos sobre una instancia de Horizon Edge específica o realizar acciones en ella (como editar o eliminar), haga clic en el nombre de la instancia de Horizon Edge en la página Instancias de Horizon Edge.
La página de detalles de una instancia de Horizon Edge específica proporciona una variedad de información relacionada con Horizon Edge, incluida información sobre el proveedor, Unified Access Gateway, Horizon Edge Gateway, etc. Sin embargo, la información disponible en la página de detalles difiere significativamente en función de si Horizon Edge se implementa en un entorno de Microsoft Azure o en un entorno de Horizon 8.
Una diferencia significativa en la página de detalles de una instancia de Microsoft Azure Edge y una instancia de Horizon 8 es que una instancia de Horizon 8 Edge incluye las pestañas Resumen y Supervisión de infraestructura y Funciones. Para una instancia de Microsoft Azure Edge, la página de detalles proporciona información de resumen directamente en la página, pero no incluye información de supervisión de la infraestructura en este momento.
Las siguientes capturas de pantalla muestran una parte de la página de detalles de Horizon Edge de los diferentes tipos de Horizon Edge.

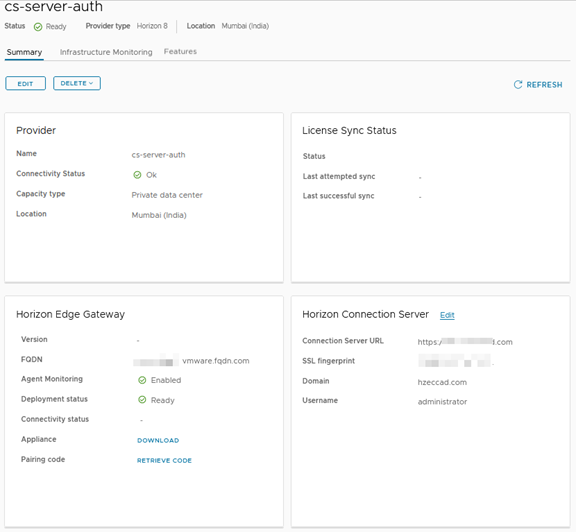
- En la sección Unified Access Gateway, haga clic en Agregar Unified Access Gateway para la supervisión.
- En la página Unified Access Gateway, en la sección Equilibrador de carga, agregue un valor de nombre, FQDN o dirección IP y haga clic en Guardar.
- En la sección Puertas de enlace, puede agregar y guardar la información del equilibrador de carga para agregar las puertas de enlace. Haga clic en Agregar para Agregar Unified Access Gateway.
- Agregue un Nombre, Endpoint de administración que sea el nombre de dominio completo, la dirección IP o el nombre de host del endpoint de administración de la puerta de enlace, Nombre de usuario y Contraseña para United Access Gateway.
Es necesario agregar y cargar un certificado firmado por una CA o un certificado autofirmado en esta instancia de UAG. Para un certificado autofirmado, el usuario recibe una notificación para revisar y confirmar los detalles del certificado. El usuario debe hacer clic en Confirmar si confía en este certificado; de lo contrario, se produce un error de supervisión. Si el usuario hace clic en Confirmar, la próxima vez no recibirá una notificación de confirmación.Nota: Los certificados firmados por una entidad de certificación se recomiendan para todos los entornos de producción, y los certificados autofirmados solo se recomiendan para pruebas de concepto o pruebas.
- Haga clic en Guardar.
Después de completar la tarea anterior, puede supervisar la instancia de UAG que acaba de agregar desde la pestaña Supervisión de infraestructura. Para obtener más información sobre los datos presentados en la pestaña Supervisión de infraestructura disponible para una instancia de Horizon 8 Edge, consulte Supervisión de los datos de infraestructura de Horizon Edge Gateway y Unified Access Gateway en un entorno de Horizon 8.
Configurar un endpoint privado para una cuenta de almacenamiento de aplicaciones de App Volumes
Not Configured, utilice la opción
Configurar endpoint privado a fin de configurar un endpoint privado para la cuenta de almacenamiento.
- En Horizon Universal Console, desplácese hasta .
- Haga clic en la instancia de Horizon Edge en la que se debe configurar el endpoint privado.
- Desplácese hasta la sección Almacenamiento de aplicaciones de App Volumes.
- En la tabla Cuentas de almacenamiento de Azure, haga clic en el icono de tres puntos verticales de la cuenta de almacenamiento cuyo estado de endpoint privado sea
Not ConfiguredoDisconnected. - Haga clic en Configurar endpoint privado.
- En la ventana Configurar endpoint privado de cuenta de almacenamiento, asegúrese de que se cumplan todos los requisitos y seleccione la casilla de verificación Permisos.
Para obtener más información sobre estos requisitos, consulte Endpoint privado de Azure para una cuenta de almacenamiento de aplicaciones de App Volumes.
- Seleccione una red virtual en el cuadro desplegable Red virtual de endpoint privado.
- Seleccione una subred en el cuadro desplegable Subred.
- Haga clic en Guardar.
El estado del endpoint privado es
Connected.
- Asegúrese de que funcione la conectividad entre la cuenta de almacenamiento y Horizon Edge, y la cuenta de almacenamiento y cada uno de los grupos de escritorios.
- Los usuarios finales con archivos adjuntos de aplicaciones existentes, que se asignaron antes de configurar el endpoint privado, deben cerrar sesión en sus máquinas virtuales.
En el portal de Azure, desplácese hasta la sección , y establezca la opción Acceso a la red pública de la cuenta de almacenamiento específica en Disabled. Para obtener más información, consulte la documentación de Microsoft correspondiente.
Si hay problemas de conectividad entre cualquiera de los grupos de escritorios y los recursos compartidos de archivos existentes que afecten a la distribución de aplicaciones y desea revertir al acceso a la red pública para la cuenta de almacenamiento hasta que solucione estos problemas, puede usar la opción Eliminar endpoint privado. Esta opción elimina el endpoint privado configurado y habilita automáticamente el acceso a la red pública para la cuenta de almacenamiento en el portal de Azure. Después de solucionar los problemas, puede configurar el endpoint privado mediante la opción Configurar endpoint privado.