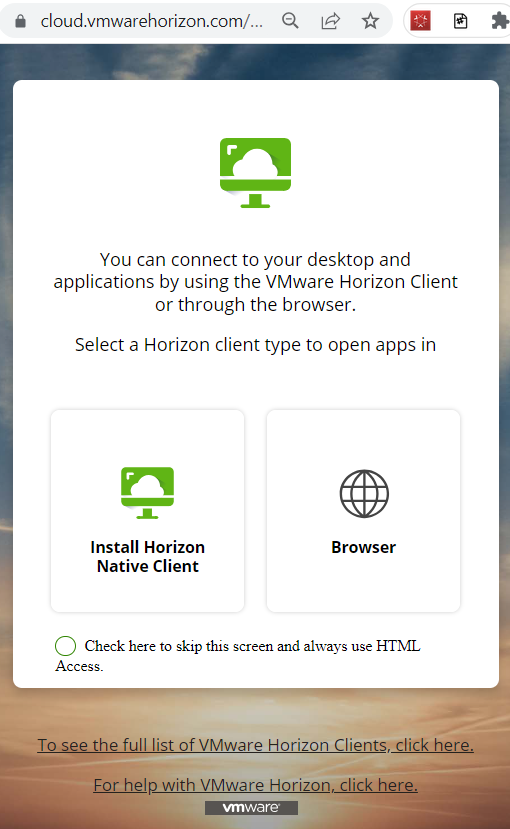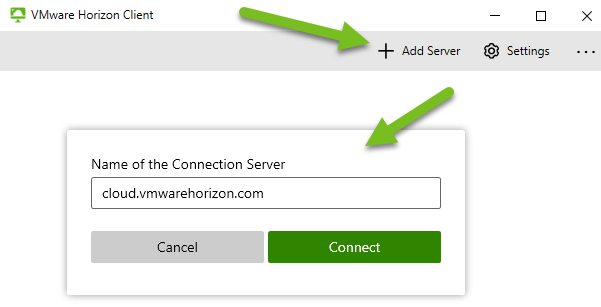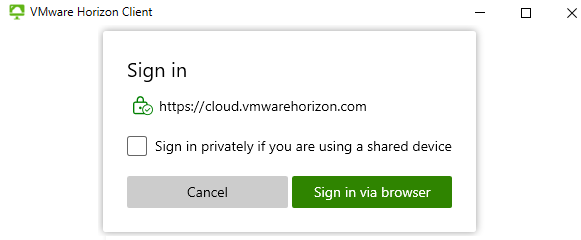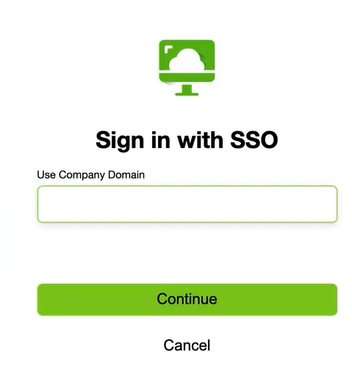En esta página de documentación se describen los pasos para usar Horizon Client para iniciar un escritorio virtual proporcionado por el entorno de Horizon Cloud Service - next-gen.
Estos pasos incluyen cómo instalar una instancia de
Horizon Client nativa para el caso práctico en el que es posible que aún no tenga una instalada en el sistema cliente local.
Requisitos previos
Antes de que los usuarios finales puedan iniciar los escritorios asignados, compruebe que el entorno tenga al menos uno de los siguientes elementos para proporcionar los escritorios.
- Se publicaron correctamente las imágenes de VDI para un grupo de sesión única.
- Se publicaron correctamente las imágenes para un grupo multisesión.
Compruebe también que los usuarios finales utilicen versiones de Horizon Client compatibles con un entorno de Horizon Cloud Service - next-gen. Consulte la sección del cliente de la página Lista de comprobación de requisitos para una instancia de Edge de Microsoft Azure.
Procedimiento
- Para acceder al escritorio asignado, inicie el portal de Horizon en https://cloud.vmwarehorizon.com/.
La siguiente captura de pantalla muestra el portal que se muestra cuando se redirige el navegador a esa URL.
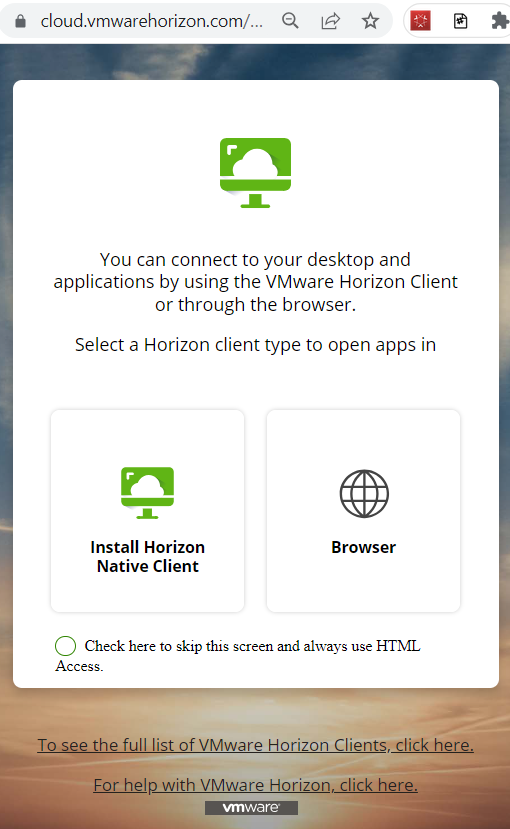
- Si su sistema nativo aún no tiene instalado Horizon Client, puede seleccionar la opción Instalar Horizon Client nativo para dirigirse automáticamente al sitio de Customer Connect y descargar el cliente nativo para su sistema operativo.
Al hacer clic en
Instalar Horizon Client nativo, el navegador abre la página de Customer Connect
para descargar VMware Horizon Client. Siga las instrucciones en pantalla para descargar el instalador del cliente nativo que coincida con su sistema e instale el cliente nativo.
- Cuando esté instalado, inicie Horizon Client.
El cliente muestra todos los sitios de Horizon que están configurados actualmente en esta instancia de
Horizon Client.
- En el conjunto de sitios configurados que se muestra, busque el que está etiquetado como cloud.vmwarehorizon.com y haga doble clic en él para conectarse al sitio.
Nota: Si se trata de una instalación inicial del cliente, o la primera vez que inicia un escritorio o una aplicación desde un entorno de
Horizon Cloud Service - next-gen, el cliente aún no tendrá un sitio configurado para
cloud.vmwarehorizon.com.
En este caso, debe agregar el sitio denominado cloud.vmwarehorizon.com mediante el botón Agregar servidor del cliente.
- Si no ve un icono etiquetado como cloud.vmwarehorizon.com, haga clic en Agregar servidor para agregarlo.
El cliente muestra un campo para introducir
cloud.vmwarehorizon.com.
La siguiente captura de pantalla muestra la secuencia de pasos que utiliza Horizon Client para Windows 2303. Si utiliza otro cliente nativo o versión, la interfaz de usuario puede diferir de esta captura de pantalla. La secuencia básica es la misma para agregar el nombre del sitio (nombre del servidor) y conectarse para obtener un icono para ese sitio en el cliente.
A continuación, haga clic en Conectar para completar la adición del sitio a Horizon Client.
- Cuando el cliente muestre el icono de cloud.vmwarehorizon.com, haga doble clic en él para conectarse al sitio.
La interfaz de usuario que se muestra depende del cliente nativo que esté utilizando. Por ejemplo, Horizon Client para Windows muestra un cuadro de diálogo Iniciar sesión, mientras que en Horizon Client para Chrome, no hay ningún cuadro de diálogo Iniciar sesión.
La siguiente captura de pantalla muestra este paso utilizando específicamente Horizon Client para Windows 2303.
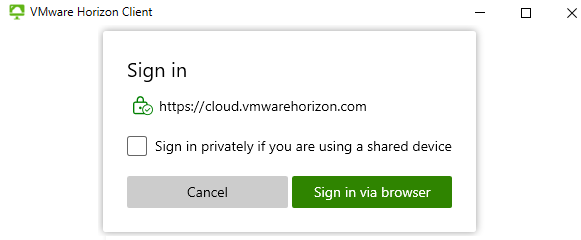
- Siga las indicaciones en pantalla para iniciar sesión, tal como se proporciona en el cliente.
Si el cliente que está utilizando proporciona la opción
Iniciar sesión de forma privada si está utilizando un dispositivo compartido, puede utilizar esa opción para evitar que el cliente almacene información en caché en el dispositivo.
Nota: Dado que
Horizon Client para Chrome siempre inicia sesión de forma privada, el cliente no proporciona la opción
Iniciar sesión de forma privada si se utiliza un dispositivo compartido. Tras hacer clic en el icono del servidor en
Horizon Client para Chrome, el cliente muestra la interfaz de usuario
Iniciar sesión con SSO en el navegador.
Después de seguir las indicaciones en pantalla para iniciar sesión, el cliente muestra la interfaz de usuario
Iniciar sesión con SSO en el navegador.
La siguiente captura de pantalla muestra la interfaz de usuario Iniciar sesión con SSO.
- En Iniciar sesión con SSO, introduzca el nombre del dominio de la empresa que está asociado con este entorno de Horizon Cloud Service - next-gen y haga clic en Continuar.
Después de hacer clic en
Continuar, siga las indicaciones que aparecen en pantalla. El sistema le dirige a la interfaz de usuario de inicio de sesión del proveedor de identidad. Inicie sesión con las credenciales asignadas para ese proveedor de identidad.
Después de completar el inicio de sesión del proveedor de identidad, se muestra la pantalla de autorización de Horizon en el cliente, que indica las aplicaciones y los escritorios asignados.
- Haga clic en el icono del escritorio para iniciarlo.