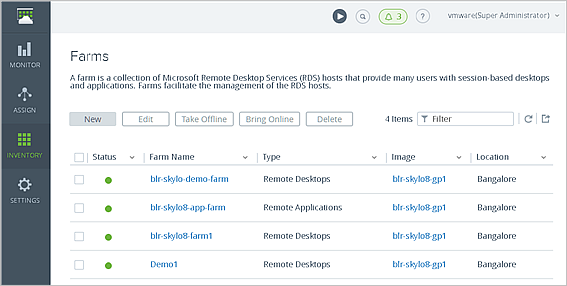Para crear granjas, utilice la página Granjas.
Por qué y cuándo se efectúa esta tarea
La imagen con RDS habilitado también se conoce como un host RDS o una imagen RDSH (Host de servicios de escritorio remoto).
Requisitos
Compruebe que tiene al menos una imagen que aparece en la página Imágenes, que la imagen tiene un sistema operativo Windows Server con RDS habilitado, que la página Imagen está en el estado Publicada y que dicha imagen se encuentra en el nodo en el que desea crear la granja. No puede crear una granja en un nodo sin ninguna imagen disponible en dicho nodo.
Decida si esta granja utilizará aplicaciones remotas o escritorios basados en sesiones.
Procedimiento
Resultados
El sistema empezará a crear la granja. La página Actividad le permitirá supervisar el progreso. Cuando el estado de la granja muestra un punto de color verde en la página Granjas:
Si ha creado una granja de escritorios, se puede utilizar para crear una asignación de escritorio basada en sesión.
Si ha creado una granja de aplicaciones, se puede utilizar para cargar aplicaciones desde el sistema operativo habilitado para RDS subyacente de los servidores en el catálogo de aplicaciones de Horizon Cloud.
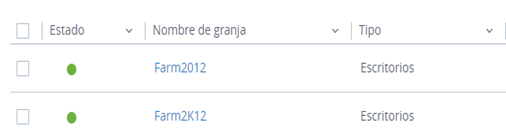
Qué hacer a continuación
Si ha creado una granja de escritorios, a continuación debe crear una asignación de escritorios basada en sesión para los usuarios finales siguiendo los pasos descritos en Crear una asignación de escritorio de sesión RDSH.
Si ha creado una granja de aplicaciones, a continuación debe explorar esa granja para cargar aplicaciones en Horizon Cloud y, a continuación, crear una asignación de aplicaciones para que los usuarios finales puedan utilizar las aplicaciones remotas desde esa granja.
Para obtener más información, consulte Aplicaciones, Importar nuevas aplicaciones desde una granja RDSH mediante Examinar automáticamente desde la granja y Agregar manualmente aplicaciones personalizadas desde una granja RDSH.