Teniendo en cuenta que un escritorio VDI flotante se basa en una imagen de varios pods en la que se instaló App Volumes Agent, cuando los usuarios finales que están autorizados a usar las aplicaciones de App Volumes inician sesión en el escritorio, ven un mensaje de error que contiene la frase "La virtualización está deshabilitada".
Problema
Al iniciar sesión en el escritorio VDI flotante, aparece un mensaje de error similar a "Error de conexión, no se puede contactar con App Volumes Manager. La virtualización está deshabilitada" o "Error del administrador (código de error: 400). La virtualización está deshabilitada".
Causa
Este problema se produce en el escenario siguiente:
- Hay varios pods de Horizon Cloud on Microsoft Azure en el grupo del arrendatario.
- Los escritorios VDI flotantes se crearon con imágenes de varios pods, mediante el flujo de trabajo de publicación de la página de la consola.
- En el flujo de trabajo de publicación, se desactivó la opción Instalar Horizon Agent. Es decir, se desmarcó la opción que permite al servicio de administración de imágenes instalar el agente durante el flujo de trabajo de publicación.
Por diseño, en Horizon Cloud Service - first-gen, cada pod tiene su propia dirección IP de App Volumes Manager.
En el flujo de trabajo de publicación de una imagen de varios pods, se publica una copia en cada pod de destino.
La copia de la imagen de varios pods de cada pod debe saber la dirección IP de App Volumes Manager específica para el pod.
Cada copia obtiene la dirección IP de App Volumes Manager de su pod asociado cuando el servicio de administración de imágenes (IMS) instala Horizon Agent.
IMS solo realiza las acciones diseñadas para configurar cada copia con la dirección IP de App Volumes Manager de su pod cuando la opción Instalar Horizon Agent está activada para el flujo de trabajo Publicar.
Si la opción Instalar Horizon Agent está desactivada en este flujo de trabajo, IMS omite esas acciones y todas las copias se configuran con la misma dirección IP de App Volumes Manager, en lugar de usar las direcciones IP individuales específicas de sus pods.
Por lo tanto, para evitar este problema, configure IMS para que instale el agente durante el flujo de trabajo Publicar. Asegúrese de que la opción Instalar Horizon Agent esté activada en este flujo de trabajo.
Solución
- Para solucionar este problema en los escritorios existentes y las imágenes de varios pods publicadas, siga estos pasos:
-
- Busque la imagen en la página Imágenes - Varios pods de la consola ().

- Haga clic en el nombre de la imagen para acceder a la página de la interfaz de usuario de las versiones de imagen.
Haga clic en el nombre de la imagen como se muestra en la flecha verde en la captura de pantalla anterior.
A continuación, en esa página de versiones de imagen, haga clic en el botón de opción para que la acción Nueva versión esté disponible.
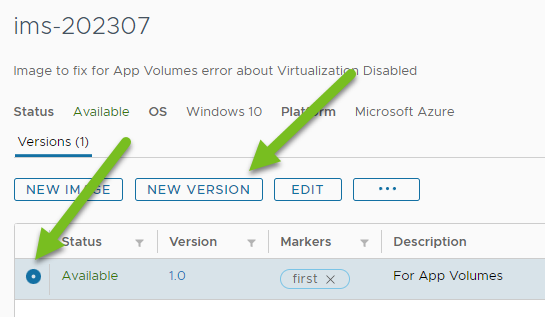
- Haga clic en Nueva versión para crear una nueva versión de la imagen.
Publicará esta nueva versión con la opción de instalar Horizon Agent en esta nueva versión de imagen.
La siguiente captura de pantalla muestra la interfaz de usuario después de hacer clic en Nueva versión y después de rellenar la información.
Importante: Recuerde introducir un marcador y haga clic en Intro para asegurarse de que el marcador se muestre en el campo Marcadores antes de enviar esta ventana. Si no existe un marcador para la versión, no podrá completar correctamente el paso final de actualización de la asignación de escritorios VDI flotantes para usar esta nueva versión de imagen.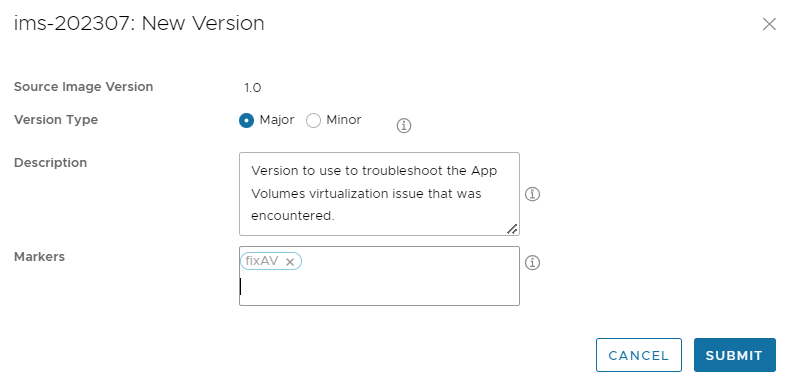
Haga clic en Enviar para completar la creación de esta nueva versión de imagen.
El sistema implementará la máquina virtual subyacente para la nueva versión de imagen.
- Cuando la interfaz de usuario indica que la nueva versión de la imagen es Implementación completada en la página de versiones de imagen, seleccione la versión de imagen y haga clic en Publicar.
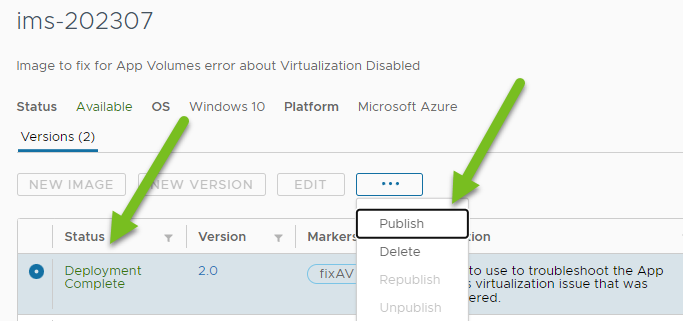
- En el flujo de trabajo Publicar, asegúrese de que la opción Instalar Horizon Agent esté activada.
Atención: Asegurarse de que la opción Instalar Horizon Agent esté activada para esta nueva versión de imagen es fundamental para garantizar que no se produzca el problema "La virtualización está deshabilitada" cuando se completan estos pasos de resolución de problemas.
- Seguidamente, actualice la asignación de escritorios VDI flotantes para que use la nueva versión de imagen cuando la versión esté lista.
- Busque la imagen en la página Imágenes - Varios pods de la consola ().
- Para evitar este problema en imágenes nuevas, siga estos pasos:
- En todos los casos, utilice el flujo de trabajo Importar imagen de la página Imágenes - Varios pods de la consola y publique las imágenes mediante el flujo de trabajo estándar, con la opción Instalar Horizon Agent activada.