Si lo considera conveniente, puede configurar el pod de Horizon para que realice una actualización automática del dispositivo virtual de Horizon Cloud Connector. Esta configuración permite que el equipo de operaciones de Horizon Cloud realice acciones de mantenimiento en el dispositivo virtual desde el plano de control de la nube, según sea necesario para que las operaciones de servicio se ejecuten correctamente.
- La función de actualización automática solo se admite para pods de Horizon implementados en el entorno. Para actualizar un pod de Horizon implementado en un entorno de nube, consulte Actualizar manualmente el dispositivo virtual de Horizon Cloud Connector.
- La función de actualización automatizada se admite en el escenario de un único vCenter que administra un solo centro de datos. No se admite el escenario de varios centros de datos administrados por una sola instancia de vCenter.
- Durante el flujo de trabajo de actualización automatizada, DHCP debe estar habilitado en el entorno de vSphere en el que se implementan los dispositivos. Si DHCP no está disponible, se producirá un error en este flujo de trabajo. Si no puede habilitar DHCP en el entorno o decide no hacerlo, realice el proceso de actualización manual.
- La función de actualización automatizada se admite a partir de la versión 1.6.0.0 del dispositivo de Horizon Cloud Connector.
- En este momento, no se admite la función de actualización automatizada para las actualizaciones a la versión de destino 2.0 o 2.1 de Horizon Cloud Connector. Para actualizar un dispositivo Horizon Cloud Connector existente a la versión 2.0 o 2.1, realice los pasos descritos en Actualizar manualmente el dispositivo virtual de Horizon Cloud Connector.
- La función de actualización automatizada solo es compatible con los dispositivos de Horizon Cloud Connector existentes que ejecutan la versión 2.1 o posterior con implementaciones de nodo único. Si implementó un clúster de varios nodos agregando uno o varios nodos de trabajo, no se admite la función de actualización automatizada. Para actualizar un dispositivo de Horizon Cloud Connector existente que ejecuta la versión 2.1 o posterior con una implementación de varios nodos, realice los pasos descritos en Actualizar manualmente el dispositivo virtual de Horizon Cloud Connector.
- Cuando se configuran certificados personalizados firmados por una entidad de certificación en el almacén de confianza de Horizon Cloud Connector para la descarga de SSL del tráfico saliente y, a continuación, se actualiza de Horizon Cloud Connector versión 2.4.0 a versiones posteriores, una vez que el nuevo dispositivo (verde) esté listo, deberá copiar manualmente los certificados personalizados en el nuevo dispositivo y ejecutar los pasos descritos en Si la descarga de SSL está configurada para el tráfico saliente, configure los certificados personalizados firmados por una CA para permitir las conexiones con el plano de control de Horizon. Los certificados no se transfieren automáticamente del dispositivo virtual anterior al nuevo dispositivo virtual durante el proceso automatizado.
Importante: Antes de que se inicie la actualización automatizada, debe guardar copias de seguridad de los certificados del directorio /opt/container-data/hydracerts/ del dispositivo y guardarlas en una ubicación temporal. Guardar las copias permite que se copien en el nuevo dispositivo después de la actualización. Cuando se inicia el proceso de actualización, el dispositivo existente se apaga y ya no se pueden recuperar los certificados. Por lo tanto, debe obtener los certificados de ese directorio antes de que se inicie la actualización y guardarlos en una ubicación temporal donde pueda recuperarlos para cargarlos en el nuevo dispositivo cuando esté listo.
Requisitos de las actualizaciones automáticas
Para que se admitan las actualizaciones automatizadas del dispositivo de Horizon Cloud Connector, prepare el entorno del sistema realizando las tareas que se indican a continuación.
- Habilite el pod para que acepte actualizaciones automatizadas. De forma predeterminada, los pods no aceptan actualizaciones automatizadas. Debe realizar una solicitud específica en cada pod para el que desee recibir actualizaciones automatizadas.
Para habilitar la función de actualización automatizada para el pod, póngase en contacto con su representante de VMware o presente una solicitud de soporte de tipo Customer Connect Support como se describe en el artículo 2006985 de la base de conocimientos de VMware.
- Compruebe que el entorno del sistema cumpla los siguientes requisitos:
- Ha implementado la instancia de Horizon Cloud Connector existente con una dirección IP estática.
- El dispositivo de Horizon Cloud Connector existente ejecuta una versión no anterior a la 1.6.0.0. La versión 1.6.0.0 es bastante antigua. Era la versión más antigua para la que se admitía la función de actualización automatizada.
- Tiene al menos 50 GB de capacidad del almacén de datos disponible para la implementación de la actualización del dispositivo.
- El dispositivo de Horizon Cloud Connector puede acceder al host ESXi.
- Configuró vCenter Server y los ajustes de red en el portal de configuración de Horizon Cloud Connector. Para obtener instrucciones detalladas, consulte la siguiente sección de este artículo.
- Una dirección IP estática sin asignar está disponible para su uso durante la actualización del dispositivo. Esta dirección debe ser distinta de la dirección IP estática que utiliza la versión actual del dispositivo de Horizon Cloud Connector.
- DHCP está habilitado en el entorno de vSphere en el que se implementa el dispositivo de Horizon Cloud Connector:
- Cuando el dispositivo verde arranca por primera vez, depende de DHCP para obtener una dirección IP.
- DHCP debe habilitarse en el entorno de vSphere en el que se implementan los dispositivos azul y verde.
- Cuando el dispositivo verde esté en funcionamiento, podrá establecer su dirección IP estática y configurar su puerta de enlace predeterminada, los servidores DNS, etc.
- Si DHCP no se mantiene habilitado en el entorno de vSphere hasta que se complete el flujo de trabajo de actualización, se producirá un error en dicho flujo de trabajo.
- Si va a actualizar desde Horizon Cloud Connector versión 2.4.0 o versiones posteriores y tiene certificados personalizados firmados por una entidad de certificación configurados en el almacén de confianza de Horizon Cloud Connector para la descarga de SSL del tráfico saliente, realice copias de seguridad de los certificados del directorio /opt/container-data/hydracerts/ del dispositivo y guárdelos en una ubicación temporal. Necesitará que esas copias se carguen en el nuevo dispositivo después de la actualización. Los certificados no se transfieren automáticamente del dispositivo virtual anterior al nuevo dispositivo virtual durante el proceso automatizado.
Configuración de vCenter Server y los ajustes de red
La función de actualización automatizada implementa nuevas versiones del dispositivo de Horizon Cloud Connector en vCenter Server. Para preparar el entorno del sistema para estas implementaciones, recopile la información de red necesaria según esté especificada: una dirección IP estática no asignada y la configuración de red que desea utilizar para el dispositivo actualizado. A continuación, realice los siguientes pasos.
- Recopile la información de red requerida como se indica a continuación.
- (Actualmente, Horizon Cloud Connector 1.9 y versiones posteriores) Determine la dirección IP estática no asignada que desea utilizar para el dispositivo actualizado. Todos los demás ajustes de red necesarios configurados para el dispositivo existente se utilizan para el dispositivo actualizado durante la actualización.
- (Actualmente, Horizon Cloud Connector 1.6 a 1.8) Recopile la dirección IP estática no asignada y la configuración de red que desea utilizar para el dispositivo actualizado.
- Inicie sesión en el portal de configuración de Horizon Cloud Connector.
- Si desea abrir la pantalla de configuración para obtener los detalles de vCenter Server, realice una de las siguientes acciones:
- (Horizon Cloud Connector 1.7 o versiones posteriores) Haga clic en el botón Configurar vCenter Server y detalles de red.
- (Horizon Cloud Connector 1.6) Haga clic en el botón Configurar actualizaciones automáticas de Cloud Connector.
- En la pantalla Detalles de vCenter Server de Horizon Cloud Connector, introduzca el FQDN de vCenter Server y haga clic en Obtener certificado. Después de que aparezca la información del certificado, seleccione He verificado el certificado anterior y deseo continuar.
- En Credenciales de vCenter Server de Horizon Cloud Connector, introduzca las credenciales de inicio de sesión de un usuario que tenga privilegios de administrador en vCenter Server.
- En Detalles adicionales de IP estática para la actualización de Cloud Connector, configure la dirección IP estática y otras opciones de configuración de red según sea necesario. Tenga en cuenta las directrices siguientes:
- (Actualmente Horizon Cloud Connector 1.9 y versiones posteriores) La nueva versión del dispositivo utiliza la configuración de puerta de enlace, subred y servidor DNS configurada para la versión existente del dispositivo. No es necesario configurar estos ajustes de red en Detalles adicionales de IP estática para la actualización de Cloud Connector.
- (Actualmente Horizon Cloud Connector 1.6 a 1.8) La nueva versión del dispositivo no utiliza la configuración de puerta de enlace, subred y servidor DNS configurada para la versión existente del dispositivo. Para utilizar la función de actualización automatizada, debe configurar manualmente estas opciones para la versión del dispositivo nuevo en Detalles adicionales de IP estática para la actualización de Cloud Connector.
Configuración Descripción IP estática Especifique una dirección IP estática sin asignar para usarla como dirección de reserva durante la actualización. Esta dirección debe ser distinta de la dirección IP de trabajo que utiliza la versión actual del dispositivo. Esta dirección de reserva se utiliza de la siguiente manera, en función de la versión actual del dispositivo:
- (Actualmente Horizon Cloud Connector 1.9 y versiones anteriores) Durante la actualización, la nueva versión del dispositivo utiliza la dirección IP de reserva para obtener acceso a la red temporalmente mientras la versión actual del dispositivo sigue operativa. Al final de la actualización, se anula la asignación de la dirección IP de reserva de la nueva versión del dispositivo y la dirección IP en funcionamiento se reasigna de la versión anterior a la nueva.
- (Actualmente Horizon Cloud Connector 2.1 y versiones posteriores) Durante la actualización, la dirección IP de reserva se asigna a la nueva versión del dispositivo y se convierte en la nueva dirección IP en funcionamiento del dispositivo de Horizon Cloud Connector. La dirección IP de la versión anterior del dispositivo se convierte en la nueva dirección IP de reserva para la próxima actualización automatizada de Horizon Cloud Connector. Consulte el paso 6 en la siguiente sección de este artículo, "Flujo de extremo a extremo del proceso de actualización automatizada".
Puerta de enlace predeterminada (Actualmente, solo Horizon Cloud Connector 1.6 a 1.8) Configuración de puerta de enlace que desea utilizar para la nueva versión del dispositivo. Máscara de subred (Actualmente, solo Horizon Cloud Connector 1.6 a 1.8) Máscara de subred que se desea utilizar para la nueva versión del dispositivo. Servidores DNS (Actualmente, solo Horizon Cloud Connector 1.6 a 1.8) Servidor DNS que desea utilizar para la nueva versión del dispositivo.
Importante: Configure como máximo un servidor DNS para la nueva versión del dispositivo. Si configura varios servidores DNS, se producirá un error en la actualización del dispositivo. - Haga clic en Guardar.
Flujo de extremo a extremo del proceso de actualización automatizado
El proceso de actualización automatizada de Horizon Cloud Connector sigue la técnica de la industria del software conocida como implementación azul-verde.

La instancia de Horizon Cloud Connector existente que se va a actualizar se denomina dispositivo azul. La nueva versión de Horizon Cloud Connector se denomina dispositivo verde.
Para ver el número de versión actual del dispositivo azul, seleccione y, si es necesario, haga clic en la pestaña Pods. El número de versión aparece junto al nombre del pod emparejado en la lista.
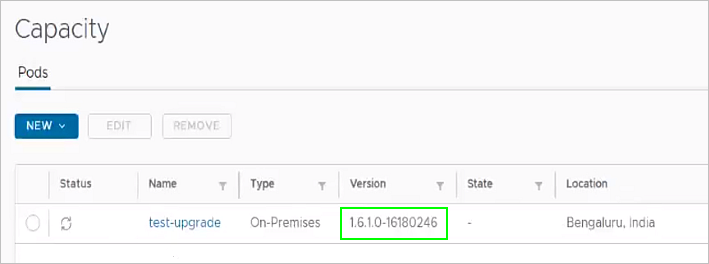
Después de configurar las instancias de vCenter Server y los ajustes de red en la interfaz de usuario de incorporación de Horizon Cloud Connector, el proceso de actualización de extremo a extremo consta de los siguientes pasos:
- Cuando VMware publica una versión actualizada de Horizon Cloud Connector que es compatible con el dispositivo azul, se produce uno de los siguientes pasos:
- Si el entorno del sistema cumple todos los requisitos para admitir la actualización automatizada, aparece un mensaje de notificación al hacer clic en el número de versión del pod en la página Capacidad.
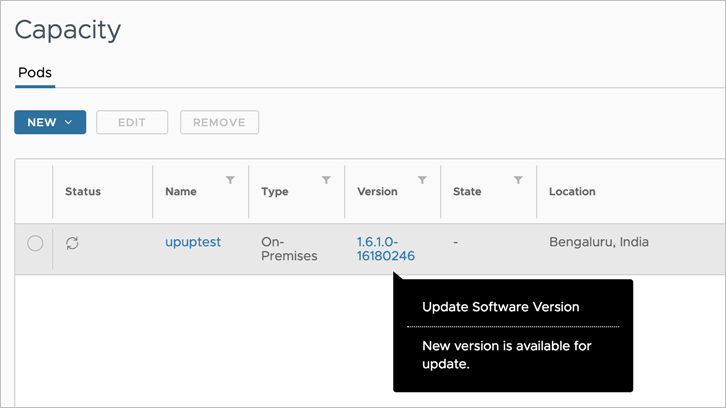
Además, el botón Programar actualización estará disponible en la página de detalles del pod. (Para mostrar la página de detalles del pod, seleccione y, si es necesario, haga clic en la pestaña Pods; a continuación, haga clic en el nombre del pod en la lista). Un banner de notificación de la página indica el número de versión de la actualización disponible.

Si el entorno del sistema cumple todos los requisitos para las actualizaciones automatizadas, puede continuar con el paso 3 del proceso de actualización.
- Si el entorno del sistema no cumple todos los requisitos para las actualizaciones automatizadas, aparece el botón Borrar errores de actualización en la página de detalles del pod. Un banner de alerta también le notifica que hay un error que impide la actualización.

- Si el entorno del sistema cumple todos los requisitos para admitir la actualización automatizada, aparece un mensaje de notificación al hacer clic en el número de versión del pod en la página Capacidad.
- Si una o más condiciones de error impiden la actualización, debe resolverlas. Haga clic en el botón Borrar errores de actualización o en el vínculo del banner de alerta para abrir el cuadro de diálogo Resolver errores de actualización del pod. Utilice el mensaje de este cuadro de diálogo como guía, realice las acciones necesarias o actualice las configuraciones necesarias para borrar la condición de error descrita. A continuación, valide la resolución del error seleccionando la casilla de verificación junto a la descripción del error y haga clic en Continuar.
La siguiente captura de pantalla muestra un ejemplo del cuadro de diálogo Resolver errores de actualización del pod después de que haya validado la resolución del error.

Los cambios de configuración pueden tardar hasta 30 minutos en entrar en vigencia, y lo mismo ocurre para que la consola administrativa refleje estos cambios. Cuando el error se borra, el botón Borrar errores de actualización cambia a Programar actualización.
- Debe programar manualmente la actualización para iniciar el flujo de trabajo de actualización. En la página de detalles del pod, haga clic en Programar actualización. A continuación, configure un día y una hora para que Horizon Cloud Service actualice el dispositivo azul al dispositivo verde.
Determine la hora más oportuna para que se realice la actualización. Por lo general, el proceso de actualización, incluida la implementación del dispositivo verde y la migración del dispositivo azul al verde, tarda hasta 90 minutos. Como práctica recomendada, programe que se realice la actualización en una hora en la que el entorno esté menos ocupado. Una vez programada la actualización, la consola muestra el tiempo restante hasta la actualización programada en un banner superior. Puede volver a programar la hora de la actualización en cualquier momento antes de la hora programada, si lo requiere su organización.
La siguiente captura de pantalla muestra el ejemplo de un banner que indica la actualización programada.
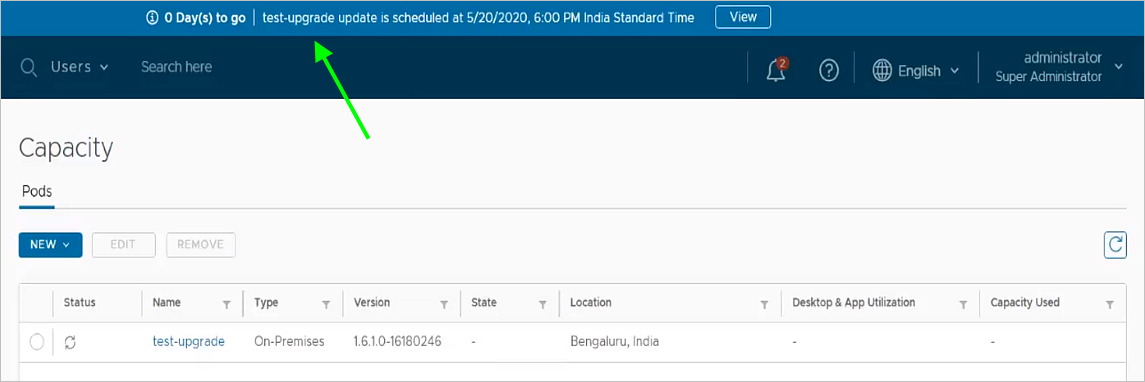
Importante:- Al programar la actualización, debe especificar una fecha y una hora. Es la hora local en la zona horaria del navegador.
- Si va a actualizar desde Horizon Cloud Connector versión 2.4.0 o versiones posteriores y tiene certificados personalizados firmados por una entidad de certificación configurados en Horizon Cloud Connector, antes de la hora de actualización programada, asegúrese de realizar copias de seguridad de los certificados del directorio /opt/container-data/hydracerts/ del dispositivo y guardarlos en una ubicación temporal. Necesitará que esas copias se carguen en el nuevo dispositivo (verde) después de la actualización. Los certificados no se transfieren automáticamente del dispositivo virtual anterior al nuevo dispositivo virtual durante el proceso automatizado.
- A la hora y el día programados, el servicio implementa el dispositivo verde en vCenter Server mediante la dirección IP estática que configuró anteriormente en la pantalla Detalles de vCenter Server de Horizon Cloud Connector. Esta etapa de implementación suele tardar unos 25 minutos en completarse. Sin embargo, la duración exacta puede variar en función de la capacidad y las características de la infraestructura del sistema.
Nota: Durante el proceso de actualización, que incluye las etapas de implementación, migración y reasignación de direcciones IP, no se pueden realizar tareas administrativas en el pod emparejado con el dispositivo azul que está realizando la actualización. Además, todos los botones de acción del portal de configuración de Horizon Cloud Connector se encontrarán en estado desactivado. Sin embargo, el dispositivo azul permanece completamente operativo durante la actualización, y el pod permanece conectado al plano de control de la nube y al servicio de licencias de suscripción.
- Después de que el dispositivo verde se haya implementado por completo, el servicio migra la configuración del dispositivo azul al dispositivo verde. La etapa de migración suele tardar unos 10 minutos en completarse.
- Cuando se completa la migración, se produce una de las siguientes situaciones.
- Si el dispositivo azul ejecuta la versión 1.9 o una versión anterior de Horizon Cloud Connector, se anula la asignación de la dirección IP de reserva del dispositivo verde. A continuación, la dirección IP del dispositivo azul se reasigna al dispositivo verde para que se convierta en la nueva dirección IP en funcionamiento de la instancia de Horizon Cloud Connector. La dirección IP de reserva se conserva para su uso en las actualizaciones automatizadas posteriores.
Nota: La reasignación da como resultado un breve periodo de inactividad que dura menos de un minuto, durante el cual el pod pierde momentáneamente su conexión con el plano de control y los servicios de Horizon Cloud. Durante este periodo, los usuarios finales pueden perder temporalmente sus sesiones de conexión con las aplicaciones y los escritorios remotos en el pod.Una vez que se completa la reasignación de direcciones IP:
- El dispositivo verde se vuelve totalmente operativo y se restaura la conexión del pod con el plano de control y el servicio de licencias de suscripción.
- El dispositivo verde adquiere un nombre compuesto por el nombre del dispositivo azul y el nuevo número de versión anexado como sufijo.
- El dispositivo azul permanece en el almacén de datos y se apaga.
- Si el dispositivo azul ejecuta la versión 2.1 o posterior de Horizon Cloud Connector, la dirección IP de reserva sigue asignada al dispositivo verde y se convierte en la nueva dirección IP en funcionamiento de la instancia de Horizon Cloud Connector. El pod permanece totalmente operativo y conectado al plano de control y a los servicios de Horizon Cloud durante todo el proceso de actualización.
Una vez finalizado el proceso de actualización:
- El dispositivo verde adquiere un nombre compuesto por el nombre del dispositivo azul y el nuevo número de versión anexado como sufijo.
- El dispositivo azul permanece en el almacén de datos y se apaga.
- La dirección IP del dispositivo azul se mantiene para su uso como la nueva dirección IP de reserva para la próxima actualización automatizada.
Para cada actualización automatizada posterior, las direcciones IP de reserva y de trabajo se intercambian entre los dispositivos azules y verdes, como se muestra en la siguiente tabla. La tabla muestra un ejemplo en el que, para la primera actualización automatizada, el dispositivo azul comienza con la dirección de trabajo 10.108.184.100 y la dirección de reserva se configura como 10.108.184.200.
Durante esta actualización: El dispositivo azul utiliza esta dirección IP: El dispositivo verde utiliza esta dirección IP: Primera actualización automatizada 10.108.184.100 10.108.184.200 Actualización automatizada 10.108.184.200 10.108.184.100 Tercera actualización automatizada 10.108.184.100 10.108.184.200 Cuarta actualización automatizada 10.108.184.200 10.108.184.100
Importante: Una vez que el nuevo dispositivo (verde) esté listo, si tenía certificados personalizados firmados por una CA configurados en el almacén de confianza de Horizon Cloud Connector, debe utilizar las copias de seguridad que guardó en una ubicación temporal y configurarlas en el nuevo dispositivo. Siga los pasos descritos en Si la descarga de SSL está configurada para el tráfico saliente, configure los certificados personalizados firmados por una CA para permitir las conexiones con el plano de control de Horizon. Los certificados no se transfieren automáticamente del dispositivo virtual anterior al nuevo dispositivo virtual durante el proceso automatizado. - Si el dispositivo azul ejecuta la versión 1.9 o una versión anterior de Horizon Cloud Connector, se anula la asignación de la dirección IP de reserva del dispositivo verde. A continuación, la dirección IP del dispositivo azul se reasigna al dispositivo verde para que se convierta en la nueva dirección IP en funcionamiento de la instancia de Horizon Cloud Connector. La dirección IP de reserva se conserva para su uso en las actualizaciones automatizadas posteriores.
- Para comprobar que la actualización se haya completado correctamente, haga lo siguiente:
- Seleccione y, si es necesario, haga clic en la pestaña Pods. El número de versión del dispositivo actualizado aparece junto al nombre del pod en la lista.
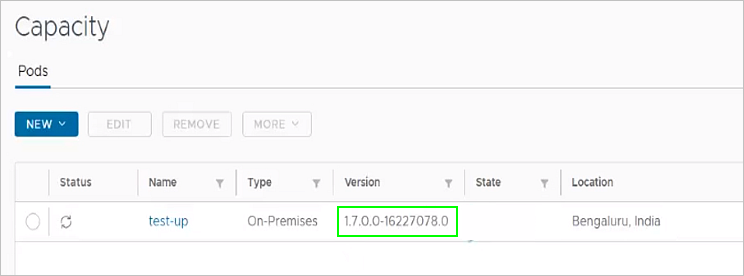
- Inicie sesión en el portal de configuración de Horizon Cloud Connector del dispositivo verde y compruebe el estado de los componentes de Horizon Cloud Connector.
- Seleccione y, si es necesario, haga clic en la pestaña Pods. El número de versión del dispositivo actualizado aparece junto al nombre del pod en la lista.
Condiciones de error que impiden las actualizaciones automatizadas
Algunos ejemplos de mensajes de error comunes son los siguientes:
- Compruebe que Cloud Connector esté conectado.
- Cloud Connector no está implementado con una dirección IP estática.
- No se puede contactar con vCenter para realizar la actualización. Vuelva a introducir las credenciales de vCenter en la configuración de Cloud Connector.
- No hay suficiente espacio de disco para realizar la actualización. El espacio de disco mínimo requerido es 50 GB.
Realice los cambios de configuración necesarios para solucionar el error especificado, a fin de poder seguir programando la actualización automatizada.