Puede implementar un arrendatario a través del Centro de servicio.
Requisitos previos
Confirme que se han creado las cuentas de unión a dominio y de enlace de dominio, que los permisos están asignados correctamente, que las cuentas se encuentran en las unidades organizativas (Organizational Unit, OU) adecuadas y que se han creado registros DNS estáticos.
Procedimiento
- En la pestaña Arrendatarios del Centro de servicio, haga clic en Registrar un arrendatario.

- Rellene la pestaña Información general.
- En la pestaña Redes, haga clic en el botón Agregar situado junto al nombre del centro de datos.

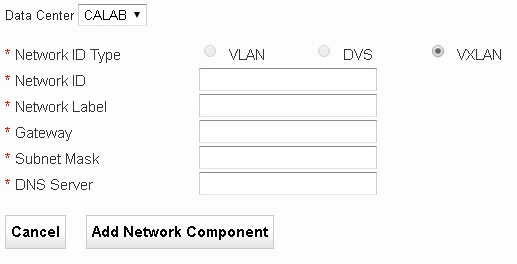
- Introduzca la información de red desde la ficha de instalación del arrendatario.
- Para las VLAN estándar, introduzca el identificador correspondiente en el cuadro de texto Identificador de red. Por ejemplo, 1027.
- Para los grupos de puertos DVS, introduzca el nombre correspondiente en el cuadro de texto Identificador de red. Por ejemplo, dvs-TenantA-Desktops-01.
- Para las redes VXLAN, trunque el inicio del nombre correspondiente hasta el identificador de seguridad (SID) y mantenga el resto cuando introduzca el nombre en el cuadro de texto Identificador de red. Por ejemplo:
- Nombre en vCenter: vxw-dvs-100-universalwire-24-sid-50017-NSX-U-VCAN-DEMO-DESKTOP-01
- Nombre truncado para utilizarlo en el Centro de servicio: 50017-NSX-U-VCAN-DEMO-DESKTOP-01
- Haga clic en Guardar y crear dispositivos.
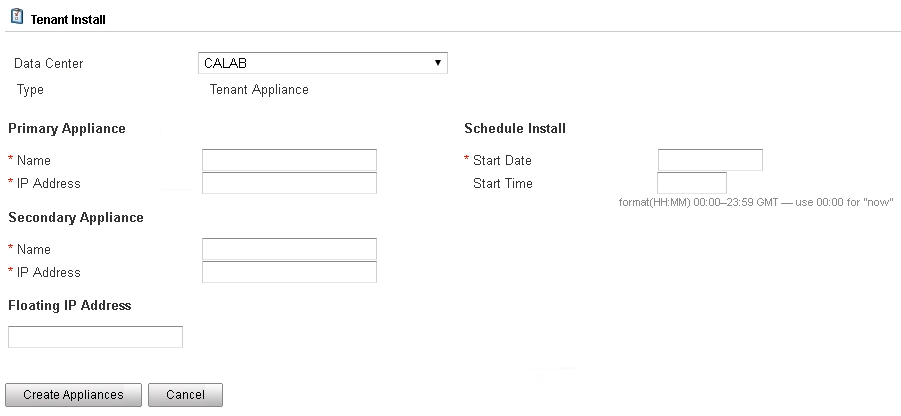
- En la página siguiente, rellene la información del dispositivo del tenant y haga clic en Crear dispositivos.
- Para supervisar las reservas de los dispositivos, haga clic en Dispositivos > Reservas.
Nota: Antes de continuar, espere hasta que los dispositivos del arrendatario se hayan implementado.
- Si utiliza una configuración de vCenter Server único y todavía no ha realizado este ajuste, debe establecer la directiva allow.shared.hostmanager en
true.Importante: El uso de una configuración de vCenter Server único no se considera una práctica recomendada para los entornos de producción. Use esta configuración solo para entornos de demostración o de uso limitado.- En el Centro de servicio, haga clic en Arrendatarios > Directiva.
Se mostrará la página Configuración de directiva.
- Haga clic en un área vacía de la página a la derecha o a la izquierda de la lista de directivas.
- Escriba
dtpolicy.Las directivas ocultas adicionales se muestran en la lista. - Si allow.shared.hostmanager se establece en
false(el valor predeterminado), haga doble clic en la palabrafalsepara editar el valor. - Introduzca
truey haga clic en Aceptar.
- En el Centro de servicio, haga clic en Arrendatarios > Directiva.
- Agregue una instancia de vCenter dedicada al arrendatario a los recursos informáticos.
- Seleccione cuadrícula de servicio > recursos.
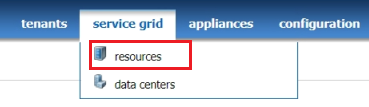
- Haga clic en la pestaña Recursos informáticos y, a continuación, en la pestaña Agregar administrador de hosts.

- Introduzca el nombre de dominio completo (FQDN) y las credenciales de la instancia de vCenter Server que desea agregar, seleccione los administradores de recursos en el menú desplegable y haga clic en Agregar.
- Acepte el certificado.

- Seleccione cuadrícula de servicio > recursos.
- Para asignar recursos, realice los siguientes pasos.
- Haga clic en Cuadrícula de servicio > Recursos.
- En la pestaña Administradores de escritorio, haga clic en el nombre del arrendatario y en la pestaña Recursos informáticos.
- Seleccione la instancia adecuada de vCenter Server y haga clic en Asignar.
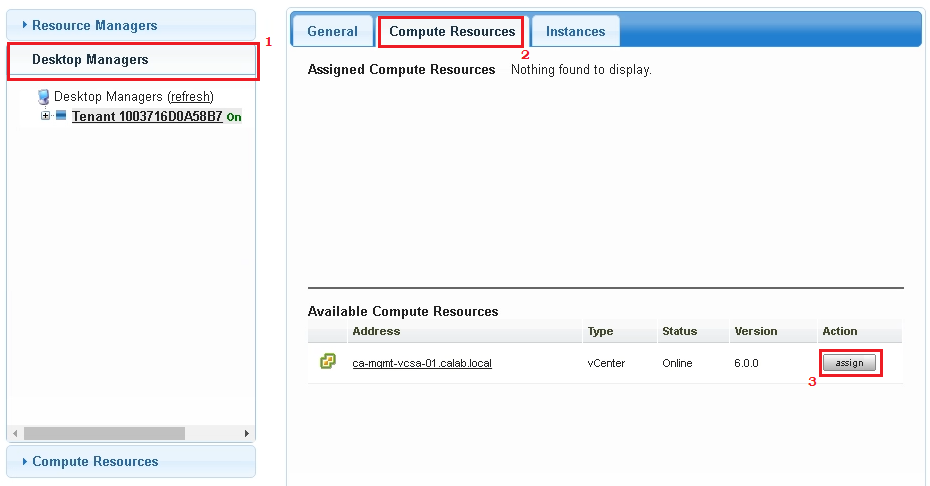
- Seleccione el clúster.
- En Uso, seleccione el arrendatario y la red.
- Si desea dedicar este clúster a un solo arrendatario, confirme que la casilla de verificación Compartir este recurso informático no esté seleccionada y haga clic en Guardar.
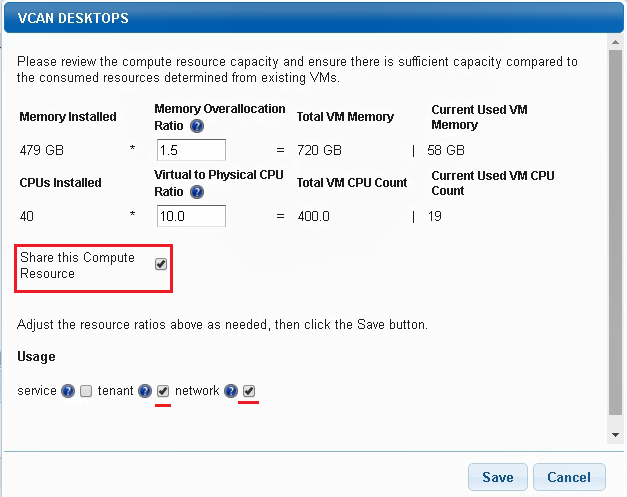
- Si desea compartir este clúster entre varios tenants, confirme que la casilla de verificación Compartir este recurso informático esté seleccionada y haga clic en Guardar.
- En la página siguiente, seleccione la Partición de memoria y la Partición de CPU necesarias y, a continuación, haga clic en Guardar.
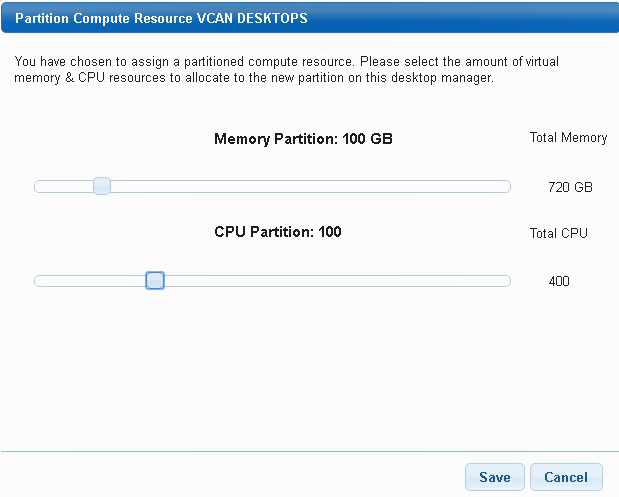
- En la pestaña Administradores de escritorio, haga clic en la pestaña Redes y en el botón Asignar situado junto al recurso de red designado para este arrendatario.
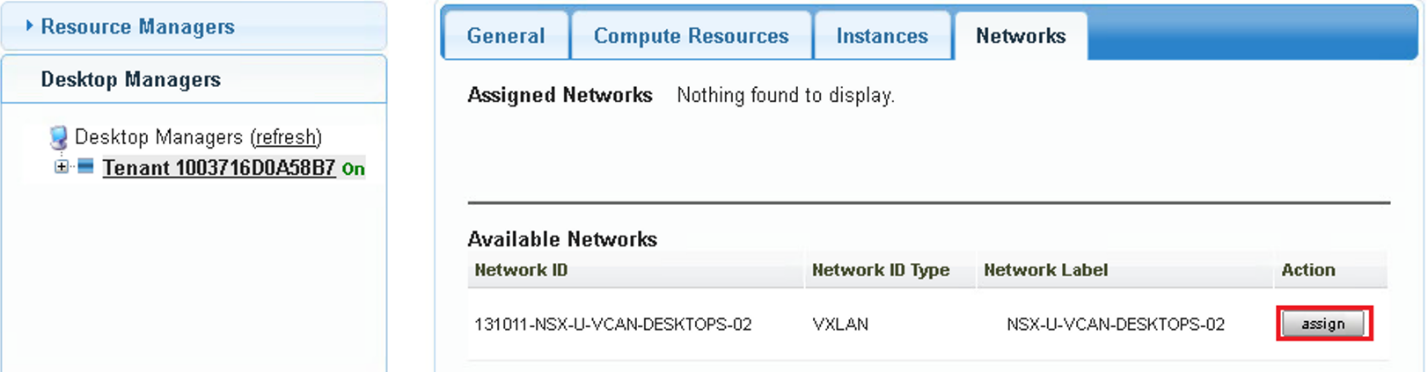
- Haga clic en Cuadrícula de servicio > Recursos, en la pestaña Administradores de escritorio y en la pestaña Almacenes de datos.
- Introduzca el nombre del almacén de datos tal como aparece en vCenter y haga clic en Enviar.
- En este cuadro de texto, de expresión regular, puede introducir cadenas más complejas, como las siguientes:
Tenant1-SSD-01 | Tenant2-SSD-02Tenant1-SSD-*

- Introduzca el nombre del almacén de datos tal como aparece en Almacenes de datos y clústeres de almacenes de datos en vCenter.
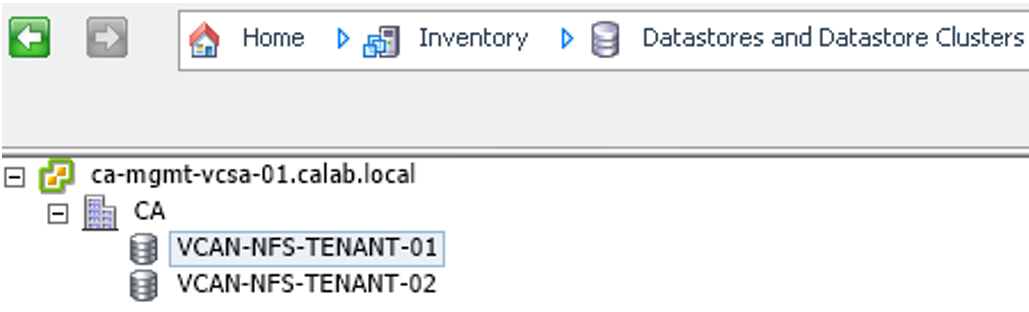
- En este cuadro de texto, de expresión regular, puede introducir cadenas más complejas, como las siguientes:
- Configure las licencias de usuario y la capacidad de escritorio.
- En el Centro de servicio, haga clic en Arrendatarios > Examinar arrendatarios.
- Haga clic en el botón Editar situado junto al tenant adecuado.
- Seleccione la pestaña Cuotas.
- Edite el contenido del cuadro de texto Licencia de usuario.
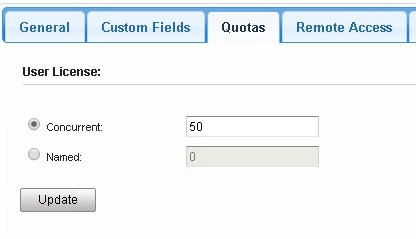
- Haga clic en el botón Actualizar de la sección.
- En Capacidad del escritorio, seleccione el centro de datos en el menú desplegable y asigne la capacidad que desee.
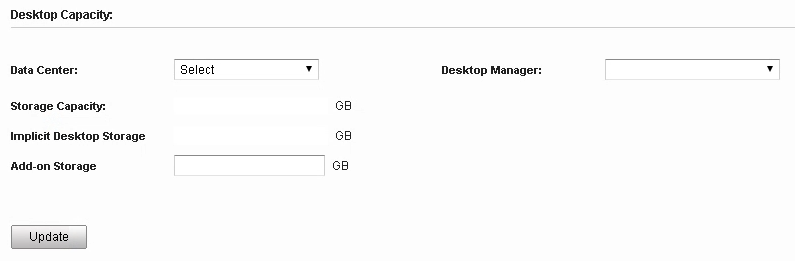
- Haga clic en el botón Actualizar de la sección.
- En Cuota de plantillas, seleccione el centro de datos en el menú desplegable y asigne la cuota de plantillas que desee.

- Haga clic en el botón Actualizar de la sección.
- Aplique los certificados (si lo prefiere, puede realizar este paso más adelante).
- En el Centro de servicio, haga clic en Tenants > Examinar tenants y en el botón Editar situado junto al tenant adecuado.
- Haga clic en la pestaña Certificados.
- Busque y seleccione los archivos adecuados para la Clave SSL, el Certificado CA y el Certificado SSL, y haga clic en Enviar.
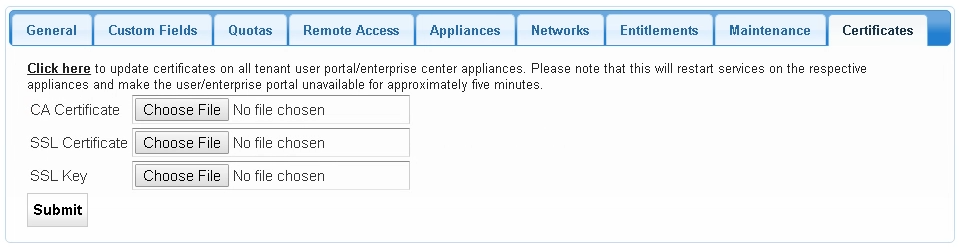
- Haga clic en el vínculo Haga clic aquí en la misma página para activar el reinicio continuo en los dispositivos y finalizar la instalación del certificado.