En este tema se describe cómo implementar un nuevo proveedor de servicios.
Procedimiento
- Inicie sesión en el portal del administrador de versiones de Horizon.
 Rundeck se abre en el navegador.
Rundeck se abre en el navegador. - Haga clic en Proyectos > Horizon-DaaS.
- Haga clic en Trabajos > Instalar dispositivos de administración de Horizon DaaS.

- Rellene la información en función de los detalles de la ficha de instalación del proveedor de servicios y haga clic en Ejecutar trabajo ahora.
Tenga en cuenta lo siguiente:
- En el caso de las redes VXLAN se precisa el nombre de red completo, tal como se muestra en vCenter. Por ejemplo,
vxw-dvs-14-universalwire-33-sid-12345-NSX-U-NETWORK-NAME-01 - Si no cambió la contraseña del archivo OVA de la plantilla, el valor del cuadro de texto Default-Template-Password debe ser Desktone1.
Haga clic en el botón Salida del registro arriba a la izquierda y supervise el estado de carga en la parte inferior izquierda de la ventana del navegador. - En el caso de las redes VXLAN se precisa el nombre de red completo, tal como se muestra en vCenter. Por ejemplo,
- HVM implementa los dispositivos SP1, SP2, RM1 y RM2 de forma simultánea.
- Después de implementar y encender los dispositivos, haga clic en Trabajos > Enlace de dominio de SP de Horizon DaaS.

- Rellene la información de enlace de dominio conforme a los valores de la ficha de instalación del proveedor de servicios.
Nota: El valor de Domain-Bind-Account-DN es el nombre distintivo de la cuenta de enlace de dominio con la porción de dominio (por ejemplo,
CN=administrator,CN=users). El valor de Admin-Group es el nombre completo del grupo de superadministrador para la administración del SP, incluida la porción de dominio (por ejemplo,cn=HorizonAdmins,OU=groups,DC=domain,DC=dom). - Haga clic en Ejecutar trabajo ahora.
- Haga clic en Trabajos > Asignación de recursos informáticos de SP de Horizon DaaS.

- Introduzca la información del dispositivo del proveedor de servicios y vCenter Server.
- Introduzca la información de clúster tal y como se describe a continuación.
Opción Descripción Nombre de clúster Introduzca un nombre único para el recurso informático. Uso de clúster Seleccione una o varias de las tres opciones (Servicio, Arrendatario, Red). - Seleccione Servicio para instalar los dispositivos de proveedor de servicios y administrador de recursos en el clúster.
- Seleccione Arrendatario para instalar los dispositivos arrendatarios y administrador de escritorio adicionales en el clúster.
- Seleccione Red para instalar los dispositivos de red, como Unified Access Gateway y NSX Edge Gateway, en el clúster.
Relaciones de recursos de clúster Realice los cambios que desee en los valores predeterminados. - Relación de sobreasignación de memoria: esta relación determina la cantidad de memoria de máquina virtual que el recurso informático puede asignar. Por ejemplo, si la relación es 4.0 y la capacidad de memoria del recurso informático es de 64 GB, admite hasta 256 GB de memoria de máquina virtual. El valor predeterminado es
1.0. - Relación entre CPU física y virtual: esta relación determina la cantidad de CPU de máquina virtual que el recurso informático puede asignar. Por ejemplo, si la relación es 8.0 y la cantidad de núcleos de CPU físicas en el recurso informático es 8, admite hasta 64 núcleos de CPU de máquina virtuales. El valor predeterminado es
12.
Atención: Si realiza cambios en este cuadro de texto, asegúrese de no cambiar el formato general, incluidos los espacios entre los elementos. El formato del texto debe permanecer exactamente como está de forma predeterminada. - Haga clic en Ejecutar trabajo ahora.
- Abra un navegador y desplácese hasta la dirección IP del SP mediante
https://. Por ejemplo:https://<ipaddress>/service. - Inicie sesión en el Centro de servicio.
- Compruebe las relaciones de recursos de clúster que estableció para el nuevo clúster.
- Haga clic en Cuadrícula de servicio > Recursos.
- Haga clic en Recursos informáticos, desplácese hasta el nuevo clúster y, a continuación, haga clic en Editar recurso informático.
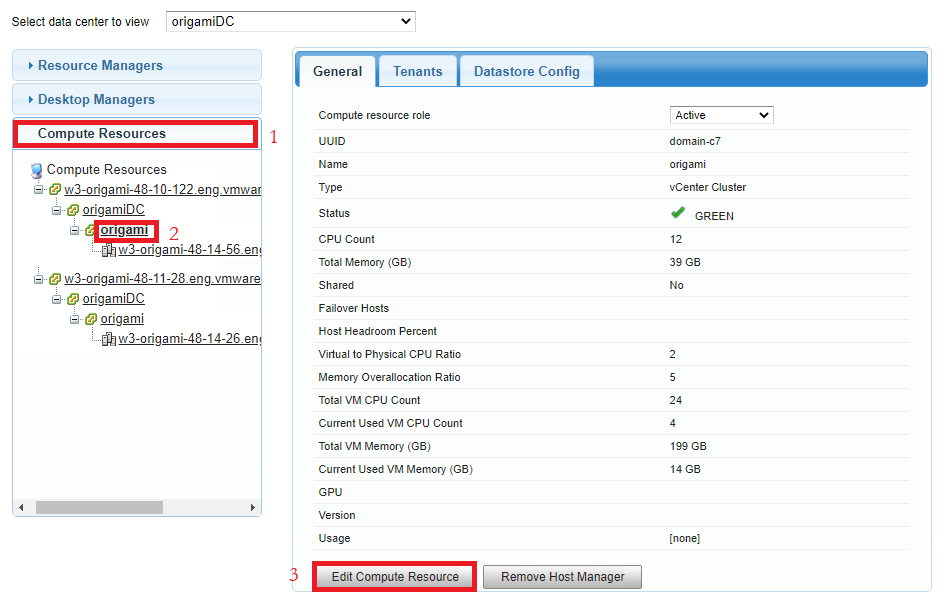 Aparece un cuadro de diálogo que muestra la configuración actual del recurso informático. Si alguna de las relaciones no es válida, el cuadro de texto se resalta de color rojo. Si todas las relaciones son válidas, ninguno de ellos se resalta en rojo, como se muestra en el siguiente ejemplo.
Aparece un cuadro de diálogo que muestra la configuración actual del recurso informático. Si alguna de las relaciones no es válida, el cuadro de texto se resalta de color rojo. Si todas las relaciones son válidas, ninguno de ellos se resalta en rojo, como se muestra en el siguiente ejemplo.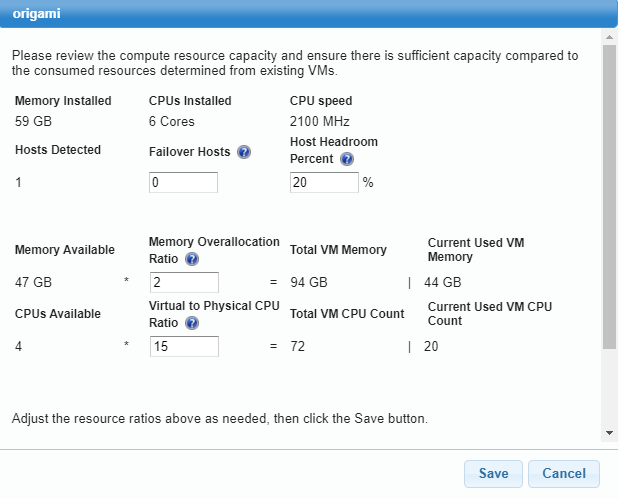
- Si ve un valor que se resalta en rojo, corrija ese valor y haga clic en Guardar. En otro caso, haga clic en Cancelar.
- (opcional) Cambie el nombre de los grupos de dispositivos.
- Seleccione Cuadrícula de servicio > Recursos
- Haga clic en un vínculo de dirección IP de BBLL.
- Para determinar si el grupo de dispositivos es un grupo de proveedores de servicios o un grupo de administradores de recursos, consulte el dispositivo que aparece en el campo Nombre de host.
Este es un ejemplo de un grupo de proveedores de servicios:
 Este es un ejemplo de un grupo de administradores de recursos:
Este es un ejemplo de un grupo de administradores de recursos: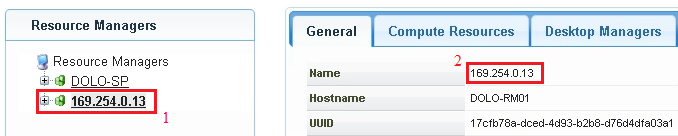
- Haga doble clic en el cuadro de texto Nombre, introduzca un nombre descriptivo nuevo, como
Service ProvidersoResource Managers, y haga clic en Aceptar. - Repita los pasos anteriores para el otro grupo de dispositivos.
- Cargue los certificados (se puede realizar más tarde si es necesario).
- Seleccione Configuración > General.
- Haga clic en el vínculo Haga clic aquí en Otra configuración.

- Haga clic en la pestaña Certificados.
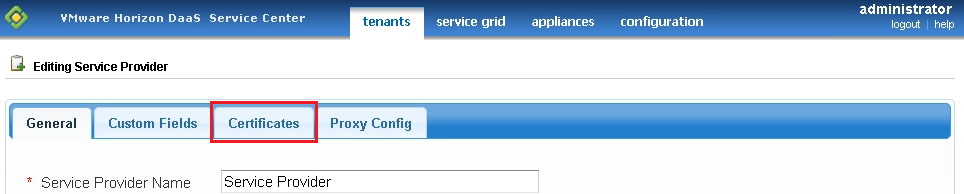
- Seleccione la entidad de certificación, el certificado SSL y los archivos de clave SSL y, a continuación, haga clic en Enviar.
- Haga clic en el vínculo Haga clic aquí en la misma página para activar el reinicio continuo en los dispositivos y finalizar la instalación del certificado.
- (opcional) Recopilaciones de modelos de capacidad y modelos de escritorio. si desea definir otras recopilaciones o cambiar el modelo predeterminado, siga estos pasos:
- Seleccione Configuración > Capacidad de escritorio.
- Para agregar nuevas definiciones de recopilación, haga clic en el signo +.