Si lo desea, puede instalar VMware Unified Access Gateway (UAG) en el entorno.
Procedimiento
- En vCenter, desplácese hasta la carpeta de máquina virtual en la que desea instalar el dispositivo de Unified Access Gateway, haga clic con el botón derecho y seleccione Implementar plantilla OVF.
- Con la información de la ficha de instalación del arrendatario, rellene los cuadros de texto y haga clic en Finalizar para realizar la implementación.
Las opciones de implementación de #-NIC son 1-NIC, 2-NIC y 3-NICNota: Debe introducir las contraseñas en los formularios de implementación de OVF.
- Encienda la máquina virtual. Este proceso puede tardar más de cinco minutos. Cuando la máquina virtual se inicia por completo, aparece la siguiente pantalla en la consola:
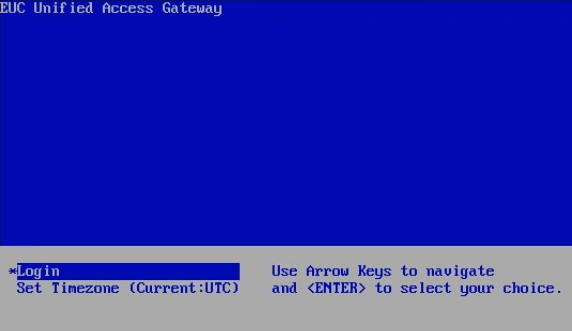
- Si faltan configuraciones de Unified Access Gateway, ejecute el script apsetup.
- Inicie sesión en el dispositivo arrendatario mediante uno de los siguientes métodos:
- Vaya a la consola para el dispositivo arrendatario e inicie sesión con el usuario
desktone. - Inicie una sesión de PuTTY en el dispositivo del proveedor de servicios, inicie sesión con el usuario
desktoney SSH en la dirección IP BBLL del dispositivo arrendatario.
- Vaya a la consola para el dispositivo arrendatario e inicie sesión con el usuario
- Desplácese hasta el directorio que se muestra y ejecute el script apsetup:
sudo /usr/local/desktone/scripts/apsetup.sh
- Responda a las indicaciones conforme a la información de la ficha de instalación del arrendatario. Si la configuración se completa correctamente, el script sale con
Response status: 200.
- Inicie sesión en el dispositivo arrendatario mediante uno de los siguientes métodos:
- Actualice los certificados (también se puede realizar más adelante).
Si utiliza una configuración con 3 NIC, realice los pasos siguientes desde un escritorio con acceso a la red de administración de UAG y a la red donde se encuentra el recurso compartido que contiene los certificados SSL.
- Abra un navegador e inicie sesión en el dispositivo de UAG en
https://UAG-IP:9443/admin, con el nombre de usuarioadmin.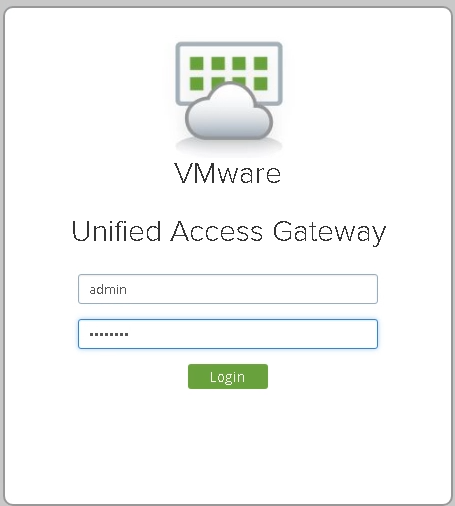
- En Configuración manual, haga clic en Seleccionar.
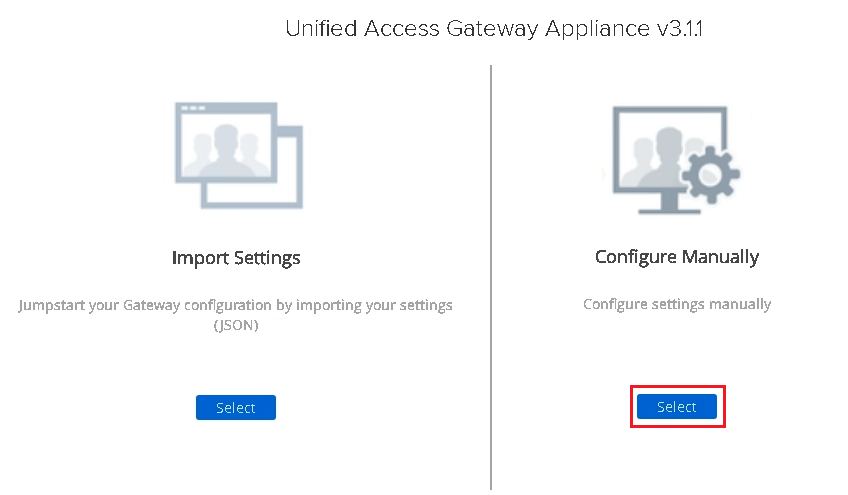
- En Configuración avanzada, haga clic en el icono de engranaje junto a Configuración de certificado de servidor de TLS.

- Seleccione la casilla de verificación Interfaz de Internet.
- Junto a Clave privada, haga clic en el hipervínculo para desplazarse hasta la carpeta que contiene los certificados.
Nota: Es posible que, en el cuadro de diálogo Abrir archivo que aparece, tenga que hacer clic en Todos los archivos en el menú desplegable de tipo de archivo.
- Haga lo mismo para Cadena de certificados y haga clic en el botón Guardar azul.
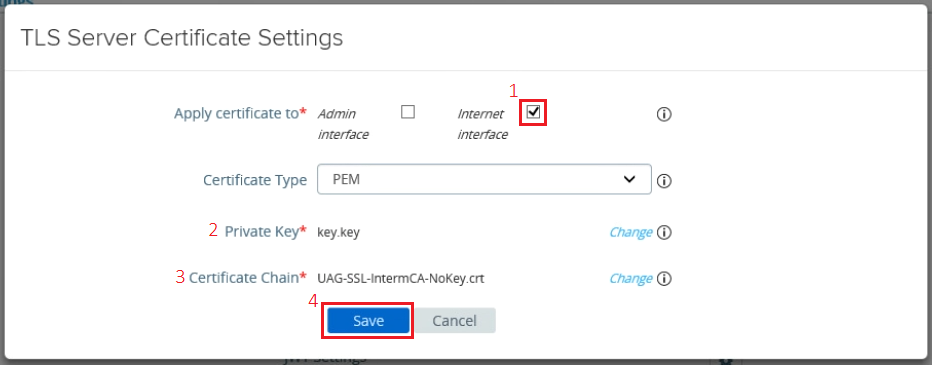 Al realizar esta acción, aparece en verde el texto El certificado de servidor se cargó correctamente en la parte superior derecha de la ventana del navegador.
Al realizar esta acción, aparece en verde el texto El certificado de servidor se cargó correctamente en la parte superior derecha de la ventana del navegador.
- Abra un navegador e inicie sesión en el dispositivo de UAG en
- Espere a que se reinicien los servicios de UAG y se complete la configuración. Esto puede tardar unos 5-10 minutos.
- Valide la configuración correcta mediante la comprobación de la conectividad externa.