Utilice la función de ficha de usuario de la consola de administración de como un panel para trabajar con recursos asignados de un usuario específico, como los escritorios de ese usuario.
Debe utilizar la función de búsqueda de la consola de administración para mostrar la ficha para un usuario específico. Consulte Usar la función de búsqueda de la consola sobre cómo buscar un usuario. Al hacer clic en un usuario en los resultados de búsqueda, se muestra la ficha de usuario.
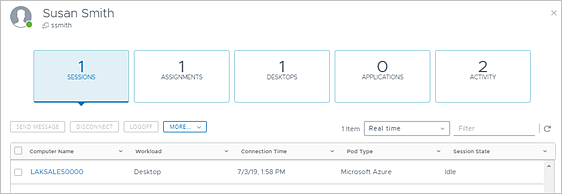
Utilice las pestañas en la parte superior de la ficha de usuario para trabajar con aquellos elementos de su entorno que están relacionados con ese usuario.
| Pestañas de la ficha de usuario | Descripción |
|---|---|
| Sesiones | Enumera las sesiones de usuario actuales e históricas agregadas a partir de todos los pods conectados a la nube. Proporciona acciones que puede realizar en las sesiones de la lista. Para obtener más información acerca de estas acciones, consulte Acciones que puede realizar en las sesiones. De forma predeterminada, solo se muestran las sesiones actuales.
Nota: Debido a que, de forma predeterminada, solo se muestran las sesiones actuales, la pestaña Sesiones mostrará el valor 0 en la parte superior cuando no haya ninguna sesión actual. Cuando configure la pantalla para mostrar los datos históricos, este número se actualizará con la cantidad de sesiones en el período seleccionado.
Haga clic en una sesión para abrir su panel de control. Desde el panel de control de la sesión, puede supervisar la sesión del usuario para la solución de problemas. Consulte Trabajar con el panel de control de sesiones. |
| Asignaciones | Muestra las asignaciones del usuario.
Nota: Las asignaciones de personalización de redirección de URL no aparecen en la ficha de usuario.
Nota: Cuando un usuario tiene autorización para una asignación de escritorio VDI dedicada, pero aún no ha iniciado el escritorio por primera vez, esa asignación aparecerá en la pestaña
Asignaciones. Sin embargo, después del primer inicio del usuario del escritorio, el sistema la quita de la lista de la pestaña
Asignaciones y la muestra en la pestaña
Escritorios.
|
| Escritorios | Muestra los siguientes elementos del usuario:
Nota: El sistema asigna un escritorio VDI dedicado a un usuario en alguna de estas dos formas:
En esta pestaña, puede usar los botones de acción estándar de máquina virtual (VM) para realizar acciones en las máquinas virtuales subyacentes de los escritorios. |
| Aplicaciones | Enumera las aplicaciones remotas autorizadas del usuario. |
| Actividad | Muestra la actividad del usuario para los períodos seleccionados. |
Acciones que puede realizar en las sesiones
Las acciones disponibles que se pueden realizar en la sesión de una lista varían según el tipo de sesión y los permisos del administrador.
| Acción | Descripción | Escritorio VDI | Escritorio basado en sesiones |
|---|---|---|---|
| Enviar mensaje | Envíe un mensaje al usuario registrado. Una vez enviado, el mensaje se muestra en la pantalla del usuario. | Sí | Sí |
| Asistencia remota | Inicia una sesión de asistencia remota. | Sí | Sí |
| Reiniciar | Reinicie la máquina virtual. | Sí | |
| Desconectar | Desconecte la sesión. | Sí | Sí |
| Cerrar sesión | Cierre la sesión del usuario. | Sí | Sí |
| Restablecer | Restablece la máquina virtual. | Sí |
Trabajar con el panel de control de sesiones
Al hacer clic en una de las sesiones activas que aparecen en la pestaña Sesiones de la ficha de usuario, se muestra el panel de control correspondiente a la sesión. Este panel de control tiene las pestañas Detalles y Procesos.
- Pestaña Detalles
-
La pestaña Detalles proporciona datos sobre varios detalles relacionados con la sesión que se pueden utilizar para supervisar la sesión del usuario final a fin de solucionar problemas, como uso de CPU, uso de memoria, latencia de red, rendimiento del disco, etc. Desplácese por el panel de control y utilice los vínculos
Menos y
Más para cambiar la cantidad de detalles que se desea mostrar en la pantalla.
Nota: Las métricas limitadas están disponibles para el protocolo RDP. Cuando en la sesión activa se utiliza el protocolo RDP, hay menos métricas disponibles que con los demás protocolos compatibles.
La siguiente captura de pantalla muestra un ejemplo de algunos tipos de datos y las acciones que están disponibles en el panel de control de la sesión.
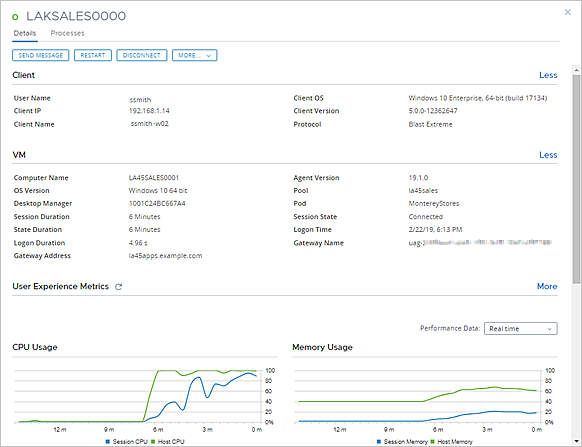
El área Métricas de la experiencia de usuario de la pestaña Detalles muestra los datos de rendimiento y proporciona acciones que los superadministradores y los administradores de soporte técnico pueden utilizar para solucionar problemas en la sesión.
- Procesos
- La pestaña Procesos enumera los procesos y las aplicaciones que se están ejecutando en la sesión y proporciona el botón Finalizar tarea para finalizar una aplicación o un proceso problemático.
Cuando la función de soporte técnico no está instalada en la máquina virtual de granja o escritorio
Cuando una máquina virtual de escritorio VDI o una máquina virtual RDSH de granja están basadas en una imagen que no tiene la función de soporte técnico instalada, se muestra una alerta de información al abrir el panel de control de una sesión conectada a esa máquina virtual.

En este caso, los datos de la máquina virtual no se notifican. Dado que los datos habituales no están disponibles, algunas de las áreas del panel de control aparecen en blanco o vacías en dichas sesiones, por ejemplo:
- La mayoría de los datos sobre el cliente y la máquina virtual no están disponibles.
- Los gráficos y las métricas de experiencia de usuario están vacíos.
- La pestaña Procesos está vacía.
- No se pueden hacer clic en los iconos de actualización.
- No se muestran algunos de los botones de acción, como el botón Finalizar tarea.