Puede personalizar Horizon HTML Access para personalizar una marca conjunta de Horizon HTML Access con un socio de VMware. Como resultado de la personalización de marca conjunta, la interfaz de usuario de Horizon HTML Access será una combinación de la marca VMware y la marca de un socio de VMware.
Crear una carpeta para la personalización de marca
Antes de personalizar la página de HTML Access, cree una carpeta para la personalización de marca y siga estos pasos:
- Instale Horizon Connection Server y acceda al directorio de instalación predeterminado en: C:\Program Files\VMware\VMware View\Server\broker.
Nota: En los siguientes pasos, el directorio de instalación se representa mediante {CS_INSTALL_DIR}.
- Cree una nueva carpeta llamada rebrandresource en la unidad C:\.
- Cree las siguientes carpetas nuevas en la carpeta C:\rebrandresource en las siguientes rutas:
Nombre de carpeta Ruta de archivo icons C:\rebrandresource\icons bundle C:\rebrandresource\bundle - Copie todas las imágenes que se utilizarán para la personalización de marca en la carpeta icons. Para obtener más información, consulte la sección Logotipo del cliente.
- Copie todos los archivos que se utilizarán para la personalización del texto de marca en la carpeta bundle. Para obtener más información, consulte la sección Texto del cliente.
- Acceda al directorio CommonAppDataFolder\VMware\VDM\portal y abra el archivo portal-links-html-access.properties con un editor de texto.
Nota: Por lo general, el directorio CommonAppDataFolder se encuentra en el directorio C:\ProgramData. Para ver la carpeta C:\ProgramData en el Explorador de Windows, use el cuadro de diálogo Opciones de carpeta para mostrar las carpetas ocultas.
- Abra el archivo de configuración portal-links-html-access.properties y agregue las siguientes líneas al final:
# Configure whether it is rebranded rebrand.enable=true # The rebranding name string, rebrand client page title (ASCII characters only) rebrand.name={NEW_BRAND} # Add the URL of online help system for login page if necessary rebrand.helpURL={NEW_HELP_LINK} # Path to rebranding resource folder (Only ASCII characters and forward slash “/” are supported, e.g. c:/rebrandresource.) cobranding.location=C:/rebrandresource - Modifique los vínculos de descarga y ayuda de Client. Para obtener más información, consulte la sección Vínculos de descarga y ayuda de Client.
- Reinicie el servicio Componente Web de VMware Horizon una vez completada toda la modificación.
Configurar la página del portal web de VMware Horizon 8
En la página del portal web de VMware Horizon 8, el icono del instalador y el icono de HTML Access están habilitados de forma predeterminada, y los vínculos asociados con estos iconos redirigen a la página de descarga del cliente en el sitio web de VMware. Para deshabilitar un icono y quitarlo de la página web, siga estos pasos:
- Establezca la propiedad Deshabilitar HTML Access en false.
- Abra el archivo portal-links-html-access.properties con un editor de texto y modifique las propiedades del archivo. Para obtener más información sobre cómo encontrar el archivo portal-links-html-access.properties, consulte la sección Crear una carpeta para la personalización de marca.
| Opción | Configuración de propiedad |
|---|---|
| Deshabilitar HTML Access | enable.webclient=false Si esta opción está establecida en false, pero la opción enable.download está establecida en true, el usuario accederá a una página web para que se descargue el instalador nativo de Horizon Client. Si ambas opciones están establecidas en false, se mostrará el siguiente mensaje: "Póngase en contacto con el administrador local para obtener instrucciones sobre cómo acceder a esta instancia de Connection Server". |
| Deshabilitar la descarga de Horizon Client | enable.download=false Si esta opción está establecida en false, pero la opción enable.webclient está establecida en true, el usuario accederá a la página web de inicio de sesión de HTML Access. Si ambas opciones están establecidas en false, se mostrará el siguiente mensaje: "Póngase en contacto con el administrador local para obtener instrucciones sobre cómo acceder a esta instancia de Connection Server". |
Vínculos de descarga y ayuda de Client
En determinados casos, puede que le interese que los vínculos de la página del portal web de VMware Horizon 8 redirijan a un servidor web interno, o tener disponibles versiones específicas del cliente en su propio servidor. Puede reconfigurar la página del portal web de VMware Horizon 8 para que redirija a otra URL de descarga modificando el contenido del archivo portal-links-html-access.properties.
Por ejemplo, si accede a la página del portal web de VMware Horizon 8 desde un sistema macOS, aparecerá el vínculo del instalador de Horizon Client para Mac. En el caso de los clientes Linux, puede crear vínculos independientes para instaladores de 32 o 64 bits. Para los clientes Chrome, puede utilizar el vínculo a Horizon Client para Chrome en Chrome Web Store.
- La directiva de privacidad no se puede modificar por motivos legales.
- Para que los usuarios se descarguen instaladores de una ubicación externa distinta al sitio web de VMware, copie los archivos del instalador en el servidor HTTP correspondiente. Esta ubicación se debe corresponder con las URL que especificó en el archivo portal-links-html-access.properties o el archivo oslinks.properties durante el paso anterior.
Por ejemplo, para colocar los archivos en un directorio downloads en el host de Connection Server, use la siguiente ruta: C:\Program Files\VMware\VMware View\Server\broker\webapps\downloads.
- Reinicie el servicio Componente Web de Horizon una vez completada la modificación.
Abra el archivo portal-links-html-access.properties con un editor de texto. Para obtener más información sobre cómo acceder al archivo portal-links-html-access.properties, consulte la sección Crear una carpeta para la personalización de marca.
| Opción | Configuración de propiedad |
|---|---|
| Cambiar la URL de la página web para descargar Horizon Client | link.download=https://url-of-web-server Use esta propiedad para crear su propia página web. |
| Cambiar la URL para el vínculo Ayuda en la página del portal | link.help De forma predeterminada, este vínculo lleva a un sistema de ayuda alojado en el sitio web de VMware. El vínculo Ayuda aparece en la parte inferior de la página de inicio de sesión. |
| Cambiar la URL para el vínculo Ayuda en la página de inicio de sesión | rebrand.helpURL={NEW_HELP_LINK} Agregue este ajuste al final del archivo portal-links-html-access.properties. |
| Crear vínculos para instaladores específicos | En los siguientes ejemplos se muestran direcciones URL completas. Si coloca los archivos del instalador en el directorio de descargas (es decir, en el directorio C:\Program Files\VMware\VMware View\Server\broker\webapps\ del host de Connection Sever), podrá usar las URL relativas como se describe en la siguiente lista.
|
El archivo oslinks.properties se instala en el directorio directorio-instalación\VMware\VMware View\Server\broker\webapps\portal\WEB-INF. Si falta este archivo durante la sesión de HTML Access, el vínculo de descarga redirigirá a los usuarios de forma predeterminada a https://www.vmware.com/go/viewclients. El archivo contiene los siguientes valores predeterminados.
Abra el archivo oslinks.properties con un editor de texto.
link.download=https://www.vmware.com/go/viewclients # download Links for particular platforms link.win32=https://www.vmware.com/go/viewclients#win32 link.win64=https://www.vmware.com/go/viewclients#win64 link.linux32=https://www.vmware.com/go/viewclients#linux32 link.linux64=https://www.vmware.com/go/viewclients#linux64 link.mac=https://www.vmware.com/go/viewclients#mac link.ios=https://itunes.apple.com/us/app/vmware-view-for-ipad/id417993697 link.android=https://play.google.com/store/apps/details?id=com.vmware.view.client.android link.chromeos=https://play.google.com/store/apps/details?id=com.vmware.view.client.android link.winmobile=https://www.microsoft.com/en-us/store/p/vmware-horizon-client/9nblggh51p19
Modificar el logotipo en la interfaz de usuario del cliente
Puede modificar el logotipo en la interfaz de usuario del cliente. Antes de comenzar, agregue los archivos personalizados que utilice para este proceso a la carpeta C:\rebrandresource\icons. Si aún no ha creado esta carpeta, consulte la sección Crear una carpeta para la personalización de marca.
En la siguiente tabla se muestra la información de formato y tamaño de los iconos de la página del portal de Web VMware Horizon 8.
| Imagen | Descripción | Nombre de archivo | Formato | Tamaño |
|---|---|---|---|---|
 |
VMware Horizon icono en la página del portal y la página de inicio de sesión. | logo.png | PNG | 181 x 105 píxeles |
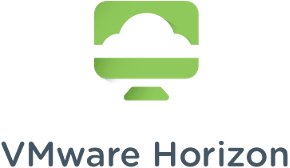 |
icono de VMware Horizon en la página del portal y la página de inicio de sesión en 200 ppp | [email protected] | PNG | 362 x 210 píxeles |
 |
VMware logotipo en las páginas del portal, previo al inicio de sesión y de inicio de sesión | vmware_logo_ footer.svg |
SVG | 83 x 13 px |
En la siguiente tabla se muestra la información de formato y tamaño de los iconos de la página Cliente.
| Imagen | Descripción | Nombre de archivo | Formato | Tamaño |
|---|---|---|---|---|
 |
Logotipo utilizado en la ventana de diálogo Acerca de VMware Horizon Client. | horizon-icon.svg | SVG | 100 x 100 píxeles |
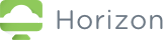 |
Logotipo en páginas seleccionadas. | logo-horizon.png | PNG | 161 x 40 |
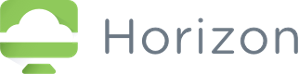 |
Logotipo en páginas seleccionadas en 200 ppp. | logo-horizon2x.png | PNG | 322 x 80 píxeles |
Las siguientes imágenes muestran un ejemplo de la apariencia de la página del portal de Web VMware Horizon 8 antes y después de estos cambios.
Antes de aplicar los cambios:
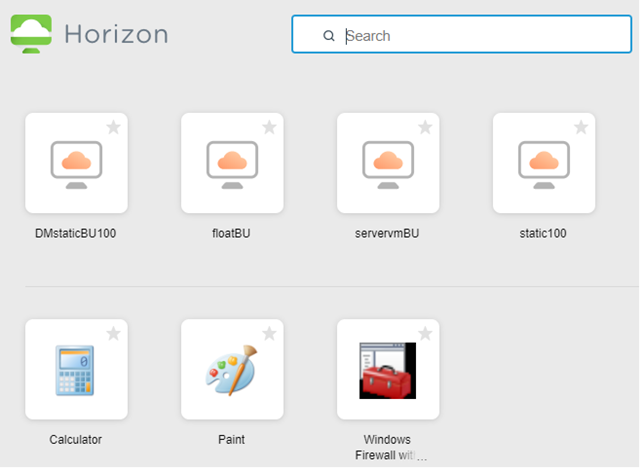
Después de aplicar los cambios:

Modificar el texto del cliente en la interfaz de usuario del cliente
Puede modificar el texto del cliente en la interfaz de usuario del cliente. Antes de comenzar, agregue los archivos personalizados que utilice para este proceso a la carpeta C:\rebrandresource\bundle. Si aún no ha creado esta carpeta, consulte la sección Crear una carpeta para la personalización de marca.
Copie todos los archivos en la carpeta ${CS_INSTALL_DIR}\webapps\portal\WEB-INF\classes\com\vmware\vdi\installer\i18n y coloque los archivos personalizados en la carpeta C:\rebrandresource\bundle. Modifique los siguientes archivos según los idiomas admitidos y convierta los caracteres que no son ASCII al formato Unicode.
| Idioma | Archivo |
|---|---|
| Inglés | bundle.properties |
| Alemán | bundle_de.properties |
| Francés | bundle_fr.properties |
| Español | bundle_es.properties |
| Japonés | bundle_ja.properties |
| Coreano | bundle_ko.properties |
| Chino simplificado | bundle_zh_CN.properties |
| Chino tradicional | bundle_zh_TW.properties |
| Otros | bundle.properties |
Por ejemplo, puede modificar las siguientes cadenas de texto del archivo bundle.properties:
| Cadena de texto predeterminada | Nueva cadena de texto |
|---|---|
| app.title=VMware Horizon | app.title={NEW_BRAND} |
| logo.icon.alt=VMware Horizon | logo.icon.alt={NEW_BRAND} |
| logo.label.alt=VMware Horizon | logo.label.alt={NEW_BRAND} |
| install.message.first=Puede conectarse a su escritorio y sus aplicaciones a través de VMware Horizon Client, o a su escritorio a través del navegador. | install.message.first=Puede conectarse a su escritorio y sus aplicaciones a través de {NEW_BRAND}, o a su escritorio a través del navegador. |
| install.message.second=VMware Horizon Client ofrece funciones mejoradas y un mejor rendimiento. | install.message.second={NEW_BRAND} ofrece funciones mejoradas y un mejor rendimiento. |
| native.button.title=VMware Horizon Client | native.button.title={NEW_BRAND} |
| install.native.button.title=Instalar VMware Horizon Client | install.native.button.title=Instalar {NEW_BRAND} Client |
| web.button.title=VMware Horizon HTML Access | web.button.title={NEW_BRAND} HTML Access |
| install.web.button.title=VMware Horizon HTML Access | install.web.button.title={NEW_BRAND} HTML Access |
| download.link.message=Para consultar la lista completa de clientes de VMware Horizon Clients, haga clic en | download.link.message=Para consultar la lista completa de clientes de {NEW_BRAND}, haga clic en |
| download.link.title=Descargar VMware Horizon Client | download.link.title=Descargar {NEW_BRAND} |
| help.link.message=Para obtener ayuda con VMware Horizon | help.link.message=Para obtener ayuda con {NEW_BRAND}, haga clic en |
Modificar el texto del cliente en la página Cliente
Antes de comenzar, agregue los archivos personalizados de este proceso a la carpeta C:\rebrandresource\. Si aún no ha creado esta carpeta, consulte la sección Crear una carpeta para la personalización de marca. Copie todos los archivos en la carpeta {CS_INSTALL_DIR}\webapps\portal\webclient\locale y coloque los archivos personalizados en la carpeta C:\rebrandresource\. Modifique los siguientes archivos según los idiomas admitidos.
| Idioma | Archivo |
|---|---|
| Inglés | en.json |
| Alemán | de.json |
| Francés | fr.json |
| Español | es.json |
| Japonés | ja.json |
| Coreano | ko.json |
| Chino simplificado | zh_CN.json |
| Chino tradicional | zh_TW.json |
Por ejemplo, puede modificar las siguientes cadenas de texto del archivo en.json:
| Cadena de texto predeterminada | Nueva cadena de texto |
|---|---|
| "dialog_confirm_logout": "¿Seguro que desea cerrar sesión en Horizon Connection Server?" |
"dialog_confirm_logout": "¿Seguro que desea cerrar sesión en {NEW_BRAND} Connection Server?" |
| "header_about_horizon" : "Acerca de VMware Horizon" |
"header_about_horizon" : "Acerca de {NEW_BRAND}" |
| "help_with_vmware_horizon": "Ayuda relacionada con VMware Horizon" |
"help_with_vmware_horizon": "Ayuda relacionada con {NEW_BRAND}" |
| "install_native_client": "Instalar VMware Horizon Client" |
"install_native_client": "Instalar {NEW_BRAND} Client" |
| "LOGOFF_BROKER": "Cerrar sesión en VMware Horizon" |
"LOGOFF_BROKER": "Cerrar sesión en {NEW_BRAND}" |
| "validation_server_name": "Introduzca el nombre de host de Horizon Connection Server." |
"validation_server_name": "Introduzca el nombre de host de {NEW_BRAND} Connection Server." |
| "download_rich_client_os_win32": "Descargar Horizon Client para Windows (x86)", "download_rich_client_os_win64": "Descargar Horizon Client para Windows (x64)", "download_rich_client_os_winmobile": "Descargar Horizon Client para Windows UWP", "download_rich_client_os_linux32": "Descargar Horizon Client para Linux (x86)", "download_rich_client_os_linux64": "Descargar Horizon Client para Linux (x64)", "download_rich_client_os_mac": "Descargar Horizon Client para Mac OS X", "download_rich_client_os_android": "Descargar Horizon Client para Android", "download_rich_client_os_ios": "Descargar Horizon Client para iOS", "download_rich_client_os_chromeos": "Descargar Horizon Client para Chrome OS", "download_rich_client_os_unknown": "Descargar Horizon Client para disfrutar de una experiencia más completa" |
"download_rich_client_os_win32": "Descargar {NEW_BRAND} Client para Windows (x86)", "download_rich_client_os_win64": "Descargar {NEW_BRAND} Client para Windows (x64)", "download_rich_client_os_winmobile": "Descargar {NEW_BRAND} Client para Windows UWP", "download_rich_client_os_linux32": "Descargar {NEW_BRAND}" Client para Linux (x86)", "download_rich_client_os_linux64": "Descargar {NEW_BRAND} Client para Linux (x64)", "download_rich_client_os_mac": "Descargar {NEW_BRAND} Client para Mac OS X", "download_rich_client_os_android": "Descargar {NEW_BRAND} Client para Android", "download_rich_client_os_ios": "Descargar {NEW_BRAND} Client para iOS", "download_rich_client_os_chromeos": "Descargar {NEW_BRAND} Client para Chrome OS", "download_rich_client_os_unknown": "Descargar {NEW_BRAND} Client para disfrutar de una experiencia más completa" |
Modificar el logotipo de la pestaña HTML Access
Antes de comenzar a modificar el logotipo de la pestaña HTML Access, agregue los archivos personalizados de este proceso a la carpeta C:\rebrandresource\. Si aún no ha creado esta carpeta, consulte la sección Crear una carpeta para la personalización de marca.
Copie el archivo modificado en la carpeta C:\rebrandresource.
| Nombre de archivo | Formato | Tamaño |
|---|---|---|
| favicon.ico |
ICO | 32 × 32 px |
La siguiente imagen muestra la página antes de aplicar los cambios:

La siguiente imagen muestra la página después de aplicar los cambios:
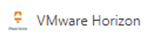
actualizar HTML Access
Antes de actualizar los componentes de HTML Access, haga una copia de seguridad de los cambios realizados en el archivo portal-links-html-access.properties en la carpeta <CommonAppDataFolder>\VMware\VDM\portal.
Por ejemplo, para los sistemas operativos Windows Server 2012, el archivo se encontrará en C:\ProgramData\VMware\VDM\portal\portal-links-html-access.properties. El proceso de actualización sobrescribirá los cambios realizados en este archivo.