Después de instalar Horizon Agent con audio/vídeo en tiempo real, la función puede utilizarse en sus sesiones remotas sin necesidad de realizar ninguna configuración adicional. Los valores predeterminados para la velocidad de fotogramas de la cámara web están recomendados para la mayoría de dispositivos y aplicaciones convencionales.
Resumen de las opciones de configuración
Puede configurar los ajustes de directiva de grupo y cambiar los valores predeterminados de Audio/vídeo en tiempo real para adaptarlos a aplicaciones, cámaras web o entornos específicos. También puede establecer una directiva para desactivar o activar la función. Un archivo de plantilla ADMX le permite instalar la configuración de directiva de grupo Audio/vídeo en tiempo real en el servidor de Active Directory o en escritorios individuales. Consulte Configurar los ajustes de directivas de grupo de audio/vídeo en tiempo real.
Si los usuarios tienen varios dispositivos de entrada de audio y cámaras web conectados a sus equipos cliente, es posible de deba configurar sus dispositivos de entrada de audio y cámaras web preferidos que se redirigirán. Consulte Seleccionar cámaras web y micrófonos preferidos.
En las siguientes secciones de esta página, se muestra información de referencia detallada de cada opción de configuración para ayudarle a determinar la mejor forma de ajustar esta configuración cuando sea necesario.
Matriz de compatibilidad para la resolución de cámaras web
En la siguiente tabla, se resume si Audio/vídeo en tiempo real admite una o varias resoluciones para las cámaras web redireccionadas, en función de la configuración del sistema. La configuración del sistema consta de la instancia de Horizon Agent que se ejecuta en el escritorio remoto y el software cliente que se ejecuta en el sistema local.
| Horizon Client | Horizon Agent | Resolución de cámara web redireccionada |
|---|---|---|
|
Horizon Agent para Windows | Varias resoluciones |
|
Horizon Agent para Windows | Resolución única |
| Todas las versiones de todos los clientes | Horizon Agent for Linux | Resolución única |
Ajustes de resolución de la cámara web para Audio/vídeo en tiempo real
Por lo general, las cámaras web pueden admitir varias resoluciones para mostrar vídeo. Al ejecutar una aplicación de conferencias en línea directamente en el sistema cliente, dicha aplicación puede seleccionar automáticamente la resolución óptima de la cámara web en función del ancho de banda de la red, los recursos del sistema y las capacidades de la cámara web.
Cuando se ejecuta una aplicación de conferencias en línea en una sesión remota, la aplicación no selecciona automáticamente la resolución de la cámara web. En lugar de eso, la cámara web redireccionada utiliza una resolución basada en los valores configurados en los ajustes de Audio/vídeo en tiempo real.
Puede configurar los siguientes ajustes de Audio/vídeo en tiempo real: la resolución predeterminada de la cámara web y la resolución máxima de la cámara web.
Resolución predeterminada de la cámara web: la resolución predeterminada de la cámara web utilizada por el dispositivo redireccionado. Si la configuración del sistema admite una única resolución de cámara web, se utilizará automáticamente la resolución predeterminada. Si la configuración del sistema admite varias resoluciones de cámara web, la resolución predeterminada aparecerá seleccionada de forma predeterminada en los ajustes del dispositivo redireccionado.
Las siguientes consideraciones se aplican a la resolución predeterminada de la cámara web:
- La cámara web redireccionada utiliza la resolución predeterminada, pero varios factores de la aplicación de conferencias pueden afectar a que la aplicación de conferencia cambie o no esta resolución. En algunos casos, una aplicación puede utilizar una resolución distinta de la predeterminada especificada.
- Si se establece una resolución no admitida por la cámara web local, la cámara web redireccionada en la sesión remota cambiará este valor a la resolución admitida más cercana. Por ejemplo, si se establece la resolución predeterminada de la cámara web en un valor no compatible de 400 x 300 píxeles, es posible que la configuración del dispositivo redireccionado muestre en su lugar 296p, la resolución más cercana compatible con la cámara web local.
Resolución máxima de la cámara web: la resolución máxima disponible que puede usar la cámara web redireccionada. Utilice esta opción para restringir la lista de resoluciones disponibles en los casos en los que la cámara web admite resoluciones altas que no funcionan correctamente a través de conexiones remotas.
Por ejemplo, supongamos que la cámara web local admite las resoluciones Full HD y Quad HD, pero su entorno carece del ancho de banda de red y de los recursos del sistema para procesar estas resoluciones altas de forma efectiva en una sesión remota. En este caso, puede restringir la resolución máxima redireccionada al valor más alto que la cámara web virtual pueda utilizar de forma efectiva en la sesión remota.
La resolución máxima tendrá prioridad sobre la resolución predeterminada de la cámara web. Por ejemplo, supongamos que establece la resolución máxima de la cámara web en 640 x 480 píxeles. Si la resolución predeterminada de la cámara web está establecida en 1280 x 720, una cámara web redireccionada solo podrá utilizar la resolución máxima, es decir, 640 x 480.
Directrices para configurar la resolución de cámara web
Tenga en cuenta los siguientes puntos a la hora de configurar los ajustes de resolución de la cámara web:
- Puede configurar las opciones de resolución de la cámara web en los siguientes componentes:
- Máquina agente Windows, mediante una configuración de directiva de grupo (GPO)
- Máquina agente Linux, con las opciones de configuración de /etc/vmware/config
- Máquina cliente, con una clave de registro
- Cuando la configuración del lado del agente entra en conflicto con la configuración del lado del cliente, la configuración del lado del cliente tendrá prioridad.
- Después de ajustar la configuración de resolución de una cámara web, deberá desconectarse y volver a conectarse al escritorio remoto para que se apliquen los cambios.
- Los efectos de cambiar la configuración pueden variar en función de si la configuración del sistema admite una única resolución de cámara web o varias. Para analizar en mayor detalle cada caso práctico, consulte las siguientes secciones.
Caso práctico: cuando se admite una única resolución de cámara web
Para las configuraciones del sistema que admiten una única resolución, la cámara web redireccionada solo puede utilizar una resolución en la sesión remota, aunque la cámara web local del sistema cliente admita varias resoluciones. De forma predeterminada, la resolución única admitida es de 240p (320 x 240), también representada como 240p 4:3.
En este ejemplo de una cámara web redireccionada a una sesión remota, la configuración del dispositivo muestra que solo se puede usar una única resolución.
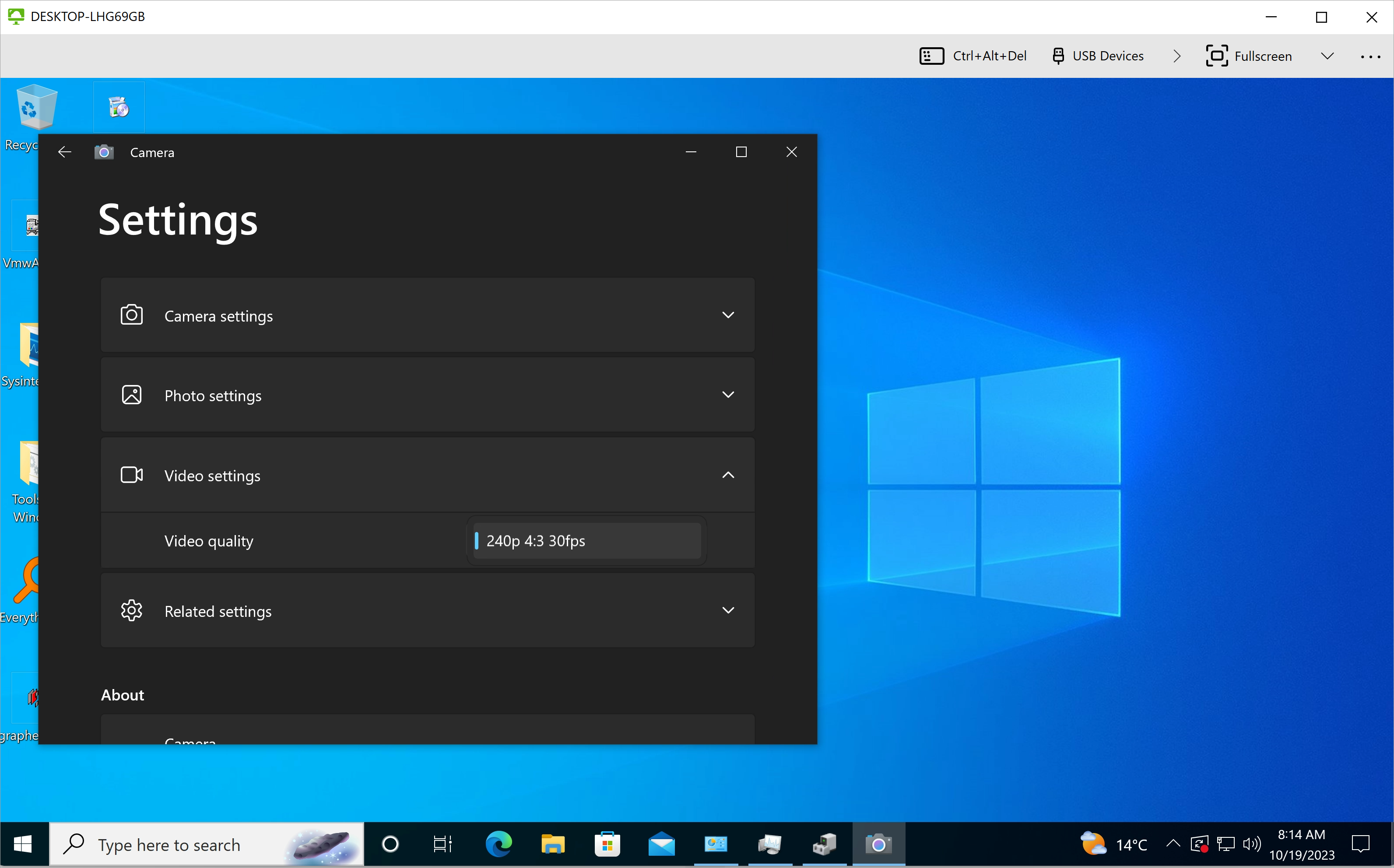
Puede cambiar esta resolución predeterminada por una más óptima para su entorno específico. En el siguiente ejemplo, la configuración del dispositivo en la sesión remota muestra el efecto de establecer la resolución predeterminada de la cámara web en 720 x 1280 píxeles. La resolución resultante, 720p 16:9, se convierte en la única resolución disponible para la cámara web redireccionada.
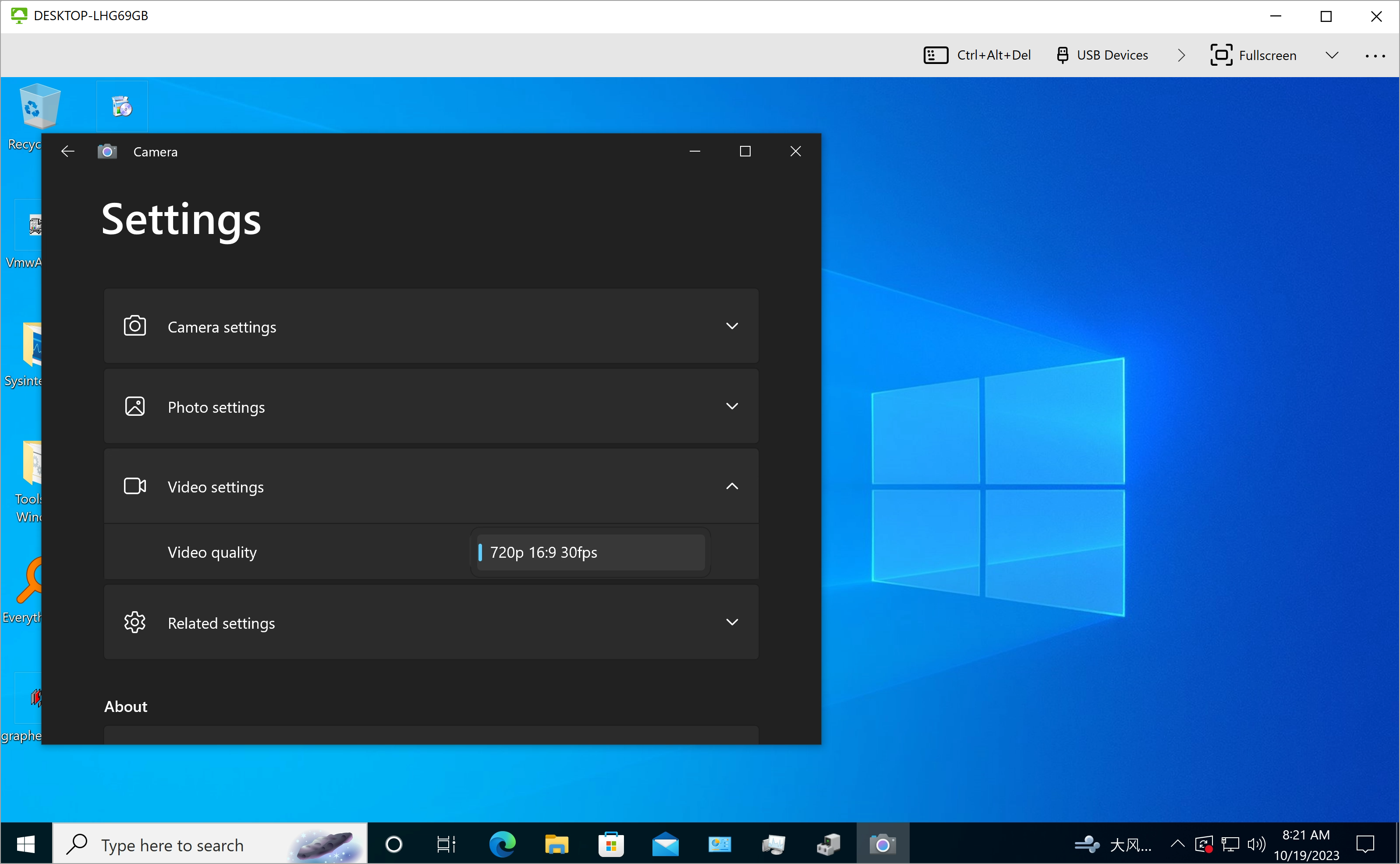
Caso práctico: cuando se admiten varias resoluciones de la cámara web
Para las configuraciones del sistema que admiten varias resoluciones, Audio/vídeo en tiempo real recupera la lista completa de resoluciones admitidas por la cámara web local y redirecciona esta lista a la sesión remota. Por tanto, la cámara web virtual redireccionada admitirá las mismas resoluciones en la sesión remota que la cámara web local en el sistema cliente.
En el siguiente ejemplo, se muestra una lista completa de las resoluciones compatibles redireccionadas desde el sistema cliente a la sesión remota. La resolución predeterminada de la cámara web especificada en la configuración de Audio/vídeo en tiempo real se convierte en la resolución seleccionada de forma predeterminada en la configuración del dispositivo redireccionado.
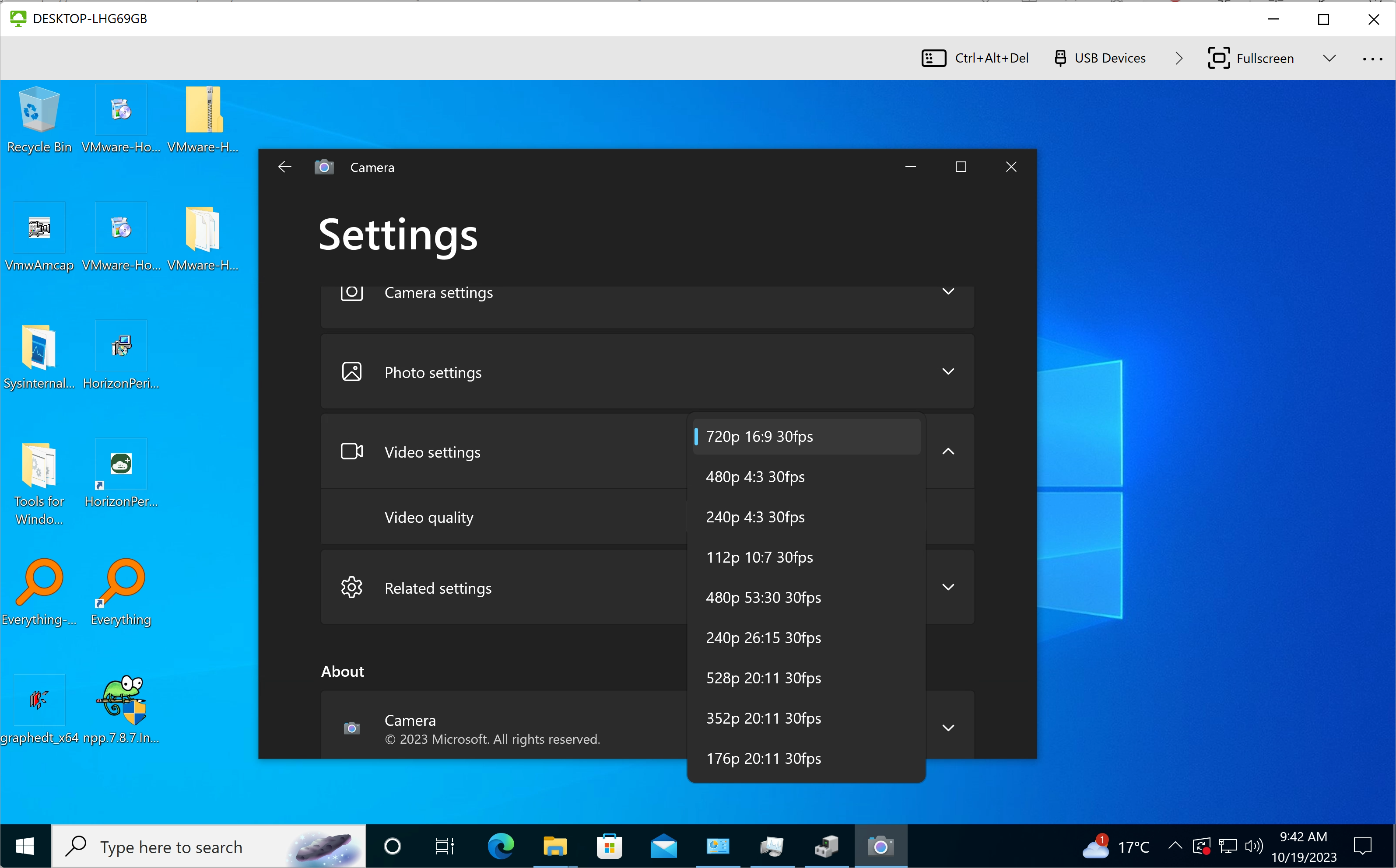
Puede utilizar la configuración del dispositivo en la sesión remota para seleccionar una resolución de cámara web diferente de la predeterminada. También puede configurar la resolución máxima de la cámara web en los ajustes de Audio/vídeo en tiempo real para limitar las resoluciones disponibles que se mostrarán en la configuración del dispositivo.
Cómo funciona la velocidad de fotogramas de la cámara web en Audio/vídeo en tiempo real
La velocidad de fotogramas de la cámara web, expresada como fotogramas por segundo (fps), representa la frecuencia con la que se capturan o se muestran fotogramas consecutivos de un vídeo. Una velocidad de fotogramas más alta consume más recursos, pero hace que el vídeo se vea más fluido y mejora la experiencia de visualización del usuario final. La mayoría de las cámaras web domésticas ofrecen vídeo con una resolución VGA a una velocidad de 30 fps. Muchos dispositivos más nuevos ofrecen vídeo a velocidades más altas, como 60 fps.
Cuando se utiliza una cámara web directamente en un sistema cliente, es posible que no haya ningún problema de rendimiento. Sin embargo, el rendimiento de la cámara web puede convertirse en un problema si se utiliza una cámara web virtual en una sesión remota. Cada fotograma de vídeo capturado por la cámara web local debe codificarse, transmitirse a través de la red al escritorio remoto y, después, descodificarse a la cámara web virtual. Factores como el ancho de banda de la red entre el endpoint cliente y el escritorio virtual, así como los recursos de CPU disponibles para la codificación y descodificación del vídeo, pueden afectar al rendimiento de la cámara web redireccionada.
Los ajustes configurables de Audio/vídeo en tiempo real permiten limitar la velocidad de fotogramas máxima permitida a un valor aceptable para los recursos de la sesión remota.
Además, Horizon 8 incluye las siguientes funciones para mejorar el rendimiento de las cámaras web redireccionadas en sesiones remotas cuando se utiliza Audio/vídeo en tiempo real:
- Todos los clientes Horizon (excepto Horizon Client para iOS) admiten el códec H.264 para la codificación y descodificación de vídeo de la cámara web. El uso de H.264 permite a Audio/vídeo en tiempo real admitir mayores velocidades de fotogramas de cámara web con resoluciones altas de cámara web.
- Cuando la máquina cliente está equipada con una GPU compatible, Horizon Client para Linux y Horizon Client para Mac admiten la aceleración de GPU para la codificación de vídeo.
- Horizon Client para Mac también admite el códec H.265 para la codificación de vídeo de la cámara web, siempre que la máquina agente correspondiente esté equipada con un modelo de GPU que admita la descodificación H.265.
Directrices para configurar la velocidad de fotogramas de la cámara web
Tenga en cuenta los siguientes puntos al configurar la velocidad máxima de fotogramas de la cámara web:
- Puede configurar la velocidad máxima de fotogramas de la cámara web en los siguientes componentes:
- Máquina agente Windows, mediante una configuración de directiva de grupo (GPO)
- Máquina agente Linux, con las opciones de configuración de /etc/vmware/config
- Máquina cliente Windows
- Máquina cliente Linux
- Máquina cliente Mac
- Si no se configura la velocidad máxima de fotogramas, se aplicará el máximo predeterminado de 15 fps.
- Después de configurar la velocidad de fotogramas de la cámara web, deberá desconectarse y volver a conectarse al escritorio remoto para que se apliquen los cambios.
- Cuando la configuración del lado del agente entra en conflicto con la configuración del lado del cliente, la configuración del lado del agente tendrá prioridad.
Ajustes de micrófono para Audio/vídeo en tiempo real
En esta sección, se describen los ajustes que puede configurar para los micrófonos utilizados con Audio/vídeo en tiempo real.
Frecuencia de muestreo de audio: los micrófonos pueden funcionar con diferentes frecuencias de muestreo y canales de audio. Una frecuencia de muestreo de audio más alta se traduce en una mejor calidad de audio. De forma predeterminada, los micrófonos redireccionados utilizan una frecuencia de muestreo de 48 kHz en sesiones remotas. Puede cambiar la frecuencia de muestreo a 8 kHz o 16 kHz mediante uno de los siguientes métodos:
- Configuración de GPO en una máquina agente Windows
- Propiedades de dispositivo avanzadas en la configuración del sistema de una máquina agente Windows
Para los escritorios virtuales, la frecuencia de muestreo de audio es persistente para cada dispositivo de micrófono redireccionado en todos los inicios de sesión. Por ejemplo, si establece la frecuencia de muestreo de un micrófono en 48 kHz y, a continuación, se desconecta y vuelve a iniciar sesión en el escritorio virtual, la frecuencia de muestreo de este dispositivo seguirá siendo de 48 kHz.
Cancelación de eco de audio: esta función reduce el eco que se produce a veces al utilizar un micrófono con una aplicación de reuniones. Para usar la cancelación de eco de audio, debe ejecutar Horizon Client 2309 o una versión posterior y utilizar el dispositivo de salida de audio predeterminado. Esta función está desactivada de forma predeterminada.