La función Optimización de medios para Microsoft Teams redirecciona las llamadas de audio, las llamadas de vídeo y la visualización de los recursos compartidos de escritorio para ofrecer una experiencia fluida entre el sistema cliente y la sesión remota sin afectar negativamente a la infraestructura virtual y sobrecargar la red. El procesamiento multimedia de Microsoft Teams se produce en la máquina cliente en lugar de en el escritorio virtual y no depende de Audio/vídeo en tiempo real (RTAV).
Funciones de optimización de medios para Microsoft Teams
La optimización de medios para Microsoft Teams ofrece las siguientes funciones:
- Aceptar y realizar llamadas de audio y vídeo
- Conferencias con audio y vídeo entre varias entidades
- Transferir, reenviar, silenciar, poner en espera y reanudar una llamada
- Llamadas PSTN mediante un teclado de marcación
- Uso compartido de pantalla de escritorio
- Uso compartido de pantallas de varios monitores y selector de pantallas para el uso compartido de pantallas
- Uso compartido de pantalla en sesiones de escritorios VDI y RDSH (clientes Windows, Mac, Linux, Chrome y HTML Access)
- Uso compartido de pantalla en sesiones de aplicaciones publicadas RDSH (clientes Windows, Mac y Linux)
- Uso compartido de aplicaciones individuales en sesiones de escritorio VDI y RDSH para el protocolo de visualización de VMware Blast (clientes Windows)
- Dé y tome el control del uso compartido de aplicaciones individuales en sesiones de escritorio VDI y RDSH para el protocolo de visualización de VMware Blast (clientes Windows). Las aplicaciones superpuestas que oscurecen el contenido de la aplicación compartida aparecen atenuadas sobre la aplicación compartida.
- Control de volumen desde el escritorio remoto
- Timbre secundario
- Identificación de interlocutor activo
- Subtítulos en tiempo real para reuniones entre dos personas y en equipo
- Escenas personalizadas en el modo Juntos
- E911 y enrutamiento basado en ubicación (solo clientes Mac y Windows)
- WebRTC 1.0
- Control del uso compartido de pantalla en sesiones de escritorio VDI y RDSH (clientes Windows, Mac y Linux)
- Solicitar/tomar el control del uso compartido de pantalla en sesiones de escritorios VDI y RDSH (clientes Windows, Mac, Linux, Chrome y HTML Access)
- Solicitar/tomar el control del uso compartido de pantalla en sesiones de aplicaciones publicadas RDSH (clientes Windows, Mac y Linux)
- Varias ventanas y chat emergente
- Controles de auriculares HID para clientes Windows y Linux*
- Desenfoque y efectos de fondo (clientes Linux, Mac y Windows)*
- Imagen de fondo personalizada para clientes Windows
- Compatibilidad con transmisión simultánea, que permite varias secuencias de videollamadas al mismo tiempo en las reuniones, lo que mejora la experiencia con redes de baja calidad (clientes Windows, Mac y Linux)*
- Vista Galería (2x2)
- Galería grande (7x7)
- Modo Juntos
- Cola de llamadas
- Seminario web en directo (optimizado)
- Panel de calidad de llamadas
- Transcripción
- Spotlight
- La cámara puede estar encendida mientras se comparte la pantalla (Horizon 2106 o versiones posteriores)*
Requisitos del sistema para la optimización de medios para Microsoft Teams
| Sistema | Requisitos |
|---|---|
| Servidor de Microsoft | Microsoft 365 |
| Cliente de Microsoft Teams (optimizado) |
Nota: El cliente web de Microsoft Teams no es compatible con Teams Optimization Pack. La descarga de medios del navegador web incluye el redireccionamiento de navegador. Consulte
Configurar el redireccionamiento de contenido del navegador para conocer los navegadores y los clientes compatibles. Consulte la documentación de Microsoft para conocer los navegadores compatibles con el cliente web de Microsoft Teams.
|
| Sistemas operativos de escritorios virtuales | El requisito mínimo es 2 vCPU para los sistemas operativos compatibles con Horizon Agent. |
| Sistemas operativos de máquinas cliente | Requisitos mínimos de hardware: doble núcleo de 2.4 GHz.
Windows: la función Optimización de medios para Microsoft Teams con un cliente Windows es compatible con Horizon Client 2006 y versiones posteriores para escritorios VDI, y con Horizon Client 2012 y versiones posteriores para escritorios remotos RDSH y Microsoft Teams como una aplicación publicada. Mac: la función Optimización de medios para Microsoft Teams con un cliente Mac es compatible con Horizon Client 2103 y versiones posteriores. A partir de Horizon Client 2209, esta función es compatible con equipos Mac basados en M1 y basados en Intel de 64 bits. Linux: la función Optimización de medios para Microsoft Teams con un cliente Linux es compatible con Horizon Client 2106 y versiones posteriores. Chromebook: la función Optimización de medios para Microsoft Teams con un cliente Chromebook es compatible con Horizon Client 2111 y versiones posteriores. Para utilizar la optimización de medios para Microsoft Teams con Chromebook, debe estar habilitado Configuración > Habilitar optimización de medios para Microsoft Teams. Esta opción está habilitada de forma predeterminada con Horizon Client 2203 y versiones posteriores. Para obtener más información, consulte "Configurar la optimización de medios para Microsoft Teams en Horizon Client para Chrome" en Guía de Horizon Client para Chrome. HTML Access: la optimización de medios para Microsoft Teams admite la ejecución del cliente web HTML Access en un navegador Chrome o Microsoft Edge. La optimización de medios para Microsoft Teams es compatible con el cliente web HTML Access 2111 y versiones posteriores. Para utilizar la optimización de medios para Microsoft Teams con Chrome o Edge, debe estar habilitado Configuración > Habilitar optimización de medios para Microsoft Teams. Esta opción está habilitada de forma predeterminada con el cliente web HTML Access 2203 y versiones posteriores. Para obtener más información, consulte " Configurar la optimización de medios para Microsoft Teams en HTML Access" en Guía de Horizon HTML Access. |
| Implementaciones | Local y en la nube:
Nube: Windows 10 Enterprise multisesión y todos los tipos de implementación para Horizon Cloud Services on Azure. |
| Protocolos de visualización | VMware Blast y PCoIP (sin RDP) |
| Puerto TCP | 9427 |
| Red | IPv4 |
| Cámaras web y micrófonos | Los mismos dispositivos aptos para trabajar con Microsoft Teams |
| Códecs de audio | Para obtener más información, consulte https://developer.mozilla.org/en-US/docs/Web/Media/Formats/WebRTC_codecs.
|
| Códecs de vídeo | Para obtener más información, consulte https://developer.mozilla.org/en-US/docs/Web/Media/Formats/WebRTC_codecs.
|
| Media Feature Pack | Debe estar instalado en el escritorio remoto para las versiones N y KN de Windows 10. Puede instalar la función multimedia desde la página de descargas de Microsoft: https://www.microsoft.com/en-us/download/details.aspx?id=48231. |
Instalar y configurar la optimización de medios para Microsoft Teams
La función Optimización de medios para Microsoft Teams se instala de forma predeterminada con Horizon Client para Mac, Horizon Client para Linux y Horizon Client para Windows y Horizon Client para Chrome. Para Horizon Client para Windows, los usuarios finales pueden desactivar la optimización de medios mediante la configuración del cliente.
Para usar la función Optimización de medios para Microsoft Teams con Horizon Client para Chrome o HTML Access Web client, la opción Habilitar el redireccionamiento de WebRTC debe estar activada en la configuración del cliente. Para usar las capacidades de uso compartido de pantalla con estos clientes, la opción Habilitar el uso compartido de pantalla para la virtualización de Microsoft Teams debe estar activada en la configuración del cliente. Las opciones Habilitar el redireccionamiento de WebRTC y Habilitar el uso compartido de pantalla para la virtualización de Microsoft Teams están activadas de forma predeterminada.
Horizon Agent debe estar instalado antes de instalar Microsoft Teams. Si instala Microsoft Teams antes de instalar Horizon Agent, elimine la carpeta %APPDATA%\Microsoft\Teams y vuelva a iniciar Microsoft Teams.
Consulte en el documento Teams para la infraestructura de escritorio virtualizada de Microsoft los requisitos de instalación, configuración e implementación, las directrices sobre escritorios persistentes y no persistentes, y limitaciones del uso de Microsoft Teams en un escritorio remoto.
Microsoft actualiza la versión recomendada de Teams de forma periódica. Compruebe las actualizaciones de Microsoft e instale la última versión recomendada para acceder a nuevas funciones sin tener que actualizar Horizon Client ni Horizon Agent.
Para obtener más información sobre cómo instalar y configurar la optimización de medios para Microsoft Teams, consulte el artículo de TechZone Optimización de Microsoft Teams con VMware Horizon.
Modos de emparejamiento de una sesión
Un usuario puede comprobar si Microsoft Teams se está ejecutando en modo optimizado, modo de reserva o de forma nativa en el escritorio virtual (sin optimización). En la esquina superior derecha de la interfaz de Microsoft Teams, haga clic en el icono de usuario y desplácese hasta Acerca de->Versión para ver un banner bajo el icono de usuario que describe los modos de versión y emparejamiento de Microsoft Teams:
- Optimizado: Si el banner muestra Medio de VMware optimizado, significa que Microsoft Teams se están ejecutando en modo optimizado. En este modo, el GPO Habilitar optimización de medios para Microsoft Teams está activado, Microsoft Teams se está ejecutando en el escritorio virtual, y el audio y el vídeo se han descargado en la máquina cliente.
- Reserva: Si el banner muestra Medio de VMware no conectado, significa que Microsoft Teams se está ejecutando en modo de reserva. En este modo, el GPO Habilitar optimización de medios para Microsoft Teams está activado y Microsoft Teams intenta iniciarse en modo optimizado, pero la instancia de Horizon Client que se utiliza no es compatible con la optimización de Microsoft Teams. Se utiliza RTAV, y el audio y el vídeo de Microsoft Teams no se descargan en la máquina cliente. El modo de reserva tiene las mismas limitaciones que en el modo optimizado. Cuando realiza una llamada en modo de reserva, aparece un signo de advertencia en la llamada:
Su dispositivo no es compatible con la optimización de VMware. Es posible que se reduzca la calidad de audio y vídeo. Hable con su administrador de TI.
- Sin optimización: Si el banner no muestra el texto VMware en el mensaje, el GPO Habilitar optimización de medios para Microsoft Teams no estará activado. Se utiliza RTAV, y el audio y el vídeo de Microsoft Teams no se descargan en la máquina cliente.
Configuración del Registro de Windows para efectos y desenfoque de fondo
El desenfoque y los efectos del fondo permiten a los usuarios desenfocar el fondo o seleccionar una imagen de fondo disponible antes o durante una videollamada o reunión. Los administradores también pueden proporcionar una carpeta de imágenes de fondo personalizadas para que los usuarios las apliquen como parte de un mandato de la empresa.
La configuración de imágenes de fondo personalizadas solo se admite para clientes Windows.
Las claves del Registro de Windows permiten al usuario especificar una selección de imágenes personalizadas y alternar entre el uso de imágenes de fondo personalizadas y las imágenes proporcionadas por Microsoft. La imagen de fondo personalizada se aplica de la misma manera que las imágenes stock de Microsoft y se conserva mientras no se modifican los valores del registro. El usuario puede cambiar entre fondos personalizados o los fondos de Microsoft desde la interfaz de usuario de Teams en función de los valores del registro, así como elegir entre diferentes imágenes personalizadas de una carpeta designada.
- enable (REG_DWORD)
- imageName (REG_SZ)
- enable (REG_DWORD)
- defaultImageName (REG_SZ)
- imageFolder (REG_SZ)
Para establecer la clave del registro para un usuario en el Registro de Windows, desplácese hasta HKCU\Software\VMware, Inc.\VMware WebRTCRedir\MSTeamsCustomImagesBackground\enable y establezca el valor 1 para habilitar la imagen personalizada o el valor 0 para deshabilitar la imagen personalizada y seleccionar la imagen en la interfaz de usuario de Teams. El valor predeterminado es 0.
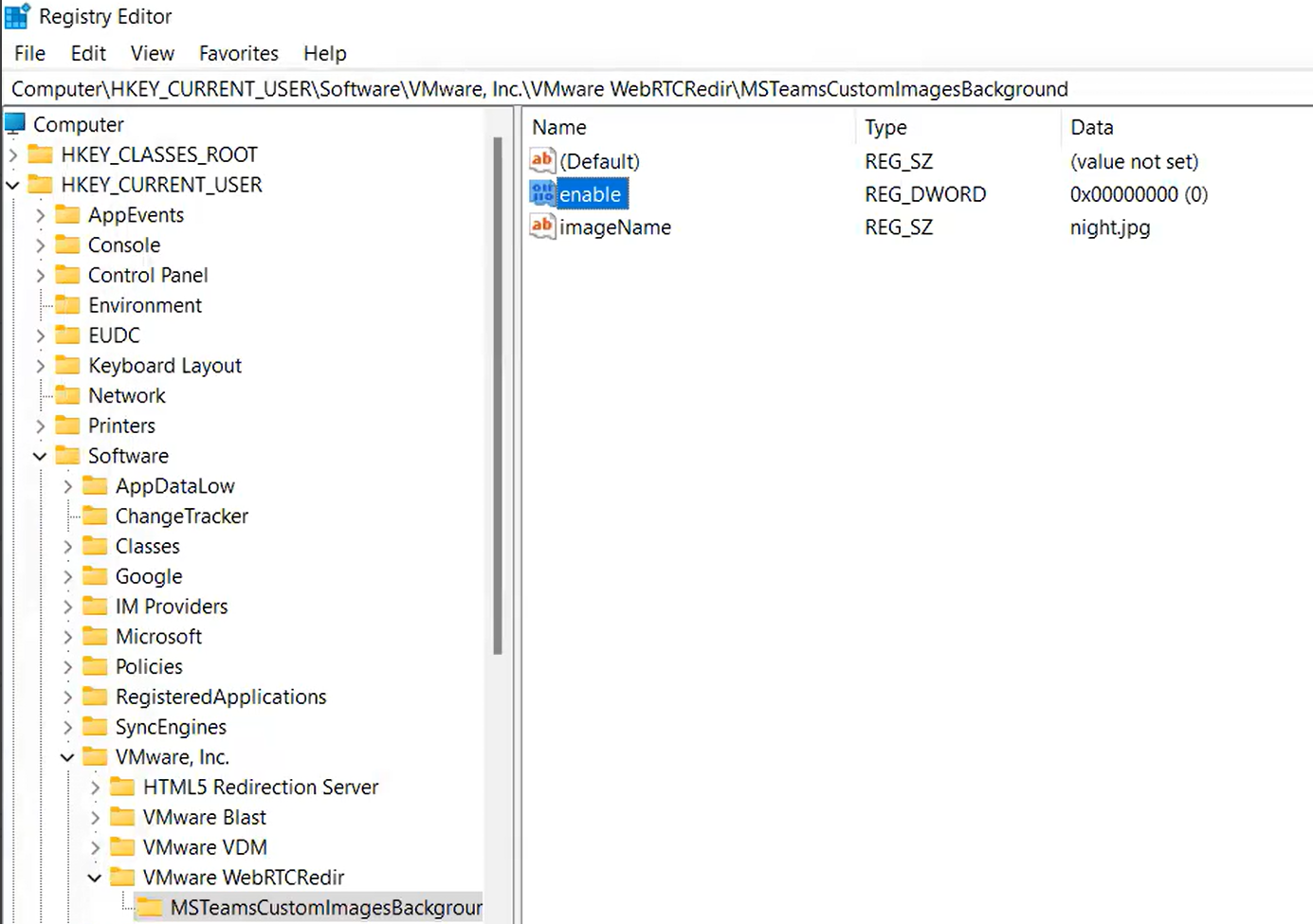
Para especificar una imagen, edite el valor HKCU\Software\VMware, Inc.\VMware WebRTCRedir\MSTeamsCustomImagesBackground\imageName e introduzca el nombre de la imagen con el sufijo .png o .jpg.
Los administradores pueden cargar imágenes de fondo personalizadas en una carpeta designada que los usuarios puedan aplicar durante las videollamadas y las reuniones. La configuración de nivel de administrador reemplaza la configuración de nivel de usuario.
Para establecer el valor de registro en el nivel de administrador, debe acceder al registro de Windows como administrador. Desplácese hasta HKLM\Software\Policies\VMware, Inc.\VMware WebRTCRedir\MSTeamsCustomImagesBackground\enable y establezca el valor 1 para anular la configuración de usuario y seleccionar siempre la imagen personalizada como fondo, o bien el valor 0 para reemplazar la configuración de usuario y seleccionar siempre la imagen desde la interfaz de usuario de Teams. Cuando el valor del registro de enable no está presente, se respetará la configuración del usuario, y los usuarios podrán cambiar según prefieran entre aplicar imágenes de fondo personalizadas o imágenes desde la interfaz de usuario de Teams. Si los administradores no desean forzar la anulación de la configuración del usuario, no deben agregar el valor de habilitación o deben eliminarlo si está presente.
Para especificar una imagen personalizada predeterminada, edite el valor HKLM\Software\Policies\VMware, Inc.\VMware WebRTCRedir\MSTeamsCustomImagesBackground\defaultImageName e introduzca el nombre de la imagen con el sufijo .png o .jpg. Esta imagen personalizada se aplica cuando el usuario no selecciona ninguna imagen personalizada o selecciona una imagen incorrecta o no compatible. De forma predeterminada, todas las imágenes personalizadas se encuentran en la carpeta C:\Program Files\Common Files\VMware\Remote Experience\x64\MSTeamsBackgroundImages, pero el administrador puede configurar una carpeta específica estableciendo esta clave de registro en HKLM\Software\Policies\VMware, Inc.\VMware WebRTCRedir\MSTeamsCustomImagesBackground\imageFolder
Compatibilidad con auriculares HID
El uso de dispositivos de interfaz humana (HID) se admite en endpoints de clientes Windows y Linux.
- Subir y bajar el Volumen
- Botón silenciar/activar sonido
- Aceptar y rechazar llamadas
- Retener/Reanudar
E911 y enrutamiento basado en la ubicación
Esta función solo es compatible con clientes Windows y Mac.
Para admitir llamadas E911 dinámicas para Horizon Client, debe activar los servicios de ubicación del sistema operativo para la aplicación cliente. Consulte Configurar servicios E911 para Microsoft Teams en Guía de Horizon Client para Windows y Guía de Horizon Client para Mac. Para las llamada E911 estáticas no es necesario que se activen los servicios de ubicación.
La configuración de directiva de grupo para habilitar E911 para Microsoft Teams debe estar activada o no configurada para usar esta función. Consulte Funciones de redireccionamiento de VMware WebRTC en Configuración de directiva de la función HTML5 de VMware.
Limitaciones de la optimización de medios para Microsoft Teams con todos los clientes
| Limitación | Comentarios |
|---|---|
| La luz de la cámara permanece encendida si el usuario coloca la llamada de vídeo en espera (pero no se envía el vídeo). | Limitación de Microsoft |
| Microsoft Teams ejecutándose en modo de reserva en una máquina RDSH no pueden acceder al micrófono ni al altavoz de la máquina remota. | Puede consultar una solución alternativa en el artículo de la base de conocimientos https://kb.vmware.com/s/article/84205. |
| Los participantes de la infraestructura de escritorios virtuales solo pueden unirse, no pueden crear salas de desglose. | Limitación de Microsoft |
| Los eventos en directo no están optimizados, pero se admiten como asistentes. No se admiten las funciones de productor y presentador de vídeo para un usuario de VDI. | Limitación de Microsoft. Como solución alternativa, utilice el cliente de eventos en directo (web) con el redireccionamiento de contenido del navegador. Consulte https://kb.vmware.com/s/article/88274 para obtener más información. |
| No se admite la omisión de medios para el enrutamiento directo. | Limitación de Microsoft |
| No se admiten los vídeos de 1080p. | Limitación de Microsoft |
| No se admiten las funciones de acercar y alejar la imagen en Microsoft Teams. | Limitación de Microsoft |
| Microsoft inicia las reuniones con una resolución más baja y aumenta gradualmente la resolución en función de las condiciones de la red, como el ancho de banda de los participantes de las reuniones y el tamaño de las ventanas de vídeo. | Limitación de Microsoft |
| No se admite la calidad de servicio (QoS) en Microsoft Teams. | Limitaciones de Microsoft y VMware |
| El botón de llamada de prueba no está disponible. | Limitación de Microsoft |
| No se admite la galería de vídeo 3x3. | Limitación de Microsoft |
| No se admite la opción Otorgar control mientras se comparte la pantalla si Teams es una aplicación RDSH. | Limitación de VMware y Microsoft |
| Cuando un elemento del mismo nivel controla la pantalla compartida, el cursor a veces se mueve a la última ubicación del controlador. | Limitación de VDI |
| En la barra de herramientas de uso compartido solo se muestran dos participantes a la vez. Para desplazarse a otros participantes utilice las teclas de flecha arriba/ abajo. | Limitación de Microsoft. |
| Cuando se comparte la pantalla, es posible que la barra de herramientas de uso compartido esté oculta debajo de la barra de herramientas de Horizon Client cuando Horizon Client está en modo de pantalla completa. | Para acceder a la barra de herramientas de uso compartido de Microsoft Teams, realice una de las siguientes acciones:
|
| No se puede compartir el audio del sistema/sonido del equipo mientras se comparte la pantalla. | Limitación de Microsoft |
Limitaciones de la optimización de medios para Microsoft Teams con clientes específicos
| Limitación | Comentarios |
|---|---|
| No se admite el uso compartido de ventanas de aplicaciones individuales salientes para clientes Mac y Linux. | Limitación de VMware |
| No se admite el uso compartido de ventanas de aplicaciones individuales salientes para el protocolo de visualización PCoIP (cliente Windows). | Limitación de VMware |
| No se admite el uso compartido de ventanas de aplicaciones individuales salientes para Microsoft Teams como una aplicación publicada. | Limitación de VMware |
| No se admite el control de ventanas de aplicaciones individuales compartidas (cliente Windows). | Limitación de VMware |
| HID: Para los endpoints de clientes Windows y Linux, no se admiten las funciones de retener y reanudar. |
Limitación de Microsoft |
Desenfoque y efectos de fondo:
|
Limitación de Microsoft |
| La optimización de medios en clientes Linux y Mac no admite la configuración de proxy. | Limitación de VMware |
| Las siguientes limitaciones de uso compartido de pantalla se aplican al cliente de Chrome y a HTML Access Web client:
|
Limitaciones de VMware |
Las siguientes limitaciones de uso compartido de pantalla se aplican al cliente de Chrome y a HTML Access Web client:
|
Limitaciones de Google |
| En HTML Access Web client, la optimización de medios deja de estar disponible cuando se actualiza la página del navegador. Para usar la optimización de medios después de actualizar la página, reinicie Microsoft Teams en el escritorio remoto. | Limitación de VMware |
| La optimización de medios no admite configuraciones de varios monitores con el cliente Chrome y HTML Access Web client. | Limitación de VMware |
| La optimización de medios no es compatible con el cliente Chrome y HTML Access Web client si Microsoft Teams se publica como aplicación. | Limitación de VMware |
| Si activa o desactiva el uso compartido de la ubicación para admitir la función E911 mediante la directiva de GPO de agente o cliente de VDI, el estado de la ubicación de E911 almacenada en la memoria caché seguirá apareciendo en la página de llamadas de Teams de VDI hasta que se reinicie Teams en el escritorio VDI. | Limitación de VMware |
| En los equipos nativos y de VDI, es posible que las ubicaciones que muestre la función E911 no coincidan con las que se muestran en Google Maps. | Limitación de Microsoft |
| Debido a un problema de Microsoft, si cierra sesión y vuelve a iniciar sesión en equipos nativos o de VDI, puede haber una retraso de hasta dos minutos hasta que la función E911 muestre la ubicación de emergencia del dispositivo cliente. | Limitación de Microsoft |
Artículos de la base de conocimientos relacionados con la optimización de medios para Microsoft Teams
Para ver los artículos de la base de conocimientos relacionados con la optimización de medios para Microsoft Teams, busque “HorizonTeamsOptimization” en la base de conocimientos de VMware o acceda a https://kb.vmware.com/s/global-search/%40uri#q=HorizonTeamsOptimization.
Para obtener más información sobre las versiones de Horizon Client, las versiones de Horizon Agent y las versiones del cliente de Teams requeridas para cada función, consulte el artículo 86475 de la base de conocimientos de VMware.
Consulte en el documento Teams para la infraestructura de escritorio virtualizada de Microsoft los requisitos de instalación, configuración e implementación, las directrices sobre escritorios persistentes y no persistentes, y limitaciones del uso de Microsoft Teams en un escritorio remoto.
Microsoft actualiza la versión recomendada de Teams de forma periódica. Busque actualizaciones en Microsoft e instale la versión recomendada más reciente de Horizon Client o Horizon Agent.
Para obtener más información sobre cómo instalar y configurar la optimización de medios para Microsoft Teams, consulte el artículo de TechZone Optimización de Microsoft Teams con VMware Horizon.