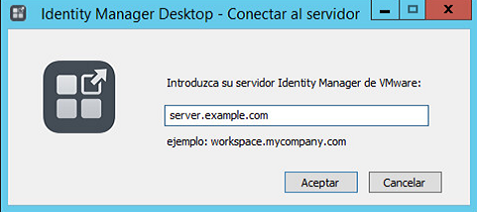Después de instalar la aplicación Identity Manager Desktop en su sistema Windows, inicie sesión en el portal de aplicaciones y acceda a las aplicaciones ThinApp para las que tiene autorización.
Procedimiento
Resultados
Cuando haga clic en una aplicación ThinApp en el portal de aplicaciones, se agrega al menú Inicio de su sistema y a la carpeta Archivos de programa o al escritorio, dependiendo de la aplicación. La aplicación se descarga en el sistema o se ejecuta desde los recursos compartidos de red, según la configuración del administrador. Tenga en cuenta que una aplicación que aparece en el portal de usuario puede no estar disponible en su sistema hasta la próxima vez que el cliente Identity Manager Desktop se sincronice con el servicio.
Identity Manager Desktop sincroniza las aplicaciones en el sistema Windows en intervalos regulares. Si su administrador le autoriza para usar una nueva aplicación o proporciona una actualización, esta aparece en su sistema después de la siguiente sincronización.
 ) aparece en la barra de tareas de Windows.
) aparece en la barra de tareas de Windows.