Al hacer clic en Planificar y solucionar problemas en la interfaz de usuario de NSX Manager, el sistema mostrará la vista Grupos en el lienzo de visualización de NSX Intelligence. La vista Grupos predeterminada mostrará todos los grupos y los flujos de tráfico que se produjeron en los últimos minutos entre las entidades informáticas que pertenecen a esos grupos en el entorno de NSX.
Selección de vista de grupos
Si no ve la vista Grupos, haga clic en la flecha hacia abajo situada junto a la etiqueta Recursos informáticos en el área de selección de la vista Seguridad y seleccione Grupos en el menú desplegable Objetos. Para mostrar todos los grupos durante el período de tiempo seleccionado, haga clic en Aplicar en el menú desplegable o en cualquier espacio en blanco del lienzo.
Si lo prefiere puede seleccionar grupos específicos en el menú desplegable de grupos disponibles. Utilice el cuadro de texto Buscar para filtrar la lista de grupos disponibles. Para anular la selección de los elementos seleccionados o cancelar todas las selecciones anteriores, haga clic en Borrar todo.
Seleccione Excluir si no desea incluir en el gráfico de visualización los grupos especificados en la sección Selección. De forma predeterminada, los grupos seleccionados se incluyen en el gráfico que se muestra. Haga clic en Aplicar después de realizar sus selecciones.
Agrupación en clústeres de nodos de grupo
De forma predeterminada, cuando se selecciona la vista Grupos y hay menos de 500 nodos de grupo o menos de 5000 flujos que mostrar, los nodos de grupo se mostrarán utilizando el modo Sin agrupación en clústeres. Si se superan esos límites, el modo Agrupación en clústeres por flujos será el modo que se utilice de forma predeterminada. Estos modos de agrupación se basan en los flujos de tráfico que se produjeron entre grupos y sus entidades informáticas en su entorno de NSX durante el período de tiempo seleccionado. Con la función de agrupación, puede tener una vista de alto nivel de las actividades en el entorno de NSX durante el período de tiempo seleccionado, lo que puede ayudarle a decidir dónde centrar su atención.
Si acaba de activar NSX Intelligence, es posible que vea una sola colección de grupos etiquetados como Sin agrupar (n), donde n es el número total de grupos del inventario de NSX. Aunque los flujos de tráfico entre los grupos ya se visualizan en el gráfico de NSX Intelligence, es posible que el trabajo de agrupación de NSX Intelligence tarde algún tiempo en completar el análisis de flujos y forme los grupos en función de los flujos de tráfico que se hayan producido durante el período de tiempo seleccionado.
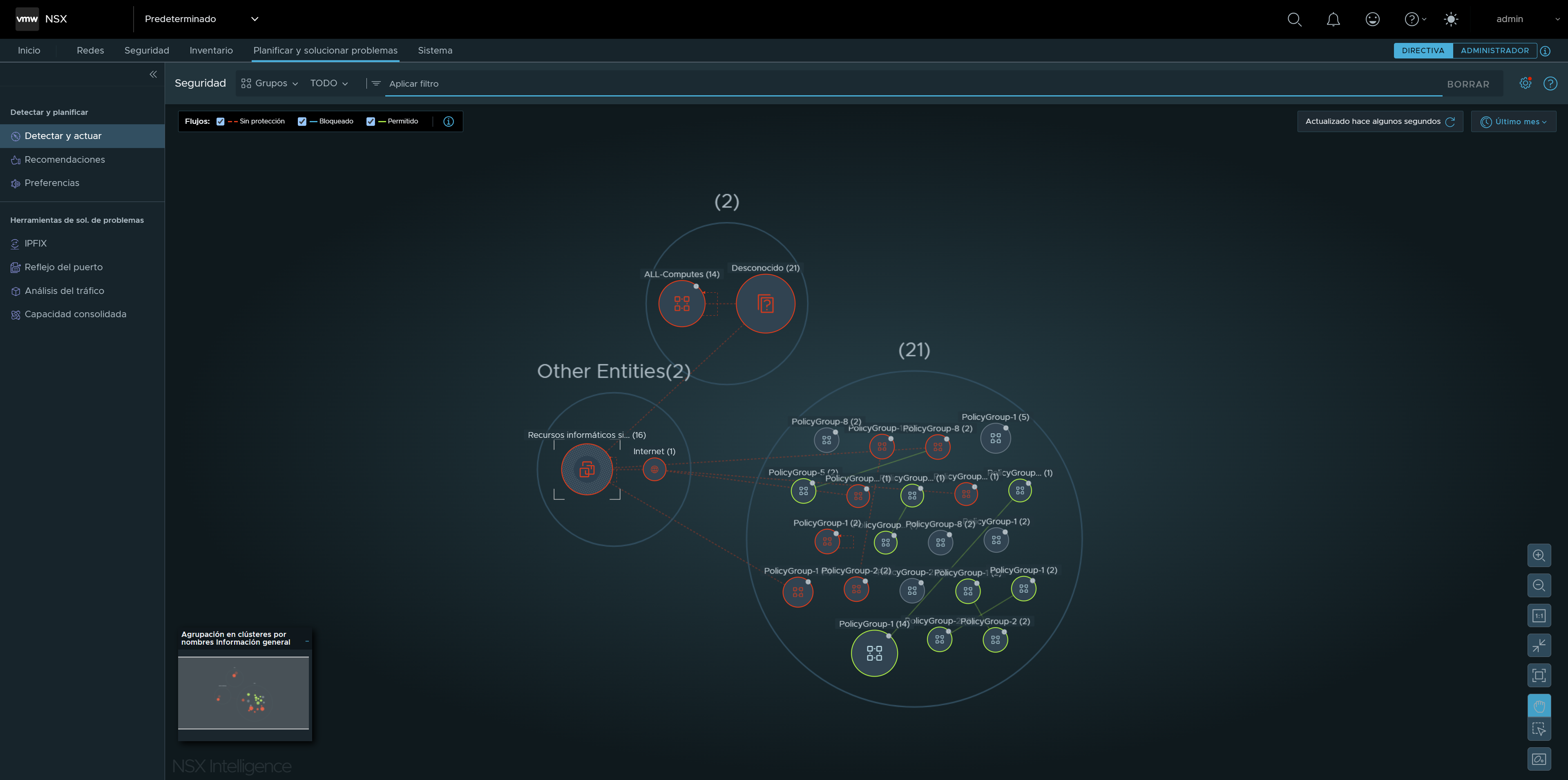
Los colores de los nodos corresponden a los tipos de flujos de tráfico producidos en los grupos durante el período de tiempo seleccionado.
El número que se muestra en la parte superior del límite del nodo para el clúster de grupo indica cuántos grupos se incluyeron en ese clúster en particular durante el período de tiempo seleccionado. Para ver más detalles sobre un clúster específico y los grupos que forman parte de ese clúster, amplíe el gráfico. A medida que amplíe los nodos y las flechas, los detalles sobre los grupos y los flujos de tráfico estarán más visibles y serán más fáciles de seleccionar. Para delimitar los grupos que se muestran en el gráfico de visualización, aplique filtros en la sección Aplicar filtro.
Para cambiar el modo de agrupación en clústeres utilizado para la visualización, haga clic en el icono de control de agrupación  en la parte inferior derecha del gráfico de visualización. Puede seleccionar uno de los otros modos disponibles, como la agrupación por Flujos, Nombres o Etiquetas. El sistema actualiza el gráfico de visualización inmediatamente en función de la selección del modo de agrupación.
en la parte inferior derecha del gráfico de visualización. Puede seleccionar uno de los otros modos disponibles, como la agrupación por Flujos, Nombres o Etiquetas. El sistema actualiza el gráfico de visualización inmediatamente en función de la selección del modo de agrupación.
Nodos en la vista Grupos
Un nodo de una vista Grupos representa un grupo definido por NSX de entidades informáticas de NSX (máquinas virtuales, servidores físicos y direcciones IP) o un grupo de entidades informáticos sin categorizar en su entorno de NSX. La vista Grupos también incluye nodos que representan entidades que se comunican con miembros de los grupos, pero que no forman parte de su inventario de NSX.
Tipo de nodo de grupo |
Icono |
Descripción |
|---|---|---|
Grupo normal |
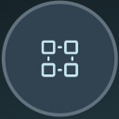
|
Un nodo de grupo normal en el gráfico de visualización de NSX Intelligence representa cualquier recopilación de entidades informáticas administradas en su entorno de NSX. El gráfico de NSX Intelligence admite grupos normales con entidades informáticas que incluyan máquinas virtuales, servidores físicos, direcciones IP o una combinación de dichas entidades. Una entidad de NSX puede pertenecer a más de un grupo y puede aparecer en más de un nodo de grupo normal. |
Grupo sin categorizar |

|
Un nodo de grupo sin categorizar representa una colección de entidades informáticas que no pertenecen a ningún grupo, pero que están en su inventario de NSX. |
Grupo desconocido |
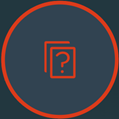
|
Un nodo de grupo desconocido representa un conjunto de entidades informáticas varias que no se encuentran en el inventario de NSX, pero se encuentran dentro de centro de datos y se comunican con una o varias entidades de NSX en el centro de datos de NSX. |
Grupo de IP públicas |
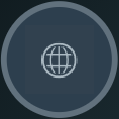
|
Un nodo de grupo de IP públicas representa una colección de direcciones IP públicas (IPv4 o IPv6) que se comunican con los objetos de NSX en el centro de datos de NSX. NSX Intelligence clasifica cualquier dirección IP que no pertenezca a ninguna de las anotaciones CIDR incluidas en Configuración de rango de IP privado para NSX Intelligence como una dirección IP pública. |
Tamaño y color de un nodo
El tamaño de un nodo en la vista Grupos depende del número de entidades informáticas que pertenezcan a ese grupo. Cuanto más grande sea el tamaño del nodo del grupo, más entidades informáticos pertenecen a ese grupo. El nombre del grupo y su número total de miembros se muestran sobre el nodo.
Tipo de nodo de grupo |
Descripción |
|---|---|
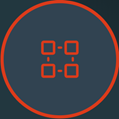
|
Un nodo de grupo con un borde rojo indica que el sistema detectó al menos un flujo de tráfico no protegido, independientemente de cuántos flujos permitidos o bloqueados detectó el sistema durante el período de tiempo seleccionado. |

|
Un borde azul en un nodo significa que el sistema no detectó ningún flujo de tráfico no protegido, pero que sí detectó al menos un flujo bloqueado, independientemente de cuántos flujos permitidos se detectaran durante el período de tiempo seleccionado. |

|
Un nodo con un borde verde indica que el sistema no detectó ningún flujo sin protección o bloqueado durante el período de tiempo seleccionado, y el sistema detectó al menos un flujo permitido. |
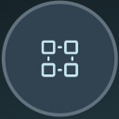
|
Un nodo con un borde de color gris significa que, durante el período de tiempo seleccionado, no se detectó ningún flujo de tráfico para las entidades informáticas que pertenecen a ese grupo. |
Flechas en una vista de grupos
Las flechas entre los nodos de grupo representan los flujos de tráfico que se han producido durante el período de tiempo seleccionado entre las entidades informáticas de esos nodos de grupo conectados. Una flecha de autorreferencia en un nodo de grupo indica que al menos una entidad informática se está comunicando con otra entidad informática dentro del mismo grupo. Consulte Trabajar con los flujos de tráfico en NSX Intelligence para obtener más información.
Selección de nodos en la vista Grupos
PolicyGroup-1.

Si el grupo se agregó durante el período de tiempo seleccionado, se mostrará el icono Nueva insignia verde
 . Si se eliminó del inventario, se mostrará el icono Insignia eliminada
. Si se eliminó del inventario, se mostrará el icono Insignia eliminada
 . También se muestran los detalles sobre el estado del grupo durante el período de tiempo. Por ejemplo, si el grupo se eliminó durante el período de tiempo seleccionado, se mostrarán los detalles. Se muestra el número total de flujos y el número y los tipos de flujos detectados durante el período de tiempo seleccionado. Si hay alguna, también se mostrará el número de recomendaciones disponibles para el grupo.
. También se muestran los detalles sobre el estado del grupo durante el período de tiempo. Por ejemplo, si el grupo se eliminó durante el período de tiempo seleccionado, se mostrarán los detalles. Se muestra el número total de flujos y el número y los tipos de flujos detectados durante el período de tiempo seleccionado. Si hay alguna, también se mostrará el número de recomendaciones disponibles para el grupo.
UbuntuVMGroup está seleccionado y se convierte en el nodo de grupo anclado. El grupo
Uncategorized Computes compartió al menos un flujo de tráfico con al menos un miembro de
UbuntuVMGroup durante el período de tiempo seleccionado y también se destaca. Los demás grupos que no se comunicaron con
UbuntuVMGroup durante el período de tiempo seleccionado aparecerán atenuados en la vista.

Para borrar la selección anclada, haga clic en cualquier área vacía del lienzo de visualización.
Si se aleja la vista Grupos y los detalles de los nodos ya no están visibles, coloque el cursor en cualquier parte visible de un nodo para ver los detalle del grupo.
Seleccionar varios nodos de grupo
Para seleccionar uno o varios de los nodos de grupo, haga clic en el icono de control de selección  situado en la parte inferior derecha del gráfico de visualización. Puede hacer clic en nodos uno a uno o arrastrar el puntero sobre los nodos de grupo que desee seleccionar. También puede seleccionar los nodos de grupo haciendo clic en ellos mientras mantiene pulsada la tecla Mayús.
situado en la parte inferior derecha del gráfico de visualización. Puede hacer clic en nodos uno a uno o arrastrar el puntero sobre los nodos de grupo que desee seleccionar. También puede seleccionar los nodos de grupo haciendo clic en ellos mientras mantiene pulsada la tecla Mayús.
Después de realizar la selección, el panel Seleccionado aparecerá a la derecha de la sección Flujos e indicará el número de nodos de grupo seleccionados, tal como se muestra en esta imagen  . En este panel Seleccionado, puede hacer clic en el icono de recomendación
. En este panel Seleccionado, puede hacer clic en el icono de recomendación  para iniciar un nuevo análisis de recomendaciones con los nodos de grupo seleccionados. También puede hacer clic en
para iniciar un nuevo análisis de recomendaciones con los nodos de grupo seleccionados. También puede hacer clic en  para ocultar todos los flujos que se produjeron con los grupos seleccionados para que no se muestren en el lienzo de visualización. Para borrar sus selecciones, cierre el panel Seleccionado.
para ocultar todos los flujos que se produjeron con los grupos seleccionados para que no se muestren en el lienzo de visualización. Para borrar sus selecciones, cierre el panel Seleccionado.
Acciones disponibles en la vista Grupos
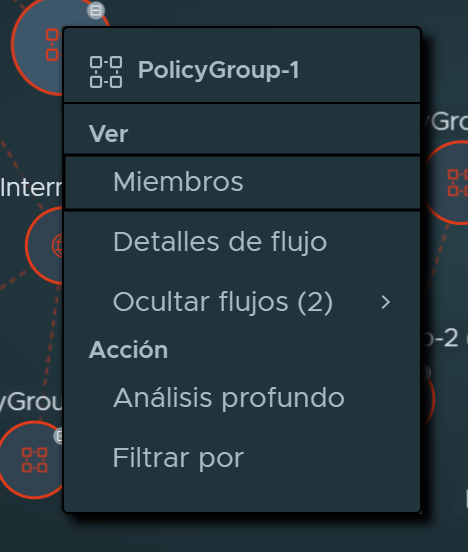
En la siguiente tabla se describen las acciones disponibles que puede seleccionar en el menú desplegable.
Selección |
Descripción |
|---|---|
Ver Miembros |
Muestra una tabla con todos los miembros de entidades informáticas que pertenecían al grupo seleccionado actualmente durante el período de tiempo seleccionado. En la tabla Miembros puede ver los detalles de las máquinas virtuales, direcciones IP y servidores físicos que pertenecen al grupo seleccionado, así como los grupos a los que pertenece cada entidad informática. Para agregar una máquina virtual, una dirección IP o un servidor físico específicos al filtro de visualización actual, haga clic en el icono de filtro |
| Ver Direcciones IP |
Aparece solo para el grupo Desconocido. Esta selección muestra una tabla de todas las direcciones IP que pertenecían al grupo seleccionado actualmente durante el período de tiempo seleccionado. En la tabla Direcciones IP, al hacer clic en el icono de filtro de una de las filas, la dirección IP que aparece para esa fila se utilizará como el filtro de visualización actual. |
Ver Detalles de flujo |
Se muestra el cuadro de diálogo Detalles de flujo de un grupo, que contiene una tabla para el grupo seleccionado actualmente. La tabla muestra los detalles de los flujos que se completaron y los flujos que estaban activos durante el período de tiempo seleccionado. Consulte Trabajar con los flujos de tráfico en NSX Intelligence para obtener más información. |
Ver Ocultar flujos |
Muestra un menú secundario de tipos de flujo que puede elegir no incluir en la pantalla de visualización. Como se muestra en la siguiente imagen, puede optar por ocultar los flujos de tráfico que entren al grupo, que salgan del grupo o que se produzcan en el grupo. 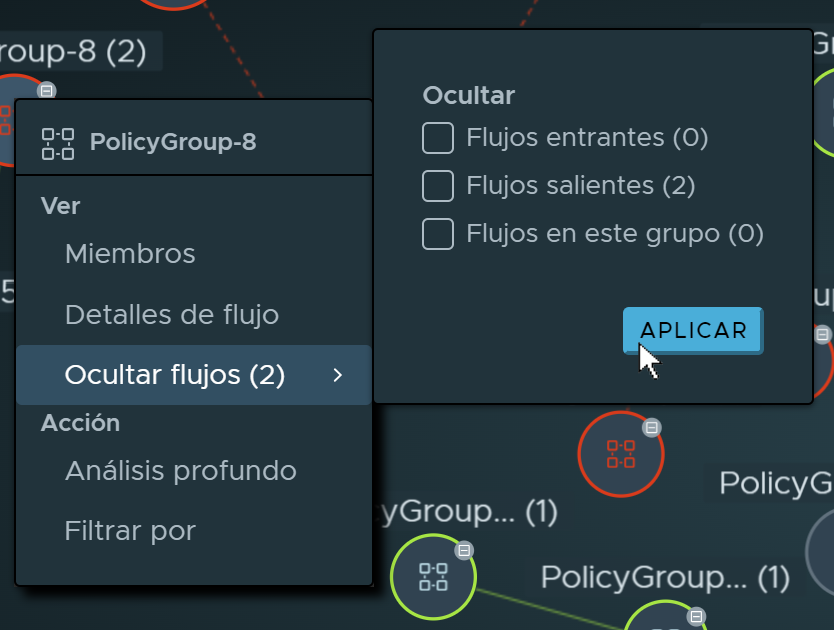
Después de realizar la selección, haga clic en Aplicar y el gráfico de visualización se actualizará con la opción recién aplicada. Para indicar que hay flujos correspondientes al período de tiempo que no se están mostrando, el icono de flujo oculto  se agrega al panel Flujos y al borde del nodo de grupo, tal como se muestra en la siguiente imagen. se agrega al panel Flujos y al borde del nodo de grupo, tal como se muestra en la siguiente imagen.
|
Acción Análisis profundo |
Rodea el nodo del grupo seleccionado con un círculo discontinuo para marcarlo como el nodo de grupo anclado o el grupo actualmente en el foco. Las entidades informáticas que pertenecen al grupo se muestran dentro del nodo del grupo. Todos los grupos que tuvieron flujos de tráfico con los miembros del grupo anclado durante el período de tiempo seleccionado también aparecerán en la vista Grupos. En el siguiente ejemplo, el nodo Windows7-group es el grupo anclado. Los otros grupos están en la vista porque sus miembros intercambiaban flujos de tráfico de red con la única máquina virtual de Windows7-group durante el período de tiempo seleccionado.  |
Filtrar por |
Agrega el grupo actual al filtro de visualización utilizado para la vista Grupos actual. El lienzo de visualización se actualiza cuando se aplica el filtro. |
Ver Recomendaciones (<n>) |
Si el grupo no se elimina. muestra la tabla de recomendaciones disponibles para el grupo actual. En la tabla Recomendaciones, puede ver los detalles de la recomendación y realizar las acciones disponibles. Consulte Trabajar con las recomendaciones de NSX Intelligence para obtener más información. |
Iniciar recomendación |
Si el grupo cumple los requisitos para el análisis de recomendaciones de DFW (no eliminado), esta opción mostrará el asistente Iniciar nueva recomendación, que le ayudará a generar una nueva recomendación de regla de microsegmentación de DFW. Consulte Generar una nueva recomendación de NSX Intelligence para obtener detalles. |
 que se encuentra situado a la derecha.
que se encuentra situado a la derecha.