Un nodo de la vista Recursos informáticos representa una de las entidades informáticas en su entorno local de NSX. Una entidad informática es una máquina virtual, un servidor físico o una dirección IP.
Selección de vista Recursos informáticos
Si no ve la vista Recursos informáticos, haga clic en la flecha hacia abajo situada junto a Grupos en el área de selección de la vista Seguridad y seleccione Recursos informáticos en el menú desplegable Objetos. Para mostrar todas las entidades informáticas durante el período de tiempo seleccionado, puede hacer clic en Aplicar en el menú desplegable o en cualquier espacio en blanco del lienzo.
Para mostrar solo las máquinas virtuales, las direcciones IP o los servidores físicos, haga clic en Mostrar todos los tipos y seleccione Máquinas virtuales, Direcciones IP o Servidores físicos en el menú desplegable. La selección predeterminada es Todo.
También puede seleccionar entidades informáticas específicas de la lista Disponibles. Utilice el cuadro de texto Buscar para filtrar la lista de selección. Para anular la selección de los elementos seleccionados o cancelar todas las selecciones anteriores, haga clic en Borrar todo.
Seleccione Excluir si no desea incluir en el gráfico de visualización las entidades informáticas especificadas en la sección Selección. De forma predeterminada, las entidades informáticas seleccionadas se incluyen en el gráfico que se muestra. Haga clic en Aplicar después de realizar sus selecciones.
Agrupación de nodos de entidad informática
De forma predeterminada, cuando se selecciona la vista Recursos informáticos y hay menos de 500 nodos de entidad informática o menos de 5000 flujos de tráfico de red que mostrar, los nodos de la entidad informática se mostrarán utilizando el modo Sin agrupación en clústeres. Si se superan esos límites, el modo Agrupación en clústeres por flujos será el modo de agrupación en clústeres que se utilice de forma predeterminada. Estos modos de agrupación se basan en los flujos de tráfico producidos con las entidades informáticas en el entorno de NSX cuando hay 30 días de datos de flujo de tráfico. Con la función de agrupación, puede tener una vista de alto nivel de las actividades en el entorno de NSX durante el período de tiempo seleccionado y puede ayudarle a decidir dónde centrar su atención.
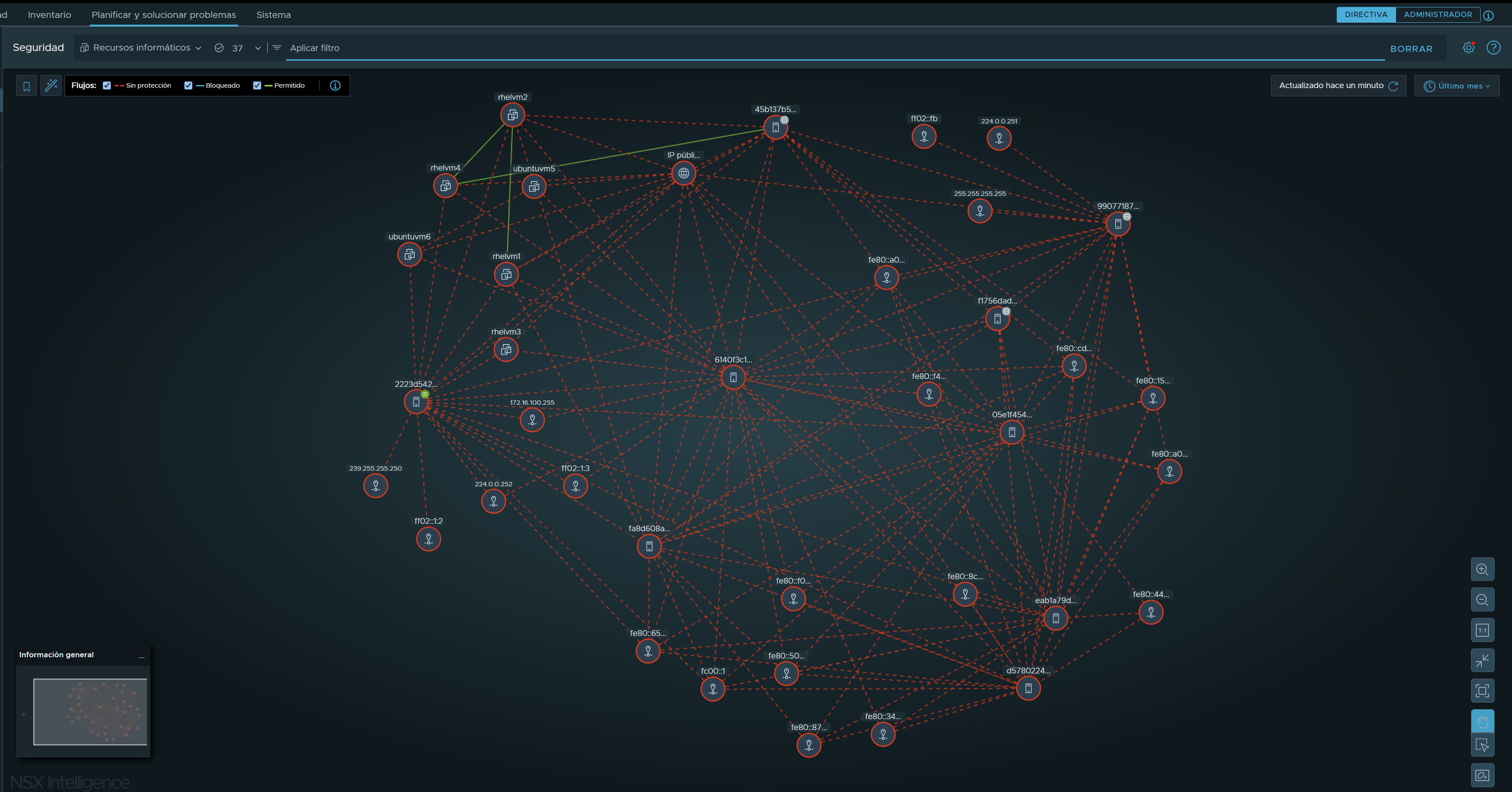
A medida que amplíe los nodos y las flechas, los detalles sobre las entidades informáticas y los flujos de tráfico estarán más visibles y serán más fáciles de seleccionar. Para delimitar las entidades informáticas que se muestran en el gráfico de visualización, aplique filtros en la sección Aplicar filtro.
Para cambiar el modo de agrupación en clústeres utilizado para la visualización, haga clic en el icono de control de agrupación  en la parte inferior derecha del gráfico de visualización y seleccione Flujos, Etiquetas, Nombres o Etiquetas. El gráfico de visualización se actualiza inmediatamente en función de la selección del modo de agrupación en clústeres.
en la parte inferior derecha del gráfico de visualización y seleccione Flujos, Etiquetas, Nombres o Etiquetas. El gráfico de visualización se actualiza inmediatamente en función de la selección del modo de agrupación en clústeres.
Nodos en la vista Recursos informáticos
Un nodo de la vista Recursos informáticos representa una entidad informática (una máquina virtual, un servidor físico o una dirección IP) o una máquina virtual sin categorizar en el entorno de NSX. Cualquier nodo que se esté comunicando con una de las entidades informáticas del entorno de NSX, pero que no se haya identificado como parte del inventario de NSX, también se incluirá en la vista Recursos informáticos.
Tipo de nodo de entidad informática |
Icono |
Descripción |
|---|---|---|
Máquina virtual normal |
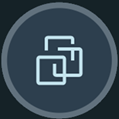
|
Un nodo de máquina virtual normal representa una máquina virtual que forma parte del entorno de NSX. Una máquina virtual puede pertenecer a más de un grupo. |
IP pública |
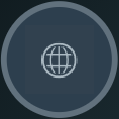
|
Un nodo de IP pública representa una dirección IP pública, ya sea IPv4 o IPv6, que se comunica con el entorno de NSX. Al hacer clic con el botón secundario en este icono, se mostrarán todas las direcciones IP públicas que tuvieron actividad de tráfico de red durante el período de tiempo seleccionado. Al colocar el cursor sobre una flecha de flujo de tráfico conectada a este nodo, se mostrará la dirección IP real que participó en ese intercambio de flujo de tráfico. |
IP |
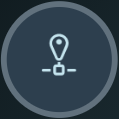
|
Un nodo IP representa una dirección IP que participó en las actividades de tráfico de red durante el período de tiempo seleccionado. Una dirección IP puede ser una dirección IP de unidifusión, difusión o multidifusión. |
Servidor físico |
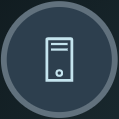
|
Este nodo representa un servidor físico que forma parte de su entorno de NSX. Un servidor virtual puede pertenecer a más de un grupo. Los servidores físicos compatibles actualmente son los siguientes.
|
Entidad de servicio de infraestructura de red |
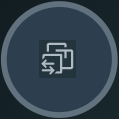
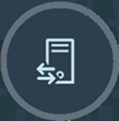
|
Estos nodos representan una máquina virtual y un servidor físico, respectivamente. Se clasificaron como proveedores de servicios básicos de infraestructura de red, como DNS, DHCP, LDAP o Active Directory. Una insignia de color naranja en el borde superior derecho del icono, como se muestra en esta imagen |
Color de un nodo
El color del borde de un nodo de entidad informática corresponde a los tipos de flujos de tráfico producidos en la entidad informática durante el período de tiempo seleccionado. También se le asignará un color a una entidad informática que no tuvo ninguna comunicación con otras entidades informáticas durante el período de tiempo seleccionado. En la siguiente tabla se muestran y describen los diferentes colores de nodo para una entidad informática de máquina virtual.
| Tipo de nodo de entidad informática | Descripción |
|---|---|
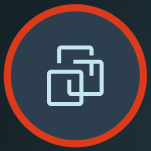
|
Un nodo con un borde rojo indica que se detectó al menos un flujo de tráfico no protegido, independientemente de cuántos flujos permitidos o bloqueados se detectaron durante el período de tiempo seleccionado. |
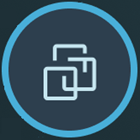
|
Un borde azul en un nodo significa que no se detectaron flujos de tráfico no protegidos, pero que sí se detectó al menos un flujo bloqueado, independientemente de cuántos flujos permitidos se detectaran durante el período de tiempo seleccionado. |
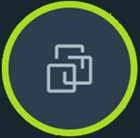
|
Un nodo con un borde verde indica que no se detectaron flujos sin protección ni bloqueados durante el período seleccionado, pero sí se detectó al menos un flujo permitido. |
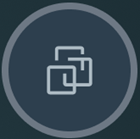
|
Un nodo con un borde de color gris significa que, durante el período de tiempo seleccionado, no se detectó ningún flujo de tráfico para esa entidad informática. |
Flechas en la vista Recursos informáticos
Las flechas entre los nodos de entidad informática representan los flujos de tráfico producidos entre las entidades informáticas durante el período de tiempo seleccionado. Consulte Trabajar con los flujos de tráfico en NSX Intelligence para obtener más información.
Selección de nodos en la vista Recursos informáticos
 y los detalles de cuándo se agregó la entidad informática. Si formaba parte de un análisis de recomendaciones, esa información se mostrará en el menú contextual. Si la entidad informática se eliminó, se mostrará un icono de insignia
Eliminado
y los detalles de cuándo se agregó la entidad informática. Si formaba parte de un análisis de recomendaciones, esa información se mostrará en el menú contextual. Si la entidad informática se eliminó, se mostrará un icono de insignia
Eliminado
 e información sobre cuándo se eliminó.
e información sobre cuándo se eliminó.
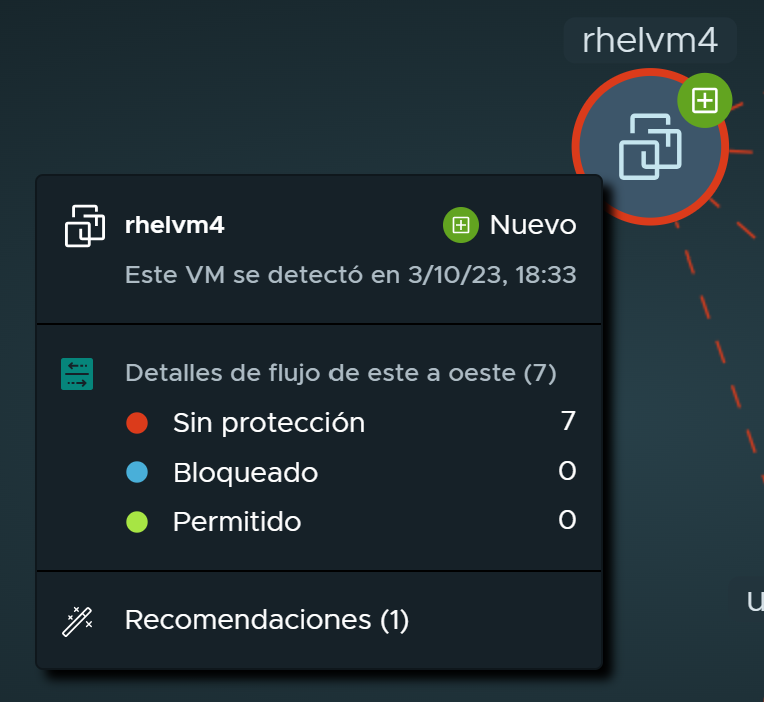
rhelvm4 está seleccionado y se convierte en el nodo de entidad informática anclado. Otra entidad informática tenía al menos un flujo de tráfico con la entidad
rhelvm4 durante el período de tiempo seleccionado, por lo que se muestra de forma destacada. Las demás entidades informáticas, como
rhelvm2, que no se comunicaron con
rhelvm4 durante el período de tiempo seleccionado, aparecerán atenuadas en la vista.
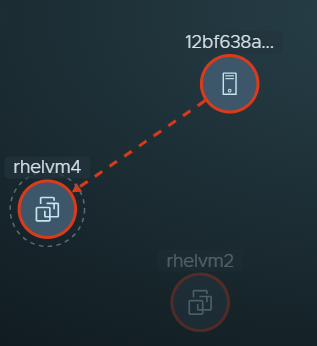
Si reduce el zoom de la vista Recursos informáticos y los detalles de los nodos de entidad informática ya no están visibles, coloque el cursor en cualquier parte visible del nodo de la entidad informática. Se muestran los detalles de la entidad informática.
Seleccionar varios nodos de entidad informática
Puede seleccionar varios nodos de entidad informática y realizar la misma acción en ellos, como asignar una etiqueta o iniciar un análisis de recomendación, en las entidades informáticas seleccionadas.
Haga clic en el icono de control de selección  para seleccionar uno o varios de los nodos de entidad informática que se muestran en el lienzo de visualización. Puede hacer clic en nodos uno a uno o arrastrar el puntero sobre los nodos de entidad informática que desee seleccionar. También puede seleccionar los nodos de entidad informática haciendo clic en ellos mientras mantiene pulsada la tecla Mayús.
para seleccionar uno o varios de los nodos de entidad informática que se muestran en el lienzo de visualización. Puede hacer clic en nodos uno a uno o arrastrar el puntero sobre los nodos de entidad informática que desee seleccionar. También puede seleccionar los nodos de entidad informática haciendo clic en ellos mientras mantiene pulsada la tecla Mayús.
 . Cada icono que se muestra en este panel se describe en la siguiente tabla.
. Cada icono que se muestra en este panel se describe en la siguiente tabla.
| Icono de panel seleccionado | Descripción |
|---|---|

|
En este panel puede hacer clic en el icono de recomendación e iniciar un nuevo análisis de recomendaciones con las entidades informáticas seleccionadas. Consulte Trabajar con las recomendaciones de NSX Intelligence para obtener detalles. |

, |
Para asignar una etiqueta a las entidades informáticas seleccionadas, haga clic en este icono de etiqueta. Consulte Administrar etiquetas de máquina virtual en NSX Intelligence para obtener más información. |

|
También puede hacer clic en el icono de etiqueta y asignar una etiqueta a las entidades informáticas seleccionadas. Para obtener más información, consulte Administrar etiquetas de visualización en NSX Intelligence. |

|
Si desea eliminar las asignaciones de etiquetas a las entidades informáticas seleccionadas, haga clic en este icono de eliminación de etiqueta |

|
Al hacer clic en este icono, el sistema no mostrará en el lienzo de visualización de NSX Intelligence todos los flujos de tráfico que se produjeron durante el período de tiempo especificado. |
Usar etiquetas en la vista Recursos informáticos
Puede asignar una etiqueta a una selección de nodos de entidad informática. Después de realizar la selección, haga clic con el botón secundario en cualquiera de los nodos seleccionados, seleccione Asignar una etiqueta, seleccione una etiqueta en el menú desplegable de etiquetas disponibles y haga clic en Asignar. Consulte Administrar etiquetas de visualización en NSX Intelligence para obtener detalles.
Acciones disponibles en la vista Recursos informáticos
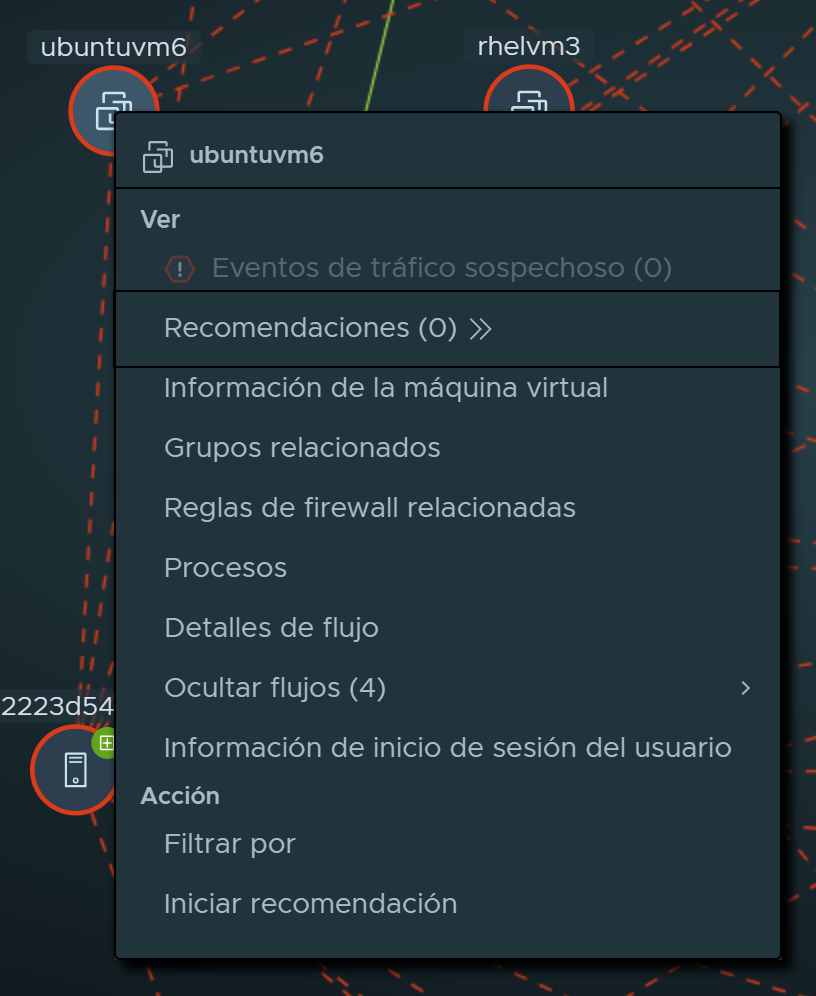
Selección |
Descripción |
|---|---|
Ver Eventos de tráfico sospechoso (n) |
Si se detecta un evento de tráfico sospechoso que involucra a esta entidad informática durante el período seleccionado, se podrá seleccionar este elemento. La (n) indica el número de eventos de tráfico sospechosos detectados durante ese período de tiempo. Consulte Detectar eventos de tráfico sospechoso en NSX para obtener más información. |
Ver Recomendaciones (n) |
El sistema mostrará una tabla de recomendaciones de DFW que incluye la entidad informática actual. (n) indica el número de recomendaciones disponibles. En la tabla Recomendaciones, puede ver los detalles de la recomendación y realizar las acciones disponibles. Consulte Trabajar con las recomendaciones de NSX Intelligence para obtener más información. |
Ver información de máquina virtual |
Se muestran los detalles de la entidad informática seleccionada actualmente durante el período de tiempo seleccionado. Los detalles dependen del tipo y pueden incluir el nombre, la dirección IP, el identificador, la información del sistema operativo, el nombre del equipo, las etiquetas, el identificador de BIOS, el nodo de transporte de host y la clasificación de la infraestructura.
Nota:
Si una máquina virtual está asociada al perfil de segmentos como el perfil predeterminado de detección de direcciones IP y tiene TOFU (Trust On First Use) habilitado, la máquina virtual obtendrá inicialmente una dirección IP de DHCP. Si se libera la dirección IP de DHCP y se cambia la dirección IP de la máquina virtual a una dirección IP estática, se mostrarán las direcciones DHCP e IP estática en Información de la máquina virtual. Si se deshabilitó TOFU en el perfil predeterminado de detección de direcciones IP, cuando se libera la dirección IP de DHCP asignada inicialmente y se cambia la dirección IP de la máquina virtual a una dirección estática, solo se mostrará la dirección IP estática en Información de la máquina virtual. |
Ver Grupos relacionados |
Muestra la tabla Grupos con información sobre los grupos a los que pertenecía la entidad informática durante el período de tiempo seleccionado. |
Ver Reglas de firewall relacionadas |
Muestra el cuadro de diálogo Reglas de firewall relacionadas donde se especifican todas las reglas de firewall distribuido asociadas con la entidad informática seleccionada. Consulte Ver reglas de firewall relacionadas en NSX Intelligence para obtener más información. |
Ver Procesos |
(Solo para nodos de máquina virtual) Muestra la tabla Procesos que incluye los detalles de los procesos que implican flujos de tráfico en los que se enviaron o recibieron los datos a o desde la máquina virtual. Para poder ver información sobre los procesos, debe instalar los componentes invitados en las máquinas virtuales. Consulte la sección "Instalación de componentes invitados" de la Guía de administración de NSX incluida con la documentación de VMware NSX. |
Ver Detalles de flujo |
Muestra el cuadro de diálogo Detalles de flujo que incluye las pestañas Flujos completados y Flujos activos. Cada pestaña muestra una tabla de los flujos de tráfico producidos con la entidad informática durante el período de tiempo seleccionado.
Nota:
Los flujos activos durante el período de tiempo seleccionado tienen más de 2,5 minutos de antigüedad en el momento en que se muestran los detalles. Los detalles incluyen la entidad informática de origen y destino del flujo, los servicios que se utilizaron y el tipo de flujo más reciente (sin protección, bloqueado o permitido). Expanda la fila del flujo para ver más detalles, como el identificador de aplicación, el FQDN, la hora de finalización del flujo y las reglas de firewall vigentes. Consulte Trabajar con los flujos de tráfico en NSX Intelligence para obtener más información. |
Ocultar flujos (n) |
Las líneas de los flujos de tráfico en los que participaba la entidad informática se eliminarán de la visualización de la postura de seguridad actual. (n) indica el número de líneas de flujo afectadas. |
Ver Información de inicio de sesión del usuario |
(Solo para nodos de máquina virtual) Muestra la información de inicio de sesión del usuario para la máquina virtual seleccionada. Para poder ver la información de inicio de sesión del usuario, debe instalar los componentes invitados en las máquinas virtuales. Consulte la sección "Instalación de componentes invitados" de la Guía de administración de NSX incluida con la documentación de VMware NSX. |
Filtrar por |
La entidad informática se agregará al filtro de visualización utilizado para la vista Recursos informáticos actual. La visualización se actualiza cuando se aplica el filtro. |
Iniciar recomendación |
Esta selección muestra el asistente Iniciar nuevas recomendaciones. Consulte Trabajar con las recomendaciones de NSX Intelligence para obtener detalles. |
En los siguientes temas se proporciona información sobre el uso de interfaz de usuario de visualización de NSX Intelligence para administrar etiquetas de visualización de entidades informáticas y asignarlas a máquinas virtuales.
 , indica que la clasificación de infraestructura inferida del sistema para esta entidad informática necesita su revisión. Para obtener más información, consulte
, indica que la clasificación de infraestructura inferida del sistema para esta entidad informática necesita su revisión. Para obtener más información, consulte