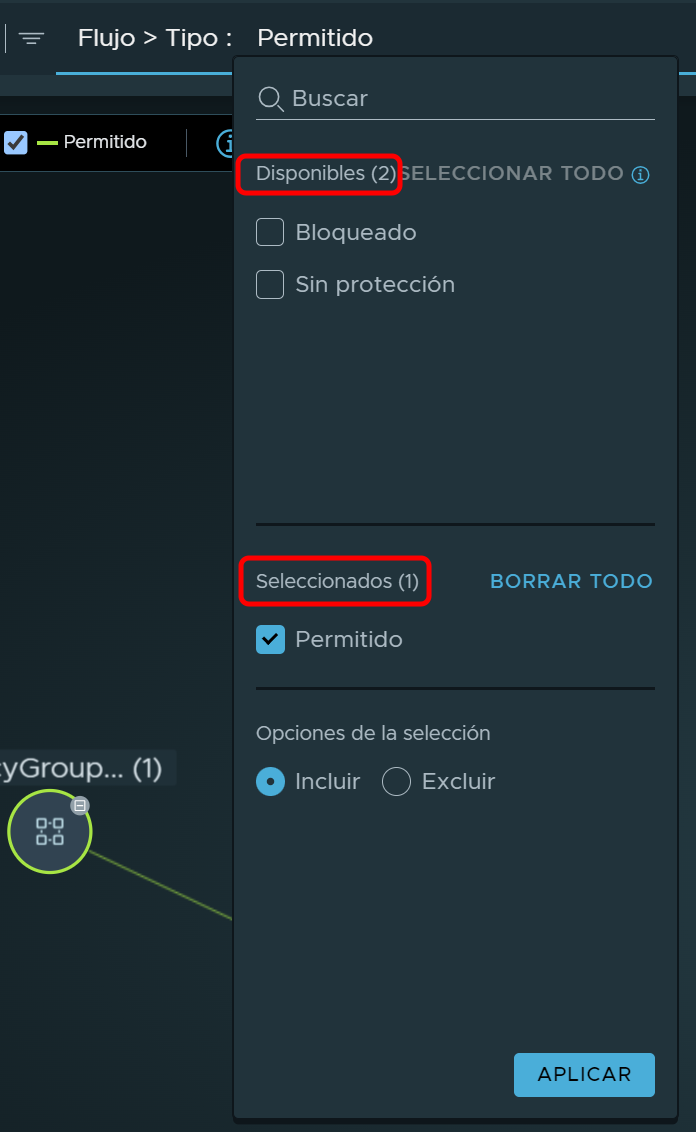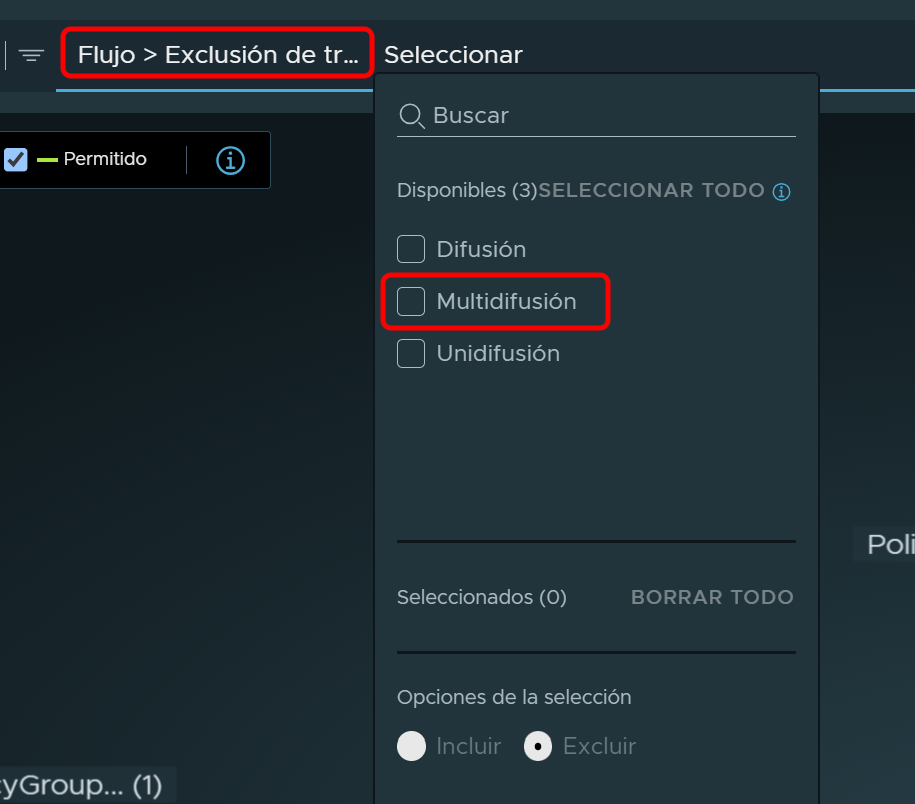The Security Intelligence application provides a mechanism that allows you to use filters to display specific security posture information about your NSX environment for the selected time period.
Filters can be optionally applied in either the Groups view or Computes view of the Security Intelligence visualization canvas.
Procedimiento
- From your browser, log in with the required privileges to an NSX Manager at https://<nsx-manager-ip-address>.
- Select , click anywhere in the Apply Filter text box, and select a filter from the drop-down menu.
-
After you select a filter, you can refine your selection by selecting items in the
Available section or by typing in the
Search text box in the filter drop-down menu. If you used the
Search text box, to select all of the search results, click
Select All. All selected items are displayed in the
Selected section, as illustrated in the following image.
-
To remove a previously selected item, click the check box for that specific item. Click Clear All to deselect all selected items.
-
In the Options on selected section, keep Include selected (the default) to include the items that matched the selected filters when displaying the security posture visualization. For example, in the above image, the Allowed flow types are included in the displayed visualization when the filter is applied.
-
Select Exclude to exclude the items that matched the selected filters when displaying the Security Intelligence visualization canvas. For example, using the above image again, if Exclude is selected in the Options on selected section, the Allowed flow types are not displayed in the security posture visualization.
-
Note that when you select the
filter, you can choose
Multicast,
Unicast, or
Broadcast to specify that the selected types of traffic flows are to be excluded from getting displayed in the
Security Intelligence visualization canvas. A flow type is listed in the Available section only if that type of traffic flow occurred during the selected time period. In the
Options on selected section, the
Exclude option is selected by default and the
Include option is unavailable for selection. In the following image, only Multicast traffic flows occurred during the selected time period and can be selected for exclusion.
- To apply the selected filter, click Apply.
Your selection is shown in the Filter text box.
- To aply more filters, click Apply Filter again and select another filter from the drop-down menu.
- (opcional) If you want to make changes to the selected filters after viewing the visualization, click the X icon located on the right side of each selected filter. To delete all the filters, click Clear located on the right side of the Filter text box. Click Clear in the Clear All Filters dialog box.
Clearing any selected filters refreshes the visualization graph displayed for the selected time period.
Resultados
The filters that you have applied during the current NSX Manager session remain in effect even when you navigate to another UI page and come back to the UI page.