La interfaz de usuario (IU) de NSX Network Detection and Response proporciona un único punto de control para administrar los eventos de amenazas y las campañas correlacionadas detectadas en su entorno NSX, así como para ver los informes generados sobre dichas amenazas.
Para acceder a la interfaz de usuario de NSX Network Detection and Response, primero debe activar la aplicación NSX Network Detection and Response en NSX Application Platform. También debe activar una o varias de las funciones de NSX cuyos eventos de detección consume la aplicación NSX Network Detection and Response. Consulte Activar NSX Network Detection and Response.
Algunos elementos de la interfaz de usuario de NSX Network Detection and Response solo están visibles si activa la función o la aplicación correspondientes del elemento que proporciona los eventos que consume la aplicación NSX Network Detection and Response.
Acceder a la interfaz de usuario de
Si hay informes de eventos o campañas generadas, puede acceder a la interfaz de usuario (IU) de NSX Network Detection and Response mediante uno de los siguientes métodos.
-
Haga clic en el icono del programa de inicio de la aplicación
 en la esquina superior derecha de la interfaz de usuario de NSX Manager y seleccione NSX Network Detection and Response.
en la esquina superior derecha de la interfaz de usuario de NSX Manager y seleccione NSX Network Detection and Response. Desplácese hasta en la interfaz de usuario de NSX Manager y en la pestaña , haga clic en Ir a Campañas.
Si activó NSX Intelligence, desplácese hasta en la interfaz de usuario de NSX Manager. Expanda la fila de un evento sospechoso detectado, haga clic en Campañas o Detalles del evento, si está disponible. Estos vínculos solo aparecen si hay campañas o informes de eventos disponibles para la actividad sospechosa detectada.
Si activó la aplicación Prevención de malware de VMware NSX®, desplácese hasta en la interfaz de usuario de NSX Manager, expanda la fila de un malware notificado y haga clic en Campañas o Detalles del evento, si están disponibles. Estos vínculos solo aparecen si hay campañas o informes de eventos disponibles para el malware detectado.
En las siguientes secciones se describen las áreas comunes que se ven al desplazarse por la interfaz de usuario de NSX Network Detection and Response. En el lado izquierdo de la interfaz se encuentra el menú de navegación principal. En la parte superior de casi todas las páginas se encuentran los widgets de configuración de pantalla. Los datos presentados en las páginas de la interfaz de usuario se muestran con la configuración de pantalla que seleccionó.
Navegar por la interfaz de
Puede utilizar el menú de navegación principal de la parte izquierda de la página del navegador para acceder a las páginas de nivel superior correspondientes de la interfaz de usuario de NSX Network Detection and Response. Para contraer temporalmente este menú de navegación, haga clic en ![]() en la esquina superior derecha del panel de menú. Al acceder por primera vez a la interfaz de usuario de NSX Network Detection and Response, la página Panel de control estará seleccionada de forma predeterminada. La página Panel de control contiene widgets que proporcionan una descripción general de varios elementos que se supervisan. Estos widgets se describen más detalladamente en Explorar la página del panel de control.
en la esquina superior derecha del panel de menú. Al acceder por primera vez a la interfaz de usuario de NSX Network Detection and Response, la página Panel de control estará seleccionada de forma predeterminada. La página Panel de control contiene widgets que proporcionan una descripción general de varios elementos que se supervisan. Estos widgets se describen más detalladamente en Explorar la página del panel de control.
Para acceder a otra página de interfaz de NSX Network Detection and Response, haga clic en su pestaña correspondiente en el menú de navegación principal de la izquierda. Cada página con pestañas consta de varios widgets que proporcionan más información sobre las áreas supervisadas. Los temas disponibles más adelante en esta guía proporcionan detalles sobre cada una de estas páginas de la interfaz de usuario de NSX Network Detection and Response.
Configurar el tema de visualización
Establezca el tema de visualización utilizado en la sesión de NSX Network Detection and Response actual mediante el icono del modo de tema para mostrar en la sección superior derecha de la interfaz. El icono que se muestra depende del tema de visualización que se esté utilizando en ese momento. Para cambiar a un modo de tema claro, haga clic en ![]() . Para cambiar a un modo de tema oscuro, haga clic en
. Para cambiar a un modo de tema oscuro, haga clic en ![]() .
.
Obtener asistencia
Para acceder a los temas de NSX Network Detection and Response disponibles incluidos el documento Usar y administrar VMware NSX Intelligence, haga clic en ![]() y, a continuación, en Ayuda.
y, a continuación, en Ayuda.
Para ver el estado de la conexión con conector de nube de NSX Network Detection and Response, haga clic en Comprobar estado de conectividad. El conector de nube proporciona un túnel seguro de comunicación entre la sesión de NSX Manager y los servicios de nube de NSX Advanced Threat Prevention.
Si encuentra algún problema de conectividad que no pueda resolver con la información de la sección Solución de problemas de esta documentación, haga clic en ticket de soporte e informe del problema.
Acceder a la interfaz de usuario principal de NSX Manager
Para volver a la interfaz de usuario principal de NSX Manager, haga clic en ![]() situado en la esquina superior derecha y seleccione NSX-T.
situado en la esquina superior derecha y seleccione NSX-T.
Configurar el intervalo de tiempo
Para especificar el número de días de datos que se mostrarán en los widgets de NSX Network Detection and Response, utilice el botón Intervalo de tiempo ![]() . Para desplazarse hacia atrás y hacia adelante con la selección de fecha mientras se mantiene constante el rango de fechas seleccionado, haga clic en
. Para desplazarse hacia atrás y hacia adelante con la selección de fecha mientras se mantiene constante el rango de fechas seleccionado, haga clic en  o
o  situado a ambos lados del botón INTERVALO DE TIEMPO: ÚLTIMOS 7 DÍAS. Por ejemplo, suponiendo que el intervalo de tiempo predeterminado es de 7 días, al hacer clic en el botón de flecha hacia la izquierda una vez, se seleccionará un intervalo con la fecha de finalización 7 días atrás.
situado a ambos lados del botón INTERVALO DE TIEMPO: ÚLTIMOS 7 DÍAS. Por ejemplo, suponiendo que el intervalo de tiempo predeterminado es de 7 días, al hacer clic en el botón de flecha hacia la izquierda una vez, se seleccionará un intervalo con la fecha de finalización 7 días atrás.
Puede definir un intervalo de tiempo más detallado mediante la ventana emergente Intervalo de tiempo. Haga clic en el botón INTERVALO DE TIEMPO: ÚLTIMOS 7 DÍAS y seleccione Relativo (valor predeterminado) o Absoluto en el menú desplegable. En el modo Relativo, seleccione el número de días transcurridos desde la fecha actual para los que desea que se muestren los datos. El valor predeterminado es 7 días, el mínimo es 1 día y el máximo es 31 días. En el modo Absoluto, introduzca las fechas en Desde y Hasta seleccionando las fechas de la ventana emergente del calendario. Para guardar los cambios, haga clic en Aplicar.
Usar el botón Ver opciones
Todos los datos de fecha y hora que se muestran en la interfaz de NSX Network Detection and Response utilizan la zona horaria UTC predeterminada hasta que la cambie.
Para cambiar la zona horaria utilizada para los datos mostrados, haga clic en ![]() situado en la parte superior derecha de la interfaz y seleccione la zona horaria seleccionada actualmente. En la ventana emergente Zona horaria, haga clic en el menú desplegable y seleccione una zona horaria diferente. Para limitar la selección del menú, comience a introducir el nombre de una zona horaria en el cuadro de búsqueda. Después de seleccionar la zona horaria deseada, haga clic en Aplicar.
situado en la parte superior derecha de la interfaz y seleccione la zona horaria seleccionada actualmente. En la ventana emergente Zona horaria, haga clic en el menú desplegable y seleccione una zona horaria diferente. Para limitar la selección del menú, comience a introducir el nombre de una zona horaria en el cuadro de búsqueda. Después de seleccionar la zona horaria deseada, haga clic en Aplicar.
Administrar los widgets
Cada una de las páginas de la interfaz de usuario de NSX Network Detection and Response consta de varios widgets que muestran detalles sobre las amenazas detectadas y los informes generados a partir del análisis de dichas amenazas.
- Para volver a cargar los datos mostrados en un widget, haga clic en
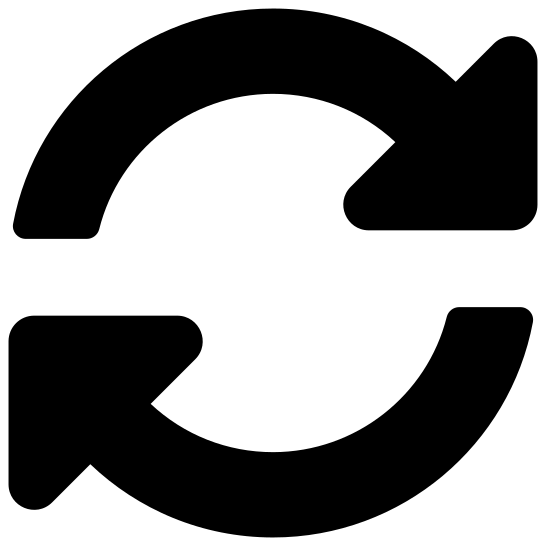 en la esquina superior derecha del widget.
en la esquina superior derecha del widget. - Puede minimizar un widget haciendo clic en
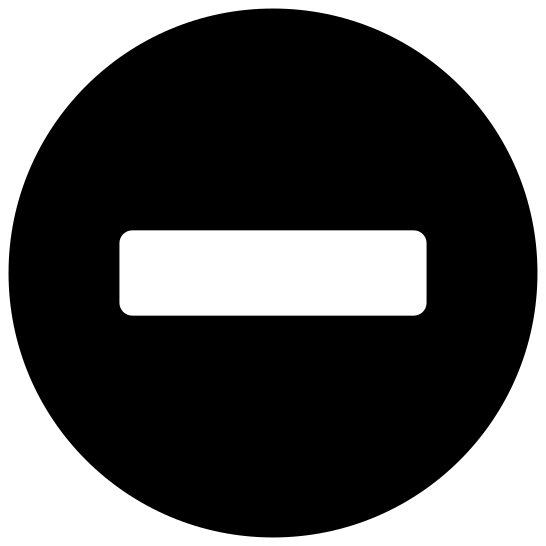 o maximizarlo haciendo clic en
o maximizarlo haciendo clic en 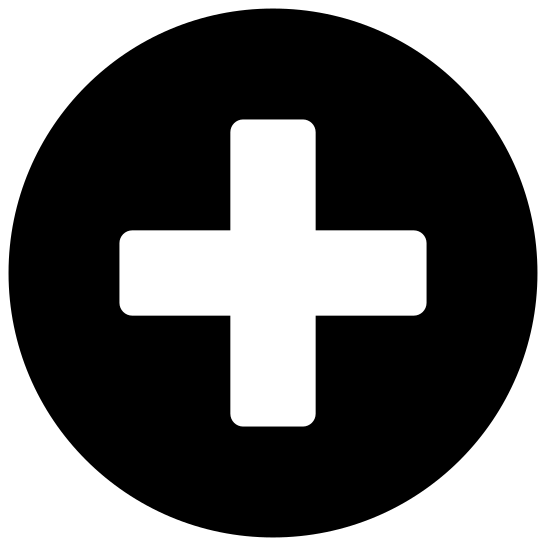 junto al título del widget.
junto al título del widget. - Para centrarse más en los datos que se muestran en algunos widgets, haga clic en el icono
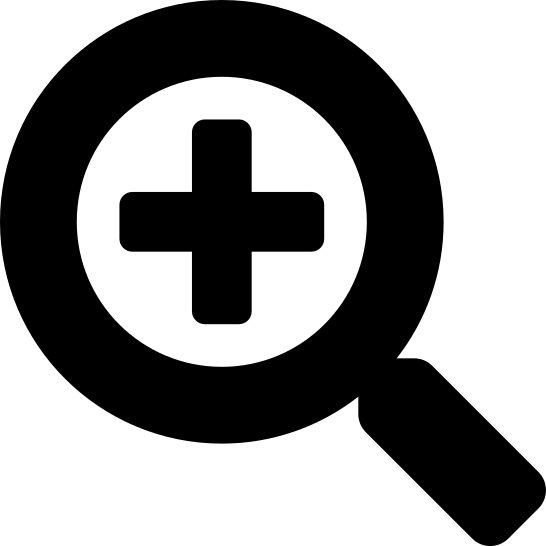 .
. - Para ver los datos en formato XML/JSON que están disponibles en algunos de los widgets, haga clic en
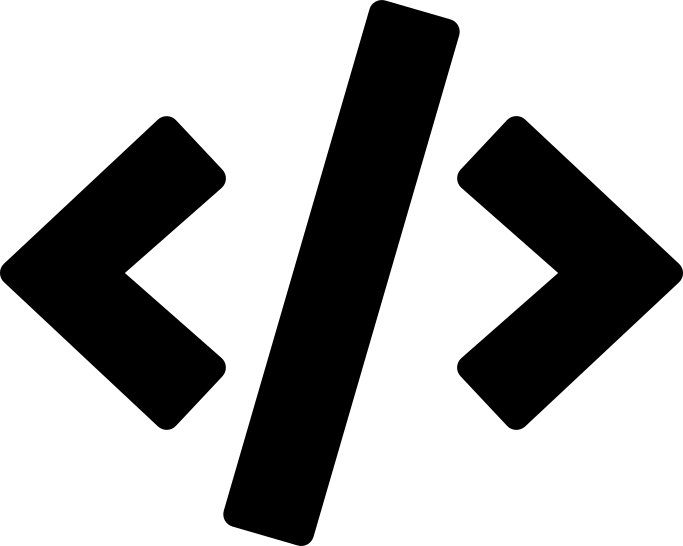 .
. - Algunos widgets tienen ayuda contextual que se muestra en una ventana emergente. Para acceder a la información de ayuda, haga clic en
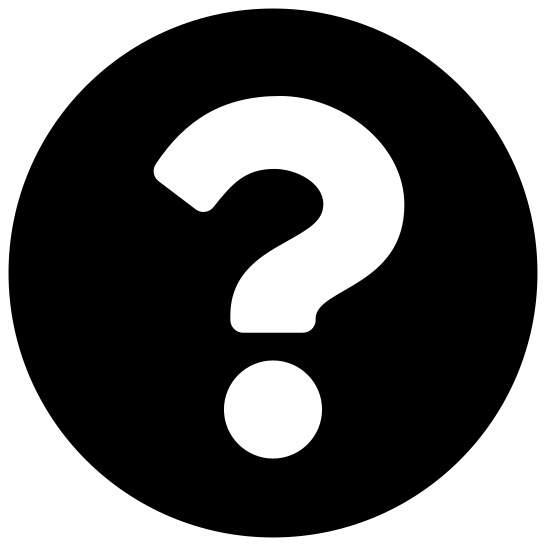 . En algunas ventanas emergentes de ayuda contextual, puede hacer clic en el vínculo aquí para consultar más documentación sobre los datos que se muestran en el widget.
. En algunas ventanas emergentes de ayuda contextual, puede hacer clic en el vínculo aquí para consultar más documentación sobre los datos que se muestran en el widget.