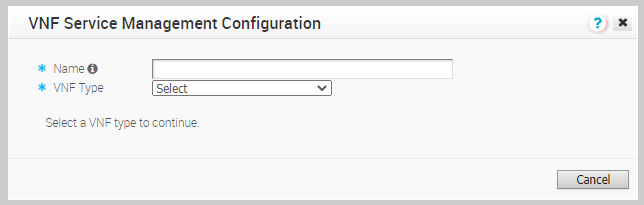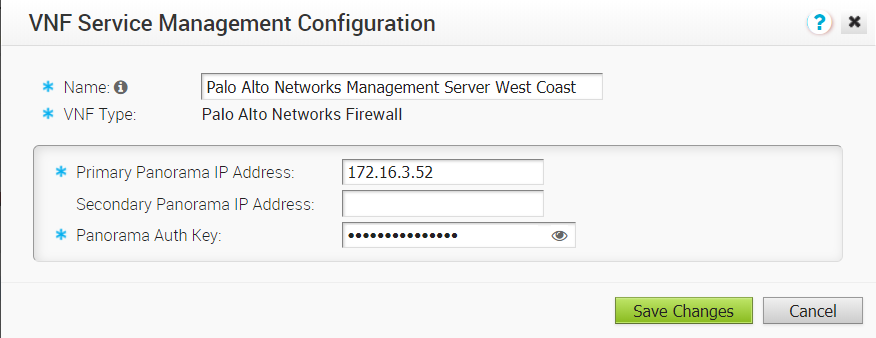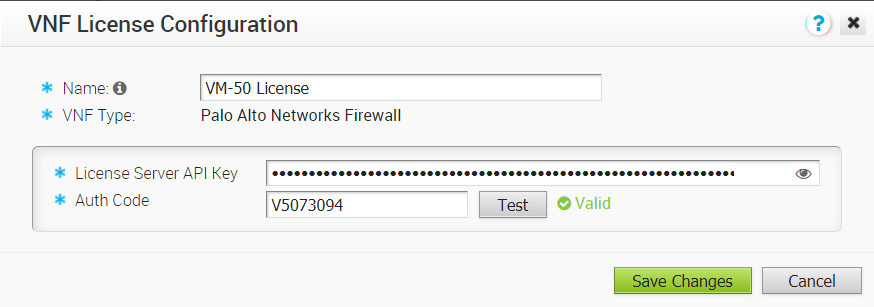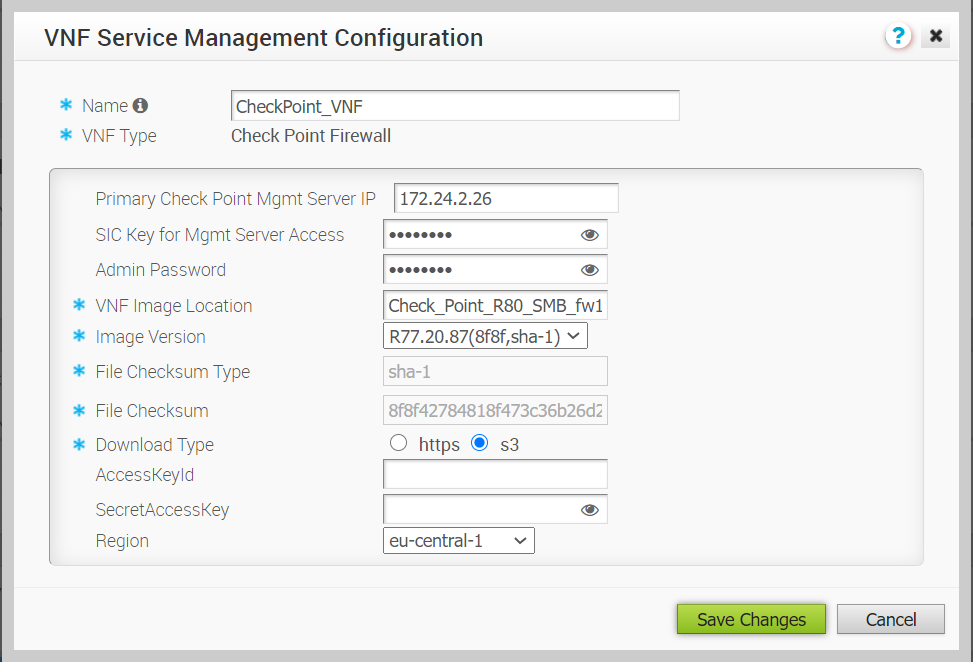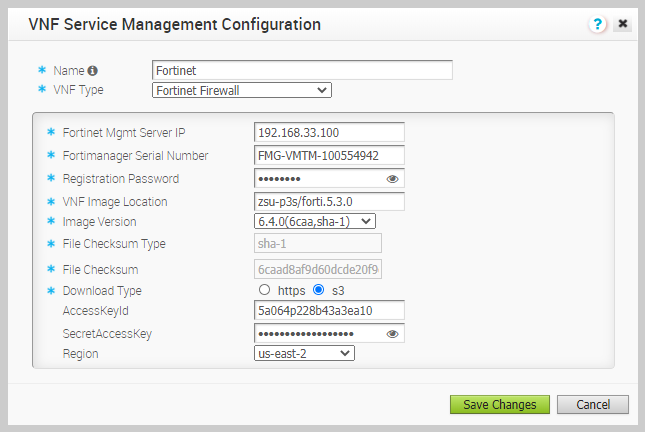VMware admite firewalls de terceros que se pueden utilizar como VNF para pasar tráfico a través de instancias de Edge.
Elija el firewall de terceros y haga la configuración según corresponda. También es posible que tenga que configurar opciones adicionales en el firewall de terceros. Consulte las guías de implementación del correspondiente firewall de terceros para conocer las configuraciones adicionales.
Para los tipos de VNF Firewall de Check Point (Check Point Firewall) y Firewall de Fortinet (Fortinet Firewall) configure la imagen de VNF mediante la propiedad del sistema edge.vnf.extraImageInfos. Debe ser un usuario operador para configurar la propiedad del sistema. Si no tiene acceso a la función de operador, póngase en contacto con el operador para configurar la imagen de VNF.
Nota: Debe proporcionar el valor de suma de comprobación correcto en la propiedad del sistema. Edge calcula la suma de comprobación de la imagen de VNF descargada y compara el valor con el que está disponible en la propiedad del sistema. Edge implementa la VNF solo cuando ambos valores de suma de comprobación son los mismos.
Procedimiento
- En el portal de empresas, haga clic en .
- En la página Servicios (Services), desplácese hasta la sección Instancias de VNF (VNFs) y haga clic en Nueva (New).
- En la ventana Configuración de administración del servicio VNF (VNF Service Management Configuration), introduzca un nombre descriptivo para el servicio VNF de seguridad y seleccione un tipo de VNF en la lista desplegable.
- Configure según el tipo de VNF seleccionado.
- Para el tipo de VNF Firewall de Palo Alto Networks (Palo Alto Networks Firewall), configure los siguientes elementos:
- Dirección IP principal de Panorama (Primary Panorama IP Address): introduzca la dirección IP principal del servidor Panorama.
- Dirección IP secundaria de Panorama (Secondary Panorama IP Address): introduzca la dirección IP secundaria del servidor Panorama.
- Clave de autenticación de Panorama (Panorama Auth Key): introduzca la clave de autenticación configurada en el servidor Panorama. VNF utiliza la clave de autenticación para iniciar sesión y comunicarse con Panorama.
- Haga clic en Guardar cambios (Save Changes).
Después de configurar Palo Alto Networks como tipo de VNF, defina las licencias de VNF. Estas licencias se aplicarán a una o varias instancias de Edge configuradas para VNF.
- En la página Servicios (Services), desplácese hasta la sección Licencias de VNF (VNF Licenses) y haga clic en Nueva (New).
- En la ventana Configuración de licencia de VNF (VNF License Configuration), configure los siguientes elementos:
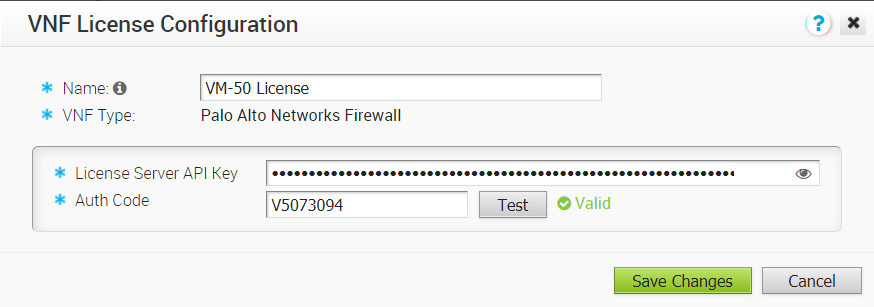
- Nombre (Name): introduzca un nombre descriptivo para la licencia de VNF.
- Tipo de VNF (VNF Type): seleccione el tipo de VNF en la lista desplegable. Actualmente, Firewall de Palo Alto Networks (Palo Alto Networks Firewall) es la única opción disponible.
- Clave de API del servidor de licencias (License Server API Key): introduzca la clave de licencia de su cuenta de Palo Alto Networks. SD-WAN Orchestrator utilizará esta clave para comunicarse con el servidor de licencias de Palo Alto Networks.
- Código de autenticación (Auth Code): introduzca el código de autorización adquirido de Palo Alto Networks.
- Haga clic en Probar (Test) para validar la configuración.
- Haga clic en Guardar cambios (Save Changes).
Puede aplicar las licencias de VNF al configurar
Firewall de Palo Alto Networks (Palo Alto Networks Firewall) como un tipo de VNF en las instancias de Edge.
Nota: Si desea eliminar la implementación de la configuración del
Firewall de Palo Alto Networks (Palo Alto Networks Firewall) desde un tipo de VNF, asegúrese de haber desactivado la
Licencia de VNF (VNF License) de Palo Alto Networks antes de eliminar la configuración.
- Para el tipo de VNF Firewall de Check Point (Check Point Firewall), configure los siguientes elementos:
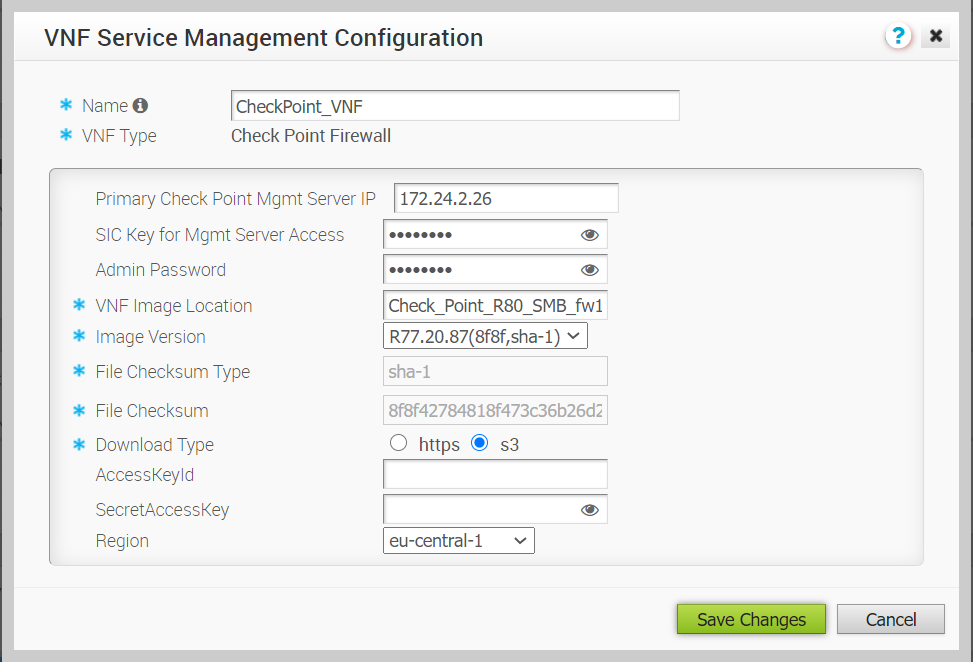
- IP de servidor de administración de Check Point principal (Primary Check Point Mgmt Server IP): introduzca la dirección IP de la consola inteligente de Check Point que se conectará al firewall de Check Point.
- Clave SIC para acceso de servidor de administración (SIC Key for Mgmt Server Access): introduzca la contraseña utilizada para registrar la VNF en la consola inteligente de Check Point.
- Contraseña de administrador (Admin Password): introduzca la contraseña de administrador.
- Ubicación de imagen de VNF (VNF Image Location): introduzca la ubicación de la imagen desde la que SD-WAN Orchestrator descargará la imagen de VNF.
- Versión de imagen (Image Version): seleccione una versión de la imagen de VNF de Check Point de la lista desplegable. La versión de la imagen se deriva de la propiedad del sistema edge.vnf.extraImageInfos.
- Tipo de suma de comprobación de archivo (File Checksum Type): especifica el método utilizado para validar la imagen de VNF y se rellena automáticamente después de seleccionar una versión de imagen.
- Suma de comprobación de archivo (File Checksum): especifica la suma de comprobación utilizada para validar la imagen de VNF y se rellena automáticamente después de seleccionar una versión de imagen. El valor de la suma de comprobación se deriva de la propiedad del sistema edge.vnf.extraImageInfos.
- Tipo de descarga (Download Type): elija el tipo de imagen. Para https, introduzca el nombre de usuario y la contraseña. Para s3, introduzca AccessKeyid, SecretAccessKey y elija la región.
- Haga clic en Guardar cambios (Save Changes).
- Para el tipo de VNF Firewall de Fortinet (Fortinet Firewall), configure los siguientes elementos:
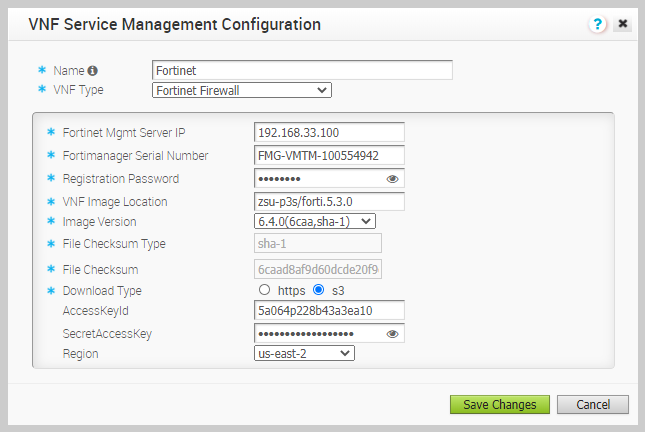
- IP de servidor de administración de Fortinet (Fortinet Mgmt Server IP): introduzca la dirección IP de FortiManager para conectarse a FortiGate.
- Número de serie de FortiManager (Fortimanager Serial Number): introduzca el número de serie de FortiManager.
- Contraseña de registro (Registration Password): introduzca la contraseña que se utiliza para registrar la instancia de VNF en FortiManager.
- Ubicación de imagen de VNF (VNF Image Location): introduzca la ubicación de la imagen desde la que SD-WAN Orchestrator descargará la imagen de VNF.
- Versión de imagen (Image Version): seleccione una versión de la imagen de VNF de Fortinet de la lista desplegable. Las siguientes opciones están disponibles: 6.4.0, 6.2.4, 6.0.5, 6.2.0. La versión de la imagen se deriva de la propiedad del sistema edge.vnf.extraImageInfos.
- Tipo de suma de comprobación de archivo (File Checksum Type): especifica el método utilizado para validar la imagen de VNF y se rellena automáticamente después de elegir una versión de imagen.
- Suma de comprobación de archivo (File Checksum): especifica la suma de comprobación utilizada para validar la imagen de VNF y se rellena automáticamente después de seleccionar una versión de imagen. El valor de la suma de comprobación se deriva de la propiedad del sistema edge.vnf.extraImageInfos.
- Tipo de descarga (Download Type): elija el tipo de imagen. Para https, introduzca el nombre de usuario y la contraseña. Para s3, AccessKeyid, SecretAccessKey y elija la región.
- Haga clic en Guardar cambios (Save Changes).
Resultados
En la sección Instancias de VNF (VNFs), se muestran los servicios de VNF creados. En la siguiente imagen, se muestra un ejemplo de tipo de VNF como firewall de Check Point.

Qué hacer a continuación
Puede configurar VNF de seguridad para que una instancia de Edge dirija el tráfico a través de los servicios de administración de VNF. Consulte