Esta sección permite configurar VNF y licencias de VNF. Las funciones de red virtual (VNF) son servicios de red individuales, como enrutadores y firewalls, que se ejecutan como instancias de máquinas virtuales (VM) de solo software en hardware genérico.
Procedimiento
- En el portal de empresas, vaya a Configurar (Configure) > Servicios de red (Network Services) y, a continuación, en el área Servicios de Edge (Edge Services), expanda VNF (VNFs).

- Para configurar una nueva instancia de VNF, haga clic en la opción Nuevo (New) o Configurar VNF (Configure VNF).
Nota: La opción Configurar VNF (Configure VNF) aparece solo cuando no hay elementos en la tabla.
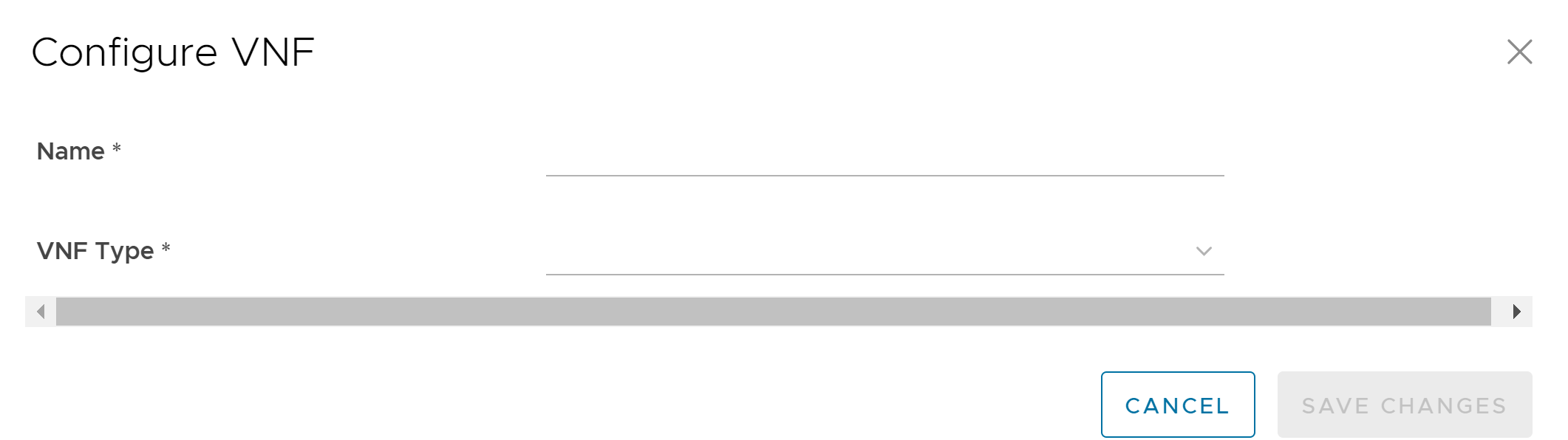
- Introduzca un nombre para el servicio VNF y seleccione un tipo de VNF en la lista desplegable.
- Configure según el Tipo de VNF (VNF Type) seleccionado.
- Para el tipo de VNF Firewall de Check Point (Check Point Firewall), configure lo siguiente y haga clic en Guardar cambios (Save Changes).
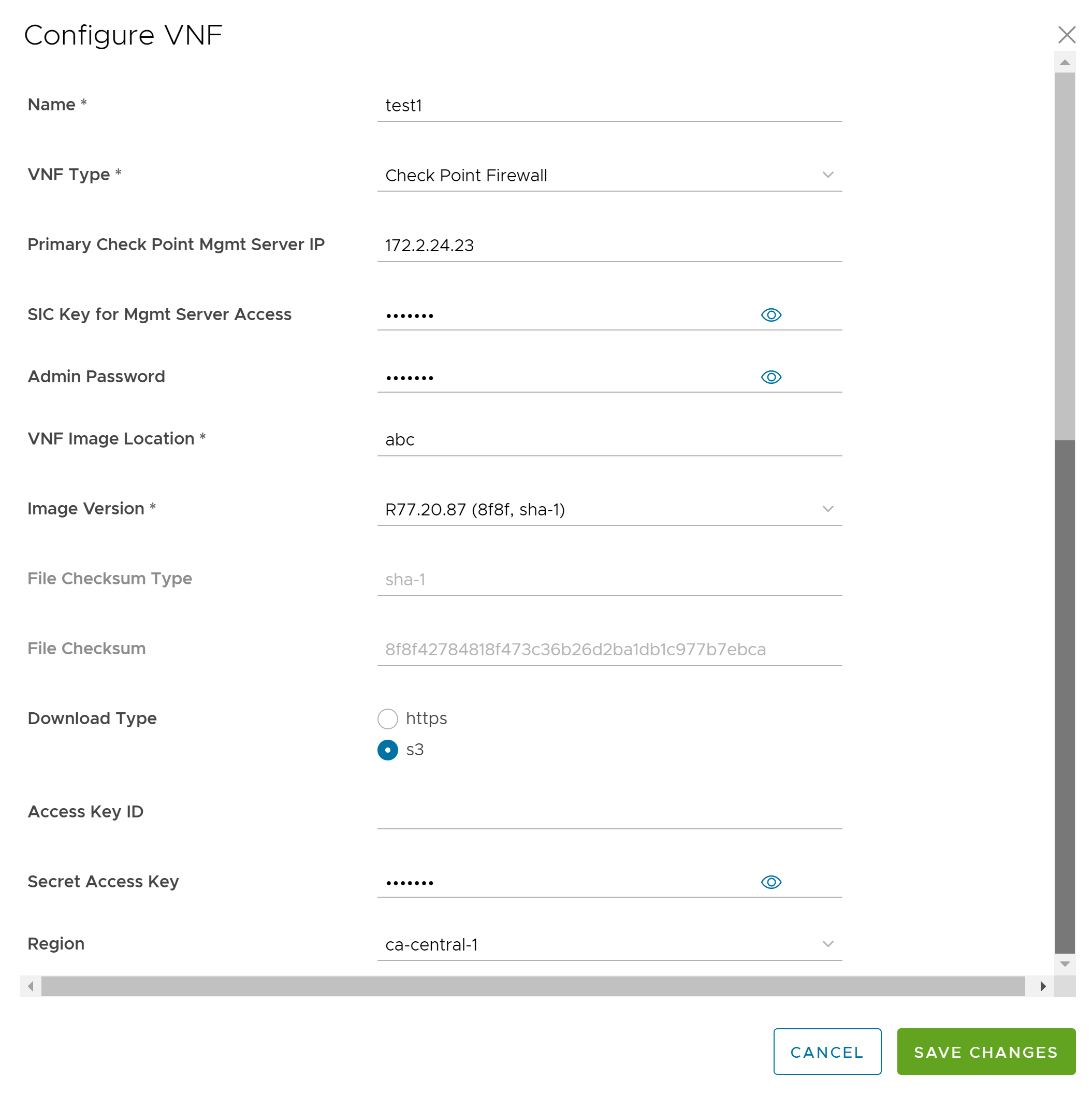
Opción Descripción IP de servidor de administración de Check Point principal Introduzca la dirección IP de la consola inteligente de Check Point que debe conectarse al firewall de Check Point. Clave SIC para acceso de servidor de administración Introduzca la contraseña que se utiliza para registrar la instancia de VNF en la consola inteligente de Check Point. Contraseña de administrador Introduzca la contraseña de administrador. Ubicación de imagen de VNF Introduzca la ubicación de la imagen desde la que SD-WAN Orchestrator descargará la imagen de VNF. Versión de imagen Seleccione una versión de la imagen de VNF de Check Point de la lista desplegable. La versión de la imagen se deriva de la propiedad del sistema edge.vnf.extraImageInfos. Tipo de suma de comprobación de archivo Muestra el método utilizado para validar la imagen de VNF y se rellena automáticamente después de seleccionar una versión de imagen. Suma de comprobación de archivo Muestra la suma de comprobación utilizada para validar la imagen de VNF y se rellena automáticamente después de seleccionar una versión de imagen. El valor de la suma de comprobación se deriva de la propiedad del sistema edge.vnf.extraImageInfos. Tipo de descarga Elija el tipo de imagen. Para https, introduzca el Nombre de usuario (Username) y la Contraseña (Password). Para s3, introduzca el ID de clave de acceso (Access Key ID), la Clave de acceso secreta (Secret Access Key) y elija laRegión (Region). - Para el tipo de VNF Firewall de Fortinet (Fortinet Firewall), configure lo siguiente y haga clic en Guardar cambios (Save Changes).
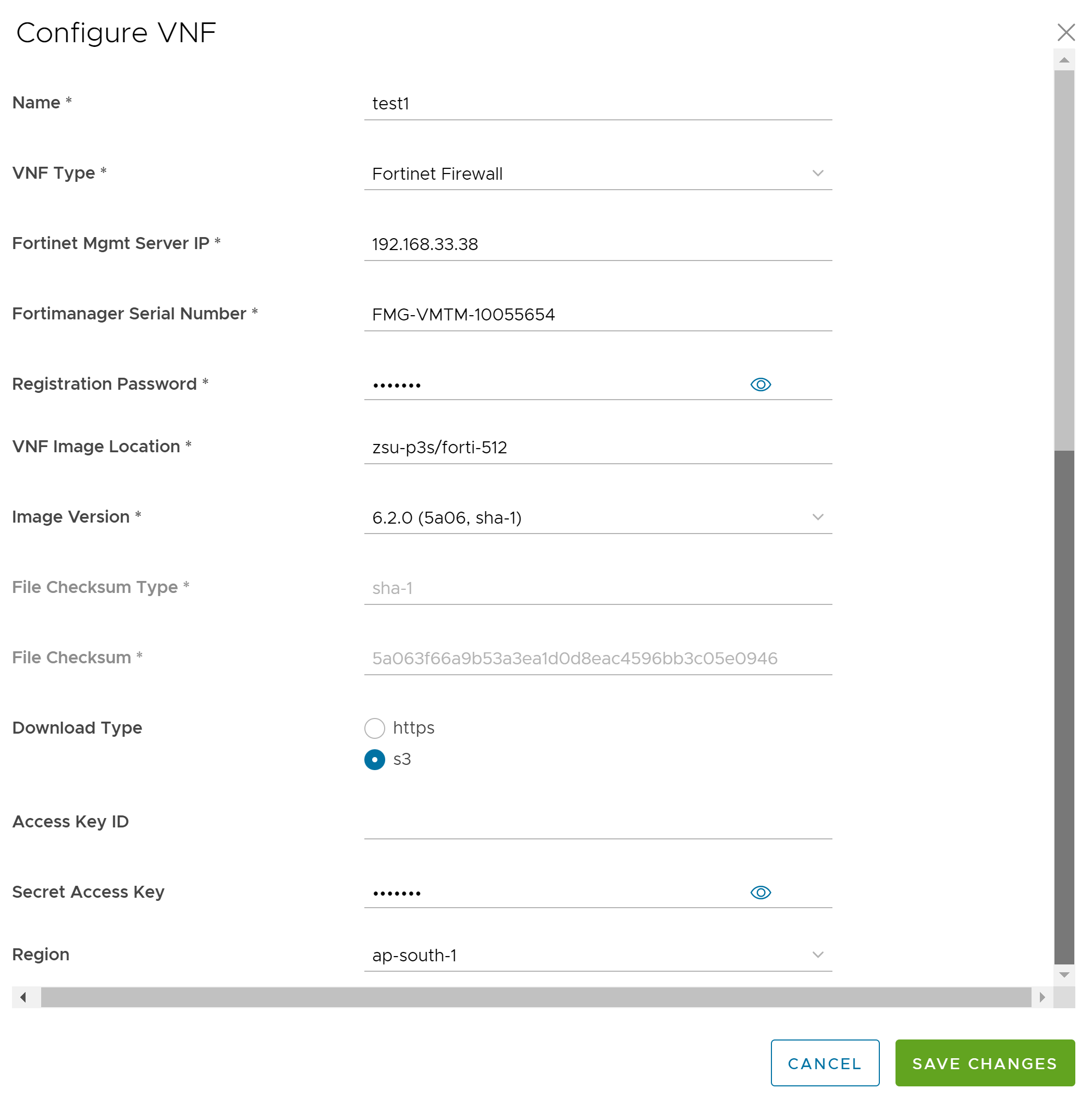
Opción Descripción IP de servidor de administración de Fortinet Introduzca la dirección IP de FortiManager para conectarse a FortiGate. Número de serie de FortiManager Introduzca el número de serie de FortiManager. Contraseña de registro Introduzca la contraseña utilizada para registrar la instancia de VNF en FortiManager. Ubicación de imagen de VNF Introduzca la ubicación de la imagen desde la que SD-WAN Orchestrator descargará la imagen de VNF. Versión de imagen Seleccione una versión de la imagen de VNF de Fortinet de la lista desplegable. Las siguientes opciones están disponibles: 6.4.0, 6.2.4, 6.0.5, 6.2.0. La versión de la imagen se deriva de la propiedad del sistema edge.vnf.extraImageInfos. Tipo de suma de comprobación de archivo Muestra el método utilizado para validar la imagen de VNF y se rellena automáticamente después de seleccionar una versión de imagen. Suma de comprobación de archivo Muestra la suma de comprobación utilizada para validar la imagen de VNF y se rellena automáticamente después de seleccionar una versión de imagen. El valor de la suma de comprobación se deriva de la propiedad del sistema edge.vnf.extraImageInfos. Tipo de descarga Elija el tipo de imagen. Para https, introduzca el Nombre de usuario (Username) y la Contraseña (Password). Para s3, introduzca el ID de clave de acceso (Access Key ID), la Clave de acceso secreta (Secret Access Key) y elija laRegión (Region). - Para el tipo de VNF Firewall de Palo Alto Networks (Palo Alto Networks Firewall), configure lo siguiente y haga clic en Guardar cambios (Save Changes).
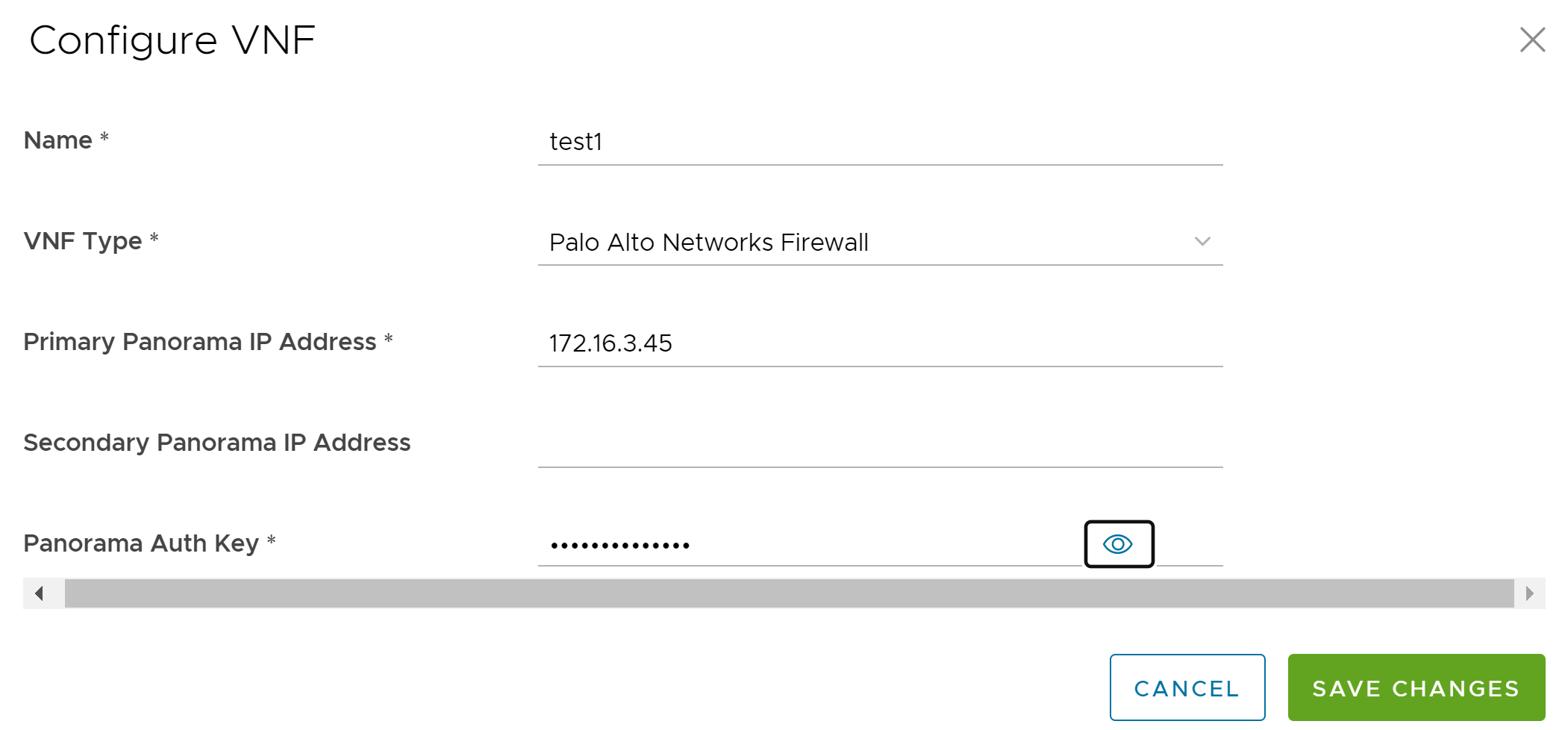
Opción Descripción Dirección IP principal de Panorama Introduzca la dirección IP principal del servidor Panorama. Dirección IP secundaria de Panorama Introduzca la dirección IP secundaria del servidor Panorama. Clave de autenticación de Panorama Introduzca la clave de autenticación configurada en el servidor Panorama. VNF utiliza la clave de autenticación para iniciar sesión y comunicarse con Panorama.
- Para el tipo de VNF Firewall de Check Point (Check Point Firewall), configure lo siguiente y haga clic en Guardar cambios (Save Changes).
- Después de configurar Palo Alto Networks como Tipo de VNF (VNF Type), defina las Licencias de VNF (VNF Licenses). Estas licencias se aplican a una o varias instancias de Edge configuradas para VNF. Para configurar una licencia de VNF, haga clic en la opción Nuevo (New) o Nueva licencia de VNF (New VNF License), en el área Licencias de VNF (VNF Licenses).
Nota: La opción Nueva licencia de VNF (New VNF License) aparece solo cuando no hay elementos en la tabla.

- En la ventana Configuración de licencia de VNF (VNF License Configuration), configure los siguientes elementos:
Opción Descripción Nombre Introduzca un nombre para la licencia de VNF. Tipo de VNF Seleccione el tipo de VNF en la lista desplegable. Actualmente, Firewall de Palo Alto Networks (Palo Alto Networks Firewall) es la única opción disponible. Clave de API del servidor de licencias Introduzca la clave de licencia de su cuenta de Palo Alto Networks. SD-WAN Orchestrator utilizará esta clave para comunicarse con el servidor de licencias de Palo Alto Networks. Código de autenticación Introduzca el código de autorización adquirido de Palo Alto Networks. Validar licencia Haga clic para validar la configuración. - Haga clic en Guardar cambios (Save Changes).
Nota:
- Si desea eliminar la implementación de la configuración del Firewall de Palo Alto Networks (Palo Alto Networks Firewall) desde un tipo de VNF, asegúrese de haber desactivado la Licencia de VNF (VNF License) de Palo Alto Networks antes de eliminar la configuración.
- A partir de la versión 4.5, ya no se admite el uso del carácter especial "<" en la contraseña. En los casos en los que los usuarios ya hayan utilizado "<" en sus contraseñas en versiones anteriores, deben eliminar el carácter para guardar los cambios en la página.
- A continuación se muestran las otras opciones disponibles en el área Servicios de Edge (Edge Services):
Opción Descripción Eliminar (Delete) Seleccione un elemento y haga clic en esta opción para eliminarlo. Columnas (Columns) Haga clic y seleccione las columnas que se mostrarán o se ocultarán en la página. Nota: También puede acceder a las opciones Nuevo (New) y Eliminar (Delete) haciendo clic en los puntos suspensivos verticales junto al nombre del elemento de la tabla.