En un perfil, puede configurar los ajustes de la interfaz para varios modelos de Edge.
Puede configurar los ajustes de la interfaz de cada modelo de Edge. Cada interfaz de una instancia de Edge puede ser un puerto de conmutador (LAN) o una interfaz enrutada (WAN). Los ajustes de configuración de la interfaz varían según el modelo de Edge. Para obtener más información sobre los diferentes modelos y las implementaciones de Edge, consulte Configurar los ajustes de la interfaz.
Para configurar los ajustes de la interfaz para diferentes modelos de Edge en un perfil:
- En el servicio SD-WAN del portal de empresas, vaya a .
- La página Perfiles (Profiles) muestra los perfiles existentes.
- Haga clic en el vínculo a un perfil o haga clic en el vínculo Ver (View) en la columna Dispositivo (Device) del perfil. También puede seleccionar un perfil y hacer clic en Modificar (Modify) para configurarlo.
- Las opciones de configuración del perfil seleccionado se muestran en la pestaña Dispositivo (Device).
- En la categoría Conectividad (Connectivity), haga clic en Interfaces (Interfaces). Los modelos de Edge disponibles se muestran en el perfil seleccionado:
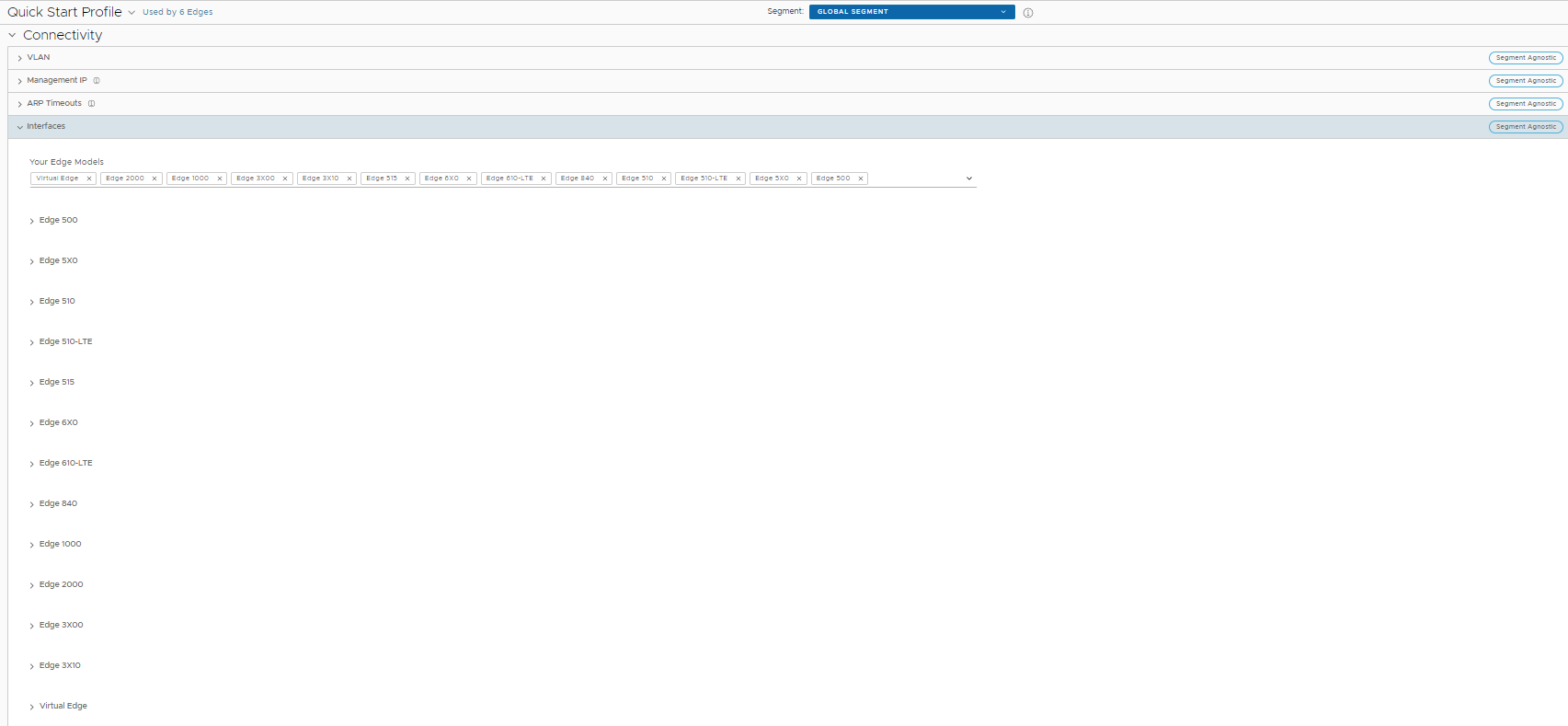
- Haga clic en un modelo de Edge para ver las interfaces disponibles en la instancia de Edge.
Puede editar la configuración para los siguientes tipos de interfaces en función del modelo de Edge:
- Puerto de conmutador
- Interfaz enrutada
- Interfaz de WLAN
También puede agregar la subinterfaz, la dirección IP secundaria y el SSID de Wi-Fi en función del modelo de Edge.
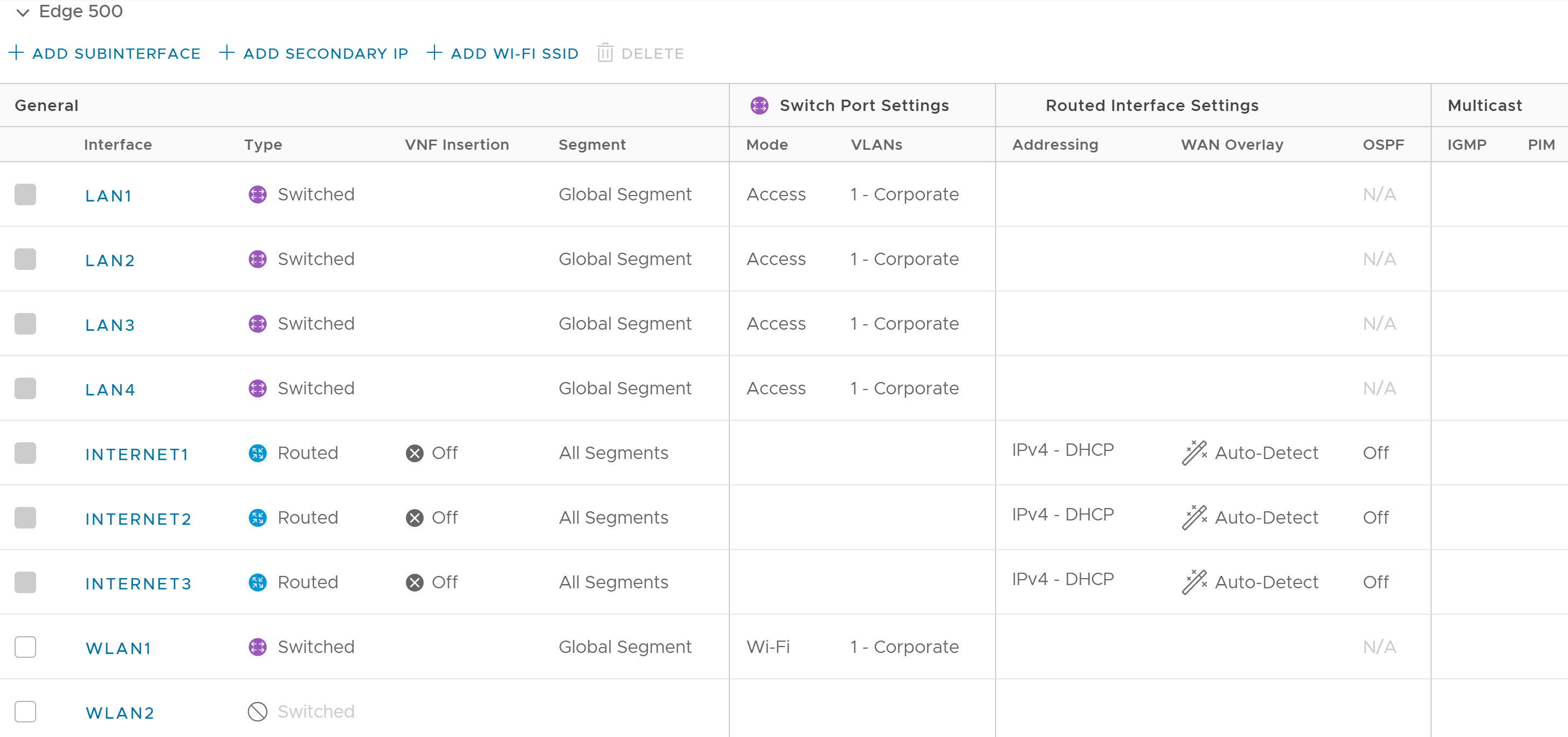
- Configure los ajustes de una interfaz enrutada. Consulte la tabla a continuación para obtener una descripción de estas configuraciones.
Nota: La configuración de la interfaz en la siguiente tabla se puede sobrescribir en el nivel de Edge.

Opción Descripción Descripción Escriba la descripción. Este campo es opcional. Interfaz habilitada (Interface Enabled) Esta casilla de verificación está seleccionada de forma predeterminada. Si es necesario, puede desactivar la interfaz. Cuando esta opción está desactivada, la interfaz no está disponible para ninguna comunicación. Capacidad (Capability) Para una interfaz enrutada, la opción Enrutada (Routed) está seleccionada de forma predeterminada. Puede optar por convertir el puerto en una interfaz de puerto de conmutador seleccionando la opción Conmutado (Switched) en la lista desplegable. Segmentos (Segments) De forma predeterminada, los ajustes de configuración pueden aplicarse a todos los segmentos. Este campo no se puede editar. Autenticación RADIUS Desactive la casilla de verificación Habilitar superposición de WAN (Enable WAN Overlay) para configurar la Autenticación RADIUS (Radius Authentication). Seleccione la casilla de verificación Autenticación RADIUS (Radius Authentication) y agregue las direcciones MAC de los dispositivos autenticados previamente. Respuesta de eco ICMP (ICMP Echo Response) Esta casilla de verificación está seleccionada de forma predeterminada. Esto ayuda a la interfaz a responder a los mensajes de eco ICMP. Puede desactivar esta opción por motivos de seguridad. Contabilización de subyacente (Underlay Accounting) Esta casilla de verificación está seleccionada de forma predeterminada. Si se define una superposición de WAN privada en la interfaz, todo el tráfico subyacente que atraviesa la interfaz se computa según la velocidad medida del vínculo WAN, para evitar la sobresuscripción. Desactive esta opción para evitar este comportamiento. Nota: La contabilización de subyacente es compatible tanto con las direcciones IPv4 como con las IPv6.Habilitar superposición de WAN (Enable WAN Overlay) Esta casilla de verificación está seleccionada de forma predeterminada. Esto ayuda a activar la superposición de WAN para la interfaz. Proxy DNS La función Proxy DNS (DNS Proxy) proporciona compatibilidad adicional con entradas de DNS locales en las instancias de Edge asociadas con el perfil, para dirigir el tráfico del dispositivo a dominios específicos. Puede activar o desactivar esta opción independientemente de la configuración del servidor DHCP IPv4 o IPv6. Nota: Esta casilla de verificación solo está disponible para una interfaz enrutada y una subinterfaz enrutada.Nota: Si el servidor DHCP IPv4/IPv6 está activado y el proxy DNS está desactivado, la función de proxy DNS no funcionará según lo esperado y puede provocar un error de resolución de DNS.VLAN Para un puerto de acceso, seleccione una VLAN existente en la lista desplegable. Para un puerto troncal, puede seleccionar varias VLAN y seleccionar una VLAN sin etiquetar. Configuración de IPv4 (IPv4 Settings): seleccione la casilla de verificación para activar la configuración de IPv4. Tipo de direccionamiento (Addressing Type) De forma predeterminada, se selecciona DHCP, que asigna una dirección IPv4 de forma dinámica. Si selecciona la opción Estática (Static) o PPPoE, debe configurar los detalles de direccionamiento de cada instancia de Edge. Superposición de WAN (WAN Overlay) La superposición Detección automática (Auto-Detect) está activada de forma predeterminada. Puede elegir la superposición Definida por el usuario (User Defined) y configurar los ajustes de superposición. Para obtener más información, consulte Configurar los ajustes de superposición de WAN de Edge. Nota: Si tiene un túnel GRE de CSS creado para una instancia de Edge y si cambia la configuración de Superposición de WAN (WAN Overlay) del vínculo de WAN asociado con la interfaz de túnel de CSS de "Detección automática de superposición" (Auto-Detect Overlay) a "Superposición definida por el usuario" (User-Defined Overlay), el vínculo WAN y los túneles de CSS asociados se eliminan también de la configuración de CSS en el nivel de Edge.OSPF Esta opción solo está disponible cuando se configuró OSPF para el perfil. Seleccione la casilla de verificación y elija un OSPF en la lista desplegable. Haga clic en Alternar configuración avanzada de OSPF (Toggle Advance OSPF Settings) para establecer la configuración de la interfaz de OSPF seleccionada. Nota: OSPF no se admite en subinterfaces y en segmentos no globales.La configuración de OSPFv2 solo admite IPv4. La configuración de OSPFv3 solo admite IPv6, que únicamente está disponible en la versión 5.2.Para obtener más información sobre la configuración de OSPF y OSPFv3, consulte Activar OSPF para perfiles.Nota: OSFPv3 solo está disponible en la versión 5.2.Multidifusión (Multicast) Esta opción solo está disponible si se estableció la configuración de multidifusión para el perfil. Puede establecer la configuración de multidifusión siguiente para la interfaz seleccionada. - IGMP: seleccione la casilla de verificación para activar el protocolo de administración de grupos de Internet (IGMP). Solo se admite IGMP v2.
- PIM: seleccione la casilla de verificación para activar la multidifusión independiente de protocolo. Solo se admite el modo disperso de PIM (PIM-SM).
Haga clic en alternar configuración de multidifusión avanzada (alternar configuración de multidifusión avanzada) para configurar estos temporizadores:- Temporizador de saludo de PIM (PIM Hello Timer): el intervalo de tiempo en el que una interfaz de PIM envía mensajes de tipo Hello para detectar vecinos de PIM. El rango es de 1 a 180 segundos y el valor predeterminado es 30 segundos.
- Intervalo de consulta de host de IGMP (IGMP Host Query Interval): el intervalo de tiempo en el que el solicitante de IGMP envía mensajes de consulta de host para detectar los grupos de multidifusión con miembros, en la red conectada. El rango es de 1 a 1800 segundos y el valor predeterminado es 125 segundos.
- Valor máximo de respuesta de consulta de IGMP (IGMP Max Query Response Value): el tiempo máximo que el host tiene para responder a una consulta IGMP. El rango es de 10 a 250 décimas de segundo y el valor predeterminado es 100 décimas de segundos.
Nota: Actualmente, la detección de escucha de multidifusión (MLD) está desactivada. En consecuencia, Edge no enviará un informe de escucha de multidifusión cuando se asigne una dirección IPv6 a la interfaz. En caso de que haya un conmutador de intromisión en la red, si no se envía un informe de MLD, puede suceder que Edge no reciba los paquetes de multidifusión que se utilizan en la detección de direcciones duplicadas (DAD). Esto daría como resultado un proceso DAD correcto incluso con direcciones duplicadas.Inserción de VNF (VNF Insertion) Debe desactivar la Superposición de WAN (WAN Overlay) y seleccionar la casilla de verificación Origen de confianza (Trusted Source) para activar la Inserción de VNF (VNF Insertion). Cuando se insertan VNF en interfaces o subinterfaces de capa 3, el sistema redirecciona el tráfico de las interfaces o subinterfaces de capa 3 a las VNF. Anunciar (Advertise) Seleccione la casilla de verificación para anunciar la interfaz a otras sucursales de la red. Tráfico directo de NAT (NAT Direct Traffic) Seleccione la casilla de verificación para activar el tráfico directo de NAT para IPv4 en una interfaz enrutada. Precaución:Es posible que una versión anterior de SASE Orchestrator haya configurado de forma involuntaria NAT Direct en una interfaz principal con una VLAN o una subinterfaz configurada. Si esa interfaz envía tráfico directo a uno o varios saltos de distancia, el cliente no observará ningún problema porque no se aplica la configuración de NAT Direct. Sin embargo, cuando se actualiza una instancia de Edge a la versión 5.2.0 o una versión posterior, la compilación de Edge incluye una solución para el problema (ticket n.º 92142) con el tráfico directo de NAT que no se aplica correctamente, y se produce un cambio en el comportamiento de enrutamiento, ya que este caso práctico específico no se implementó en versiones anteriores.
En otras palabras, debido a que una instancia de Edge 5.2.0 o posterior ahora implementa NAT Direct de la manera esperada para todos los casos prácticos, el tráfico que antes funcionaba (debido a que no se aplicaba NAT Direct por el defecto) ahora puede fallar porque el cliente nunca se dio cuenta de que NAT Direct se comprobó para una interfaz con una VLAN o una subinterfaz configurada.
Como resultado, un cliente que actualice su instancia de Edge a la versión 5.2.0 o posterior debe comprobar primero la configuración de la interfaz de Edge y los perfiles para asegurarse de que NAT Direct está configurado sólo donde se requiere explícitamente y desactivar esta configuración donde no lo está, especialmente si esa interfaz tiene una VLAN o subinterfaz configurada.
Origen de confianza (Trusted Source) Seleccione la casilla de verificación para establecer la interfaz como origen de confianza. Reenvío de ruta inversa (Reverse Path Forwarding) Puede elegir una opción de reenvío de ruta inversa (RPF) solo si ha seleccionado la casilla de verificación Origen de confianza (Trusted Source). Esta opción permite el tráfico en la interfaz solo si el tráfico de retorno puede reenviarse en la misma interfaz. Esto ayuda a evitar el tráfico de orígenes desconocidos, como el tráfico malintencionado, en una red empresarial. Si el origen entrante es desconocido, el paquete se descartará al ingreso sin crear flujos. En la lista desplegable, seleccione una de las siguientes opciones: - Sin habilitar (Not Enabled): permite el tráfico entrante aunque no haya ninguna ruta coincidente en la tabla de rutas.
- Específico (Specific): esta opción está seleccionada de forma predeterminada, incluso cuando la opción Origen de confianza (Trusted Source) está desactivada. El tráfico entrante debe coincidir con una ruta de retorno específica en la interfaz entrante. Si no se encuentra una coincidencia específica, se descarta el paquete entrante. Este es un modo utilizado comúnmente en las interfaces configuradas con superposiciones públicas y NAT.
- Flexible (Loose): el tráfico entrante debe coincidir con cualquier ruta (conectada/estática/enrutada) de la tabla de enrutamiento. Esto permite el enrutamiento asimétrico y se suele utilizar en las interfaces configuradas sin próximo salto.
Configuración de IPv6 (IPv6 Settings): seleccione la casilla de verificación para activar la configuración de IPv6. Tipo de direccionamiento (Addressing Type) Elija una de las siguientes opciones para asignar una dirección IPv6 dinámicamente. - DHCP sin estado (DHCP Stateless): permite que la interfaz configure la dirección IPv6 de forma automática. No es necesario tener un servidor DHCPv6 disponible en el ISP. Un mensaje de detección de ICMPv6 se origina en la instancia de Edge y se utiliza para la configuración automática.
Nota: En la configuración de DHCP sin estado, se crean dos direcciones IPv6 en el nivel de interfaz de kernel. Edge no utiliza la dirección del host que coincide con la dirección local del vínculo.
- DHCP con estado (DHCP Stateful): esta opción es similar a DHCP para IPv4. La puerta de enlace se conecta al servidor DHCPv6 del ISP para una dirección en concesión y el servidor mantiene el estado de la dirección IPv6.
Nota: En DHCP con estado, cuando la duración válida y la duración preferida se establecen con el valor infinito (0xffffffff(4294967295)), el temporizador no funciona correctamente. El valor máximo que pueden contener los temporizadores válido y preferido es 2147483647.
- Estático (Static): si selecciona esta opción, debe configurar los detalles de direccionamiento para cada Edge.
Nota: Para las interfaces de Celda (Cell), el tipo de direccionamiento será Estático (Static) de forma predeterminada.Superposición de WAN (WAN Overlay) La superposición Detección automática (Auto-Detect) está activada de forma predeterminada. Puede elegir la superposición Definida por el usuario (User Defined) y configurar los ajustes de superposición. Para obtener más información, consulte Configurar los ajustes de superposición de WAN de Edge. OSFP Esta opción solo está disponible cuando se configuró OSPF para el perfil. Seleccione la casilla de verificación y elija un OSPF en la lista desplegable. Haga clic en Alternar configuración avanzada de OSPF (Toggle Advance OSPF Settings) para establecer la configuración de la interfaz de OSPF seleccionada. Nota: OSPF no se admite en subinterfaces y en segmentos no globales.La configuración de OSPFv2 solo admite IPv4. La configuración de OSPFv3 solo admite IPv6.Para obtener más información sobre la configuración de OSPF y OSPFv3, consulte Activar OSPF para perfiles.Nota: OSFPv3 solo está disponible en la versión 5.2.Anunciar (Advertise) Seleccione la casilla de verificación para anunciar la interfaz a otras sucursales de red. Tráfico directo de NAT (NAT Direct Traffic) Seleccione la casilla de verificación para activar el tráfico directo de NAT para IPv6 en una interfaz enrutada. Precaución:Es posible que una versión anterior de SASE Orchestrator haya configurado de forma involuntaria NAT Direct en una interfaz principal con una VLAN o una subinterfaz configurada. Si esa interfaz envía tráfico directo a uno o varios saltos de distancia, el cliente no observará ningún problema porque no se aplica la configuración de NAT Direct. Sin embargo, cuando se actualiza una instancia de Edge a la versión 5.2.0 o una versión posterior, la compilación de Edge incluye una solución para el problema (ticket n.º 92142) con el tráfico directo de NAT que no se aplica correctamente, y se produce un cambio en el comportamiento de enrutamiento, ya que este caso práctico específico no se implementó en versiones anteriores.
En otras palabras, debido a que una instancia de Edge 5.2.0 o posterior ahora implementa NAT Direct de la manera esperada para todos los casos prácticos, el tráfico que antes funcionaba (debido a que no se aplicaba NAT Direct por el defecto) ahora puede fallar porque el cliente nunca se dio cuenta de que NAT Direct se comprobó para una interfaz con una VLAN o una subinterfaz configurada.
Como resultado, un cliente que actualice su instancia de Edge a la versión 5.2.0 o posterior debe comprobar primero la configuración de la interfaz de Edge y los perfiles para asegurarse de que NAT Direct está configurado sólo donde se requiere explícitamente y desactivar esta configuración donde no lo está, especialmente si esa interfaz tiene una VLAN o subinterfaz configurada.
Origen de confianza (Trusted Source) Seleccione la casilla de verificación para establecer la interfaz como origen de confianza. Reenvío de ruta inversa (Reverse Path Forwarding) Puede elegir una opción de reenvío de ruta inversa (RPF) solo si ha seleccionado la casilla de verificación Origen de confianza (Trusted Source). Esta opción permite el tráfico en la interfaz solo si el tráfico de retorno puede reenviarse en la misma interfaz. Esto ayuda a evitar el tráfico de orígenes desconocidos, como el tráfico malintencionado, en una red empresarial. Si el origen entrante es desconocido, el paquete se descartará al ingreso sin crear flujos. En la lista desplegable, seleccione una de las siguientes opciones: - Sin habilitar (Not Enabled): permite el tráfico entrante aunque no haya ninguna ruta coincidente en la tabla de rutas.
- Específico (Specific): esta opción está seleccionada de forma predeterminada, incluso cuando la opción Origen de confianza (Trusted Source) está desactivada. El tráfico entrante debe coincidir con una ruta de retorno específica en la interfaz entrante. Si no se encuentra una coincidencia específica, se descarta el paquete entrante. Este es un modo utilizado comúnmente en las interfaces configuradas con superposiciones públicas y NAT.
- Flexible (Loose): el tráfico entrante debe coincidir con cualquier ruta (conectada/estática/enrutada) de la tabla de enrutamiento. Esto permite el enrutamiento asimétrico y se suele utilizar en las interfaces configuradas sin próximo salto.
Configuración del host de anuncio de enrutador (Router Advertisement Host Settings): esta configuración solo está disponible cuando se selecciona la casilla de verificación Configuración de IPv6 (IPv6 Settings) y se selecciona el Tipo de direccionamiento (Addressing Type) como DHCP sin estado (DHCP Stateless) o DHCP con estado (DHCP Stateful). Seleccione la casilla de verificación para mostrar los siguientes parámetros de RA. Estos parámetros se activan de forma predeterminada. Si es necesario, puede desactivarlos. Nota: Cuando los parámetros del host de RA se desactivan y se vuelven a activar, Edge esperará a que se reciba el siguiente RA antes de instalar los parámetros de rutas, MTU y ND/NS.MTU Acepta el valor de MTU recibido a través del anuncio de rutas. Si desactiva esta opción, se tendrá en cuenta la configuración de MTU de la interfaz. Rutas predeterminadas Instala las rutas predeterminadas cuando se recibe el anuncio de rutas en la interfaz. Si desactiva esta opción, no hay rutas predeterminadas disponibles para la interfaz. Rutas específicas Instala rutas específicas cuando el anuncio de rutas recibe información de rutas en la interfaz. Si desactiva esta opción, la interfaz no instalará la información de ruta. Temporizadores ND6 Acepta los temporizadores ND6 recibidos a través del anuncio de rutas. Si desactivar esta opción, se tendrán en cuenta los temporizadores ND6 predeterminados. El valor predeterminado para el temporizador de retransmisión de NDP es 1 segundo y el tiempo de espera accesible de NDP es 30 segundos. Configuración de capa 2 (L2 Settings) Autonegociación (Autonegotiate) Esta casilla de verificación está seleccionada de forma predeterminada. Esto permite que el puerto se comunique con el dispositivo en el otro extremo del vínculo a fin de determinar la velocidad y el modo dúplex óptimos para la conexión. Velocidad (Speed) Esta opción solo está disponible cuando Autonegociación (Autonegotiate) está desactivada. Seleccione la velocidad a la que el puerto se comunica con otros vínculos. De forma predeterminada, se seleccionan 100 Mbps. Dúplex (Duplex) Esta opción solo está disponible cuando Autonegociación (Autonegotiate) está desactivada. Seleccione el modo de la conexión como Dúplex completo (Full duplex) o Dúplex medio (Half duplex). De forma predeterminada, se selecciona Dúplex completo (Full duplex). MTU El tamaño de MTU predeterminado para las tramas recibidas y enviadas en todas las interfaces enrutadas es de 1500 bytes. Puede cambiar el tamaño de MTU de una interfaz. Nota: Aparece un mensaje de advertencia cuando se selecciona la selecciona la casilla de verificación Proxy DNS (DNS Proxy) en los siguientes escenarios:- Los servidores DHCP IPv4 e IPv6 están Desactivados (Deactivated).
- El servidor DHCP IPv4 se encuentra en estado Retransmisión (Relay) y el servidor DHCP IPv6 está Desactivado (Deactivated).
Si utiliza un módem USB para conectarse a la red, para habilitar el direccionamiento IPv6, configure manualmente lo siguiente en Edge:- Agregue el parámetro global
“usb_tun_overlay_pref_v6”:1a/etc/config/edgedpara actualizar la preferencia a la dirección IPv6. - Ejecute el siguiente comando para actualizar el tipo de IP de la interfaz a IPv6.
/etc/modems/modem_apn.sh [USB] [ACTION] [ACTION ARGS...]
Introduzca los parámetros de la siguiente manera:
- USB: introduzca el número de USB
- Cambie la configuración de APN de la siguiente manera:
- apn: introduzca el nombre del Access Point.
- nombre_usuario (username): introduzca el nombre de usuario proporcionado por el operador.
- contraseña (password): introduzca la contraseña proporcionada por el operador.
- red_sp (spnetwork): introduzca el nombre de la red del proveedor de servicios.
- pin_sim (simpin): introduzca el número de PIN que se utiliza para desbloquear la tarjeta SIM.
- autenticación (auth): especifique el tipo de autenticación.
- tipo_ip (iptype): introduzca el tipo de dirección IP.
A continuación se muestra un comando de ejemplo con parámetros de muestra:
/etc/modems/modem_apn.sh USB3 set ‘’vzwinternet’' ‘’ ‘VERIZON’ ‘’ ‘’ ‘ipv4v6’
Nota: Para obtener una lista de los módems compatibles con SD-WAN Edge, consulte la página Módems compatibles. - Configure los ajustes de una interfaz conmutada. Consulte la tabla a continuación para obtener una descripción de estas configuraciones.
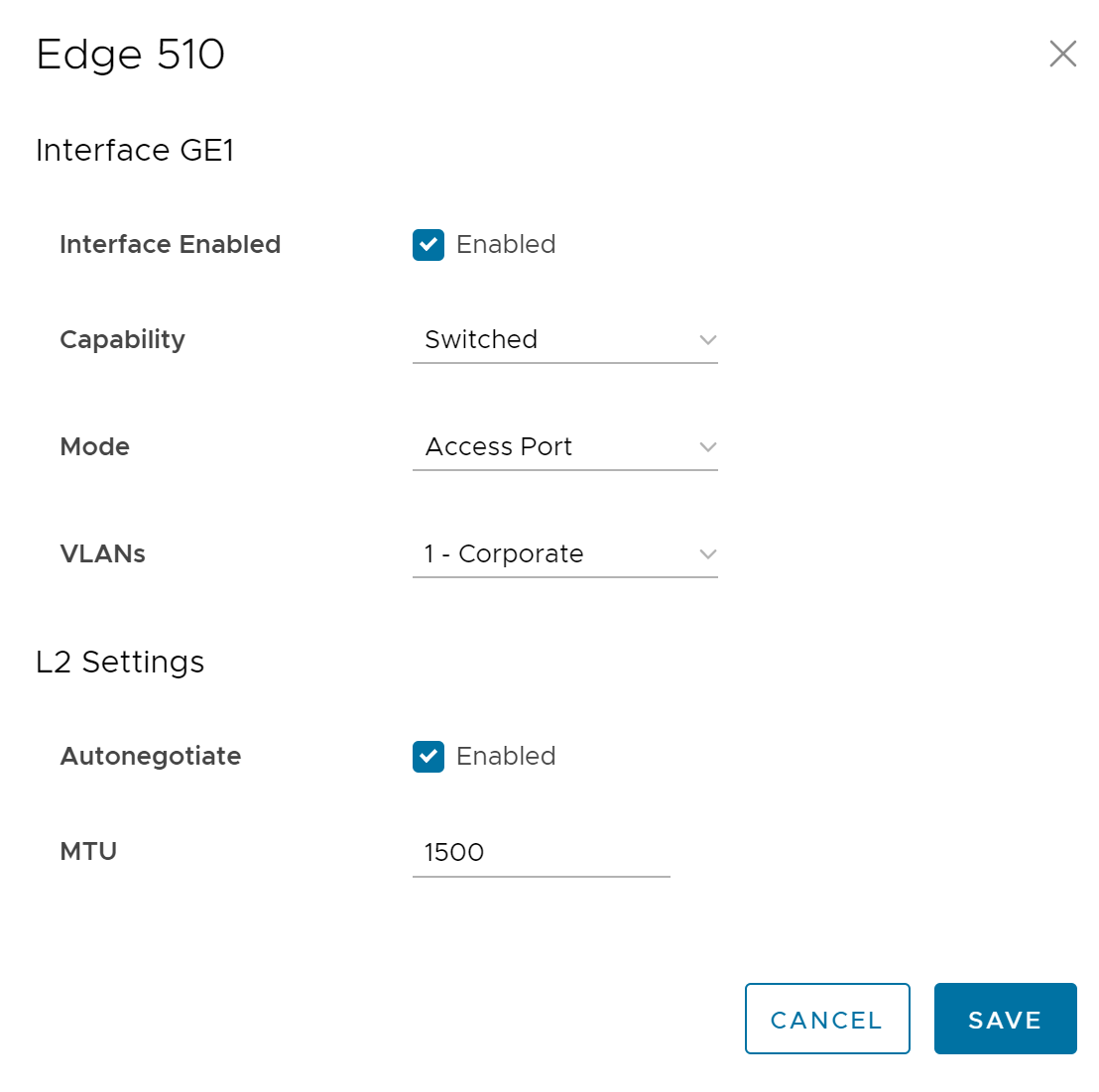
Opción Descripción Interfaz habilitada (Interface Enabled) Esta opción está activada de forma predeterminada. Si es necesario, puede desactivar la interfaz. Cuando esta opción está desactivada, la interfaz no está disponible para ninguna comunicación. Capacidad (Capability) Para un puerto de conmutador, la opción Conmutado (Switched) está seleccionada de forma predeterminada. Puede optar por convertir el puerto en una interfaz enrutada seleccionando la opción Enrutada (Routed) en la lista desplegable. Modo (Mode) Seleccione el modo del puerto como puerto de acceso (Access) o puerto troncal (Trunk). Redes VLAN (VLANs) Para un puerto de acceso, seleccione una VLAN existente en la lista desplegable. Para un puerto troncal, puede seleccionar varias VLAN y seleccionar una VLAN sin etiquetar.
Configuración de capa 2 (L2 Settings) Autonegociación (Autonegotiate) Esta opción está activada de forma predeterminada. Cuando se activa, la autonegociación permite que el puerto se comunique con el dispositivo en el otro extremo del vínculo a fin de determinar la velocidad y el modo dúplex óptimos para la conexión. Velocidad (Speed) Esta opción solo está disponible cuando Autonegociación (Autonegotiate) está desactivada. Seleccione la velocidad con la que el puerto debe comunicarse con otros vínculos. De forma predeterminada, se seleccionan 100 Mbps. Dúplex (Duplex) Esta opción solo está disponible cuando Autonegociación (Autonegotiate) está desactivada. Seleccione el modo de la conexión como Dúplex completo (Full duplex) o Dúplex medio (Half duplex). De forma predeterminada, se selecciona Dúplex completo (Full duplex). MTU El tamaño de MTU predeterminado para las tramas recibidas y enviadas en todas las interfaces de conmutador es de 1500 bytes. Puede cambiar el tamaño de MTU de una interfaz. - También puede agregar una subinterfaz, la dirección IP secundaria y el SSID de Wi-Fi en función del modelo de Edge. Haga clic en Eliminar (Delete) para eliminar una interfaz seleccionada.
- Para agregar subinterfaces a una interfaz existente:
- En la sección Interfaz (Interface), haga clic en Agregar subinterfaz (Add SubInterface).
- En la ventana Seleccionar interfaz (Select Interface), seleccione la interfaz para la que desea agregar una subinterfaz.
- Introduzca el Identificador de subinterfaz (Subinterface ID) y haga clic en Siguiente (Next).
- En la ventana Subinterfaz (Subinterface), configure los ajustes de la interfaz.
- Para agregar direcciones IP secundarias a una interfaz existente:
- En la sección Interfaz (Interface), haga clic en Agregar IP secundaria (Add Secondary IP).
- En la ventana Seleccionar interfaz (Select Interface), seleccione la interfaz para la que desea agregar una dirección IP secundaria.
- Introduzca el Identificador de subinterfaz (Subinterface ID) y haga clic en Siguiente (Next).
- En la ventana IP secundaria (Secondary IP), configure los ajustes de la interfaz.
- Algunos de los modelos de Edge son compatibles con una red LAN inalámbrica. Para agregar SSID de Wi-Fi a una interfaz existente:
- En la sección Interfaz (Interface), haga clic en Agregar SSID de Wi-Fi (Add WI-Fi SSID). Se mostrará la ventana de configuración de la interfaz de WLAN.
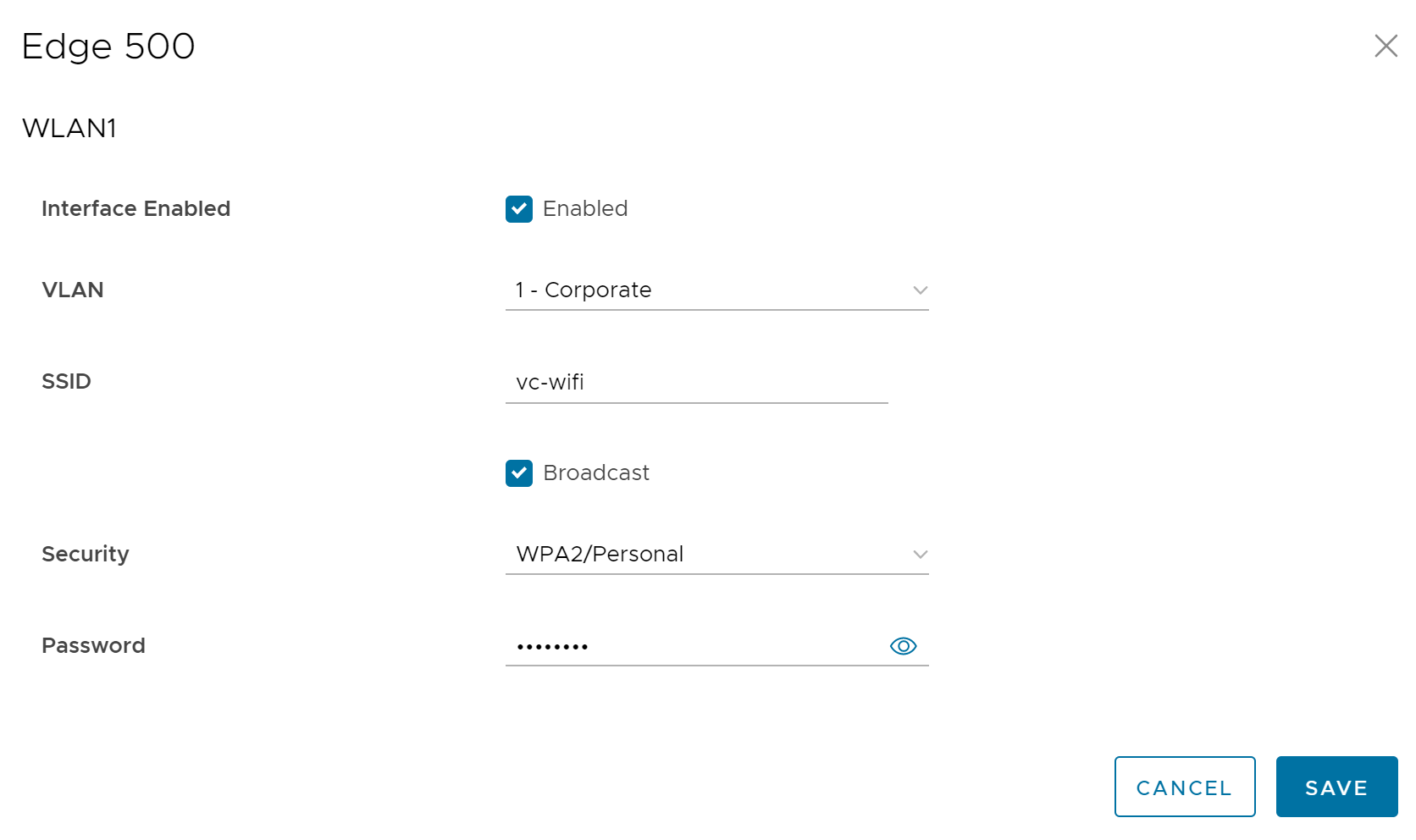
- Configure los siguientes ajustes de la interfaz de WLAN:
Opción Descripción Interfaz habilitada (Interface Enabled) Esta opción está habilitada de forma predeterminada. Si es necesario, puede desactivar la interfaz. Cuando esta opción está desactivada, la interfaz no está disponible para ninguna comunicación. VLAN Elija la VLAN que utilizará la interfaz. SSID Introduzca el nombre de la red inalámbrica. Seleccione la casilla de verificación Difusión (Broadcast) para difundir el nombre de SSID entre los dispositivos circundantes.
Seguridad (Security) Seleccione el tipo de seguridad de la conexión Wi-Fi en la lista desplegable. Las siguientes opciones están disponibles: - Abierta (Open): no se aplica ninguna regla la seguridad.
- WPA2/Personal: se requiere una contraseña para la autenticación. Introduzca la contraseña en el campo Frase de contraseña (Passphrase).
Nota: A partir de la versión 4.5, ya no se admite el uso del carácter especial "<" en la contraseña. En los casos en los que los usuarios ya hayan utilizado "<" en sus contraseñas en versiones anteriores, deben eliminar el carácter para guardar los cambios en la página.
- WPA2/Empresarial (WPA2 / Enterprise): se utiliza un servidor RADIUS para la autenticación. Ya configuró un servidor de RADIUS y lo seleccionó para el perfil y la instancia de Edge.
Para configurar un servidor de RADIUS, consulte Configurar servicios de autenticación.
Para seleccionar el servidor de RADIUS de un perfil, consulte Cómo configurar los ajustes de autenticación para los perfiles.
- En la sección Interfaz (Interface), haga clic en Agregar SSID de Wi-Fi (Add WI-Fi SSID). Se mostrará la ventana de configuración de la interfaz de WLAN.
- Para agregar subinterfaces a una interfaz existente:
- Haga clic en Guardar cambios (Save Changes) en la ventana Dispositivo (Device).
Cuando se establece la configuración de la interfaz para un perfil, la configuración se aplica automáticamente a las instancias de Edge que están asociadas con el perfil. Si es necesario, puede anular la configuración para una instancia específica de Edge. Consulte Configurar los ajustes de interfaz para instancias de Edge.