La página Mi cuenta (My Account) permite configurar la información de usuario básica, las claves SSH y los tokens de API. También puede ver la función del usuario actual y los privilegios asociados.
Asegúrese de configurar los privilegios para que un usuario acceda a las instancias de Edge de forma segura. Puede elegir el nivel de acceso Básico (Basic) para el usuario. Puede configurar el nivel de acceso cuando cree un nuevo usuario en Administración de usuarios (User Management) y decidir modificarlo más adelante. Asegúrese de tener la función de Superusuario (Superuser) para modificar el nivel de acceso de un usuario.
- Haga clic en el icono Usuario (User) en la navegación global ubicada en la parte superior derecha de la pantalla.
- El panel Información del usuario (User Information) se muestra como se aparece a continuación:
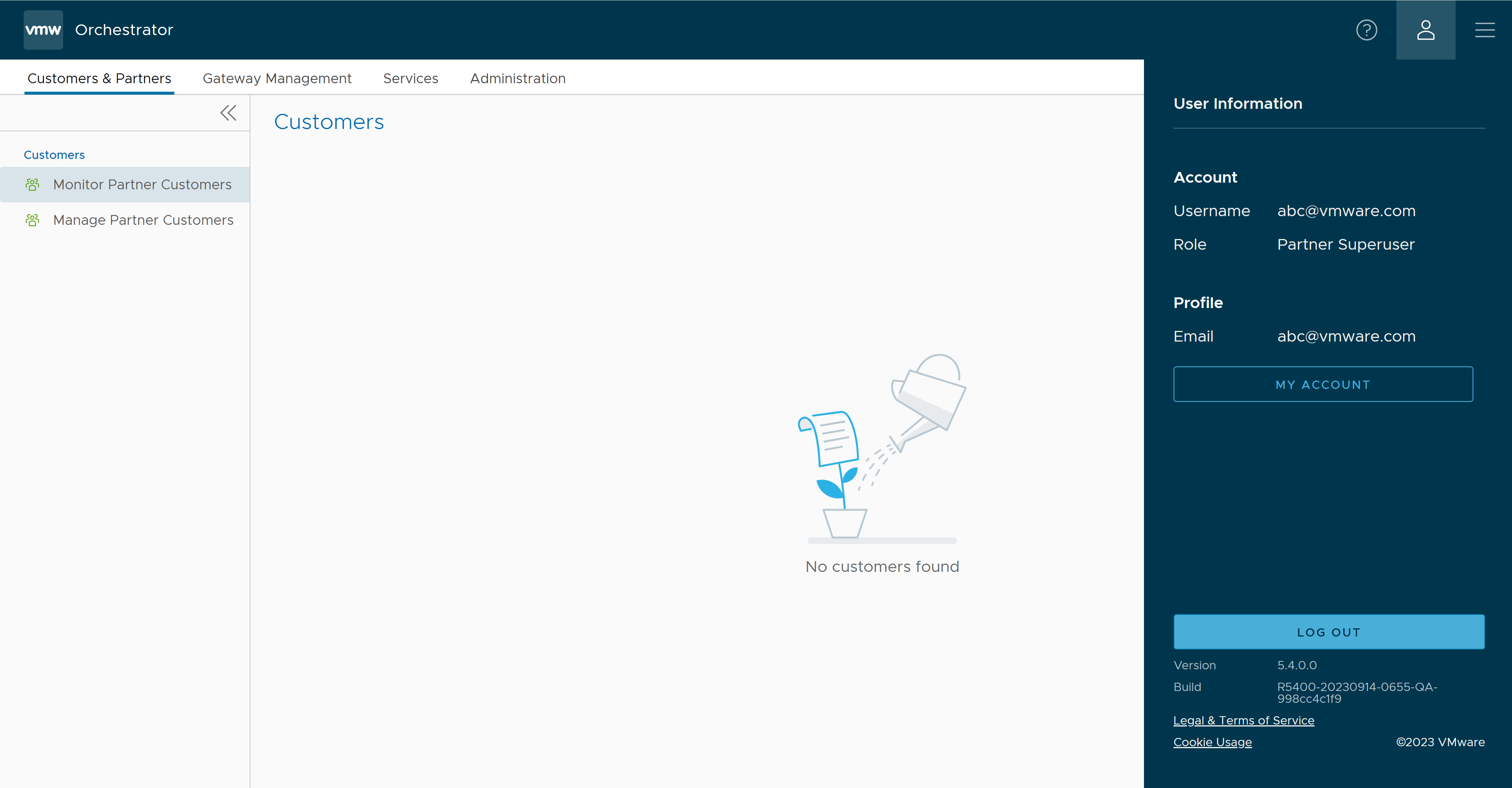
- Haga clic en el botón Mi cuenta (My Account). Se mostrará la pantalla siguiente:
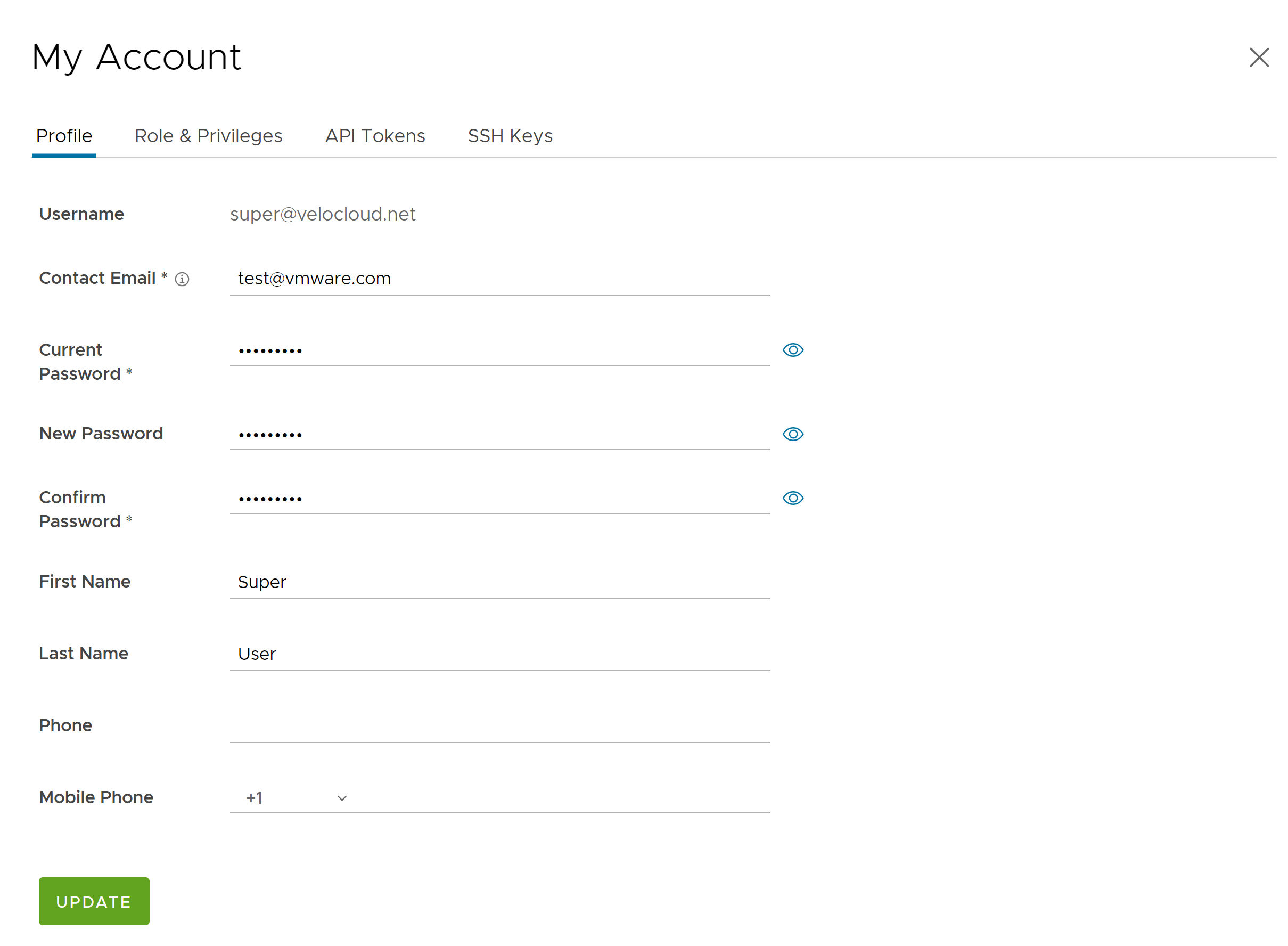
- La pestaña Perfil (Profile) se muestra de forma predeterminada. Puede actualizar los siguientes detalles de usuario básicos:
Opción Descripción Nombre de usuario (Username) Muestra el nombre de usuario y es un campo de solo lectura. Correo electrónico de contacto (Contact Email) Introduzca la dirección de correo electrónico de contacto principal del usuario. Contraseña actual (Current Password) Introduzca la contraseña actual. Nueva contraseña (New Password) Introduzca la nueva contraseña. Nota: A partir de la versión 4.5, ya no se admite el uso del carácter especial "<" en la contraseña. En los casos en los que los usuarios ya hayan utilizado "<" en sus contraseñas en versiones anteriores, deben eliminar el carácter para guardar los cambios en la página.Confirmar contraseña (Confirm Password) Vuelva a introducir la nueva contraseña. Nombre (First Name) Introduzca el nombre del usuario. Apellido (Last Name) Introduzca los apellidos del usuario. Teléfono (Phone) Introduzca el número de teléfono principal del usuario. Teléfono móvil (Mobile Phone) Introduzca el número móvil del usuario junto con el código de país. - Haga clic en la pestaña Función (Role) para ver la descripción y la función de usuario existentes. También muestra los privilegios asociados con la función de usuario.
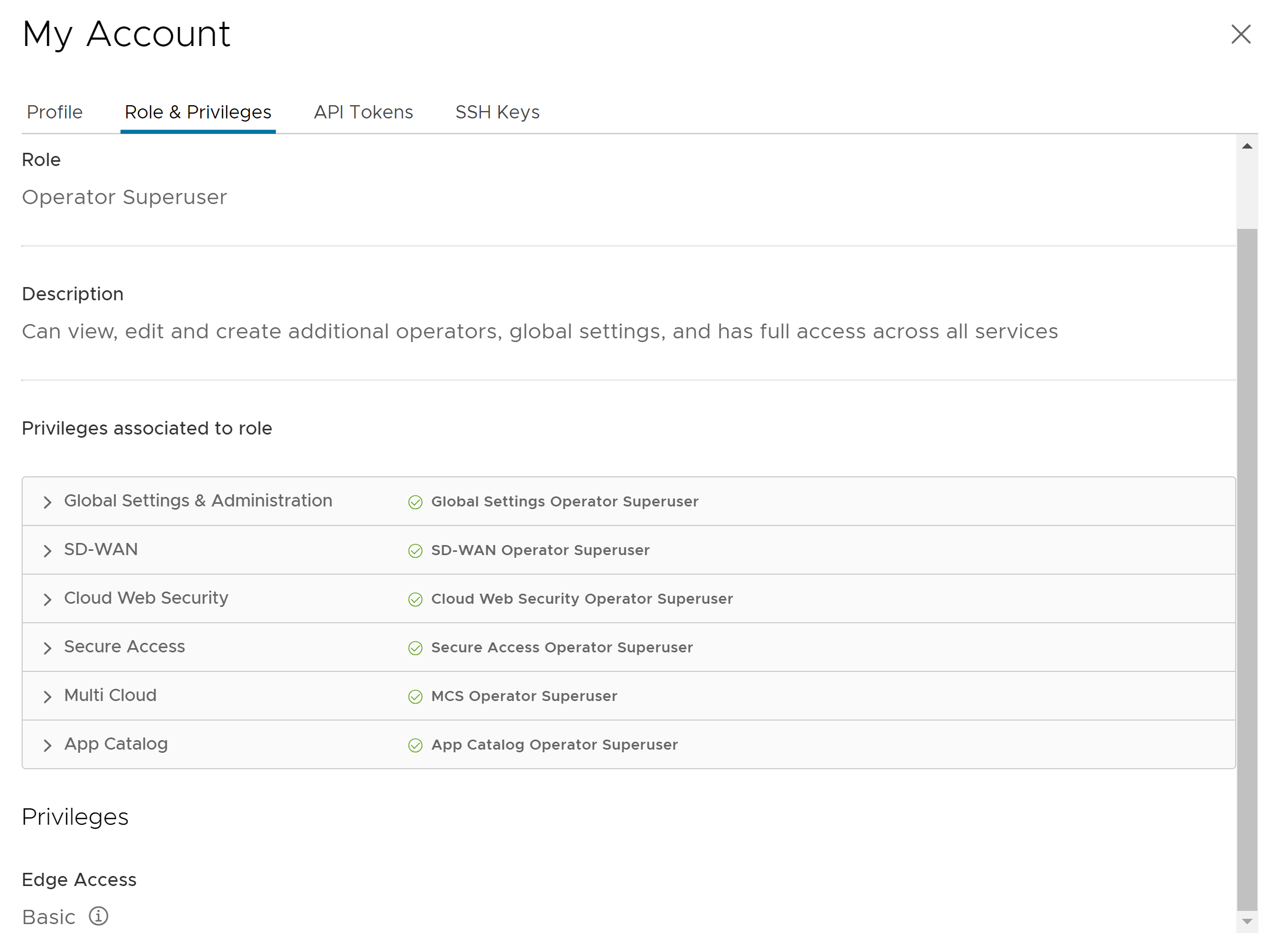
- Haga clic en la pestaña Tokens de API (API Tokens). Se muestra la pantalla siguiente.
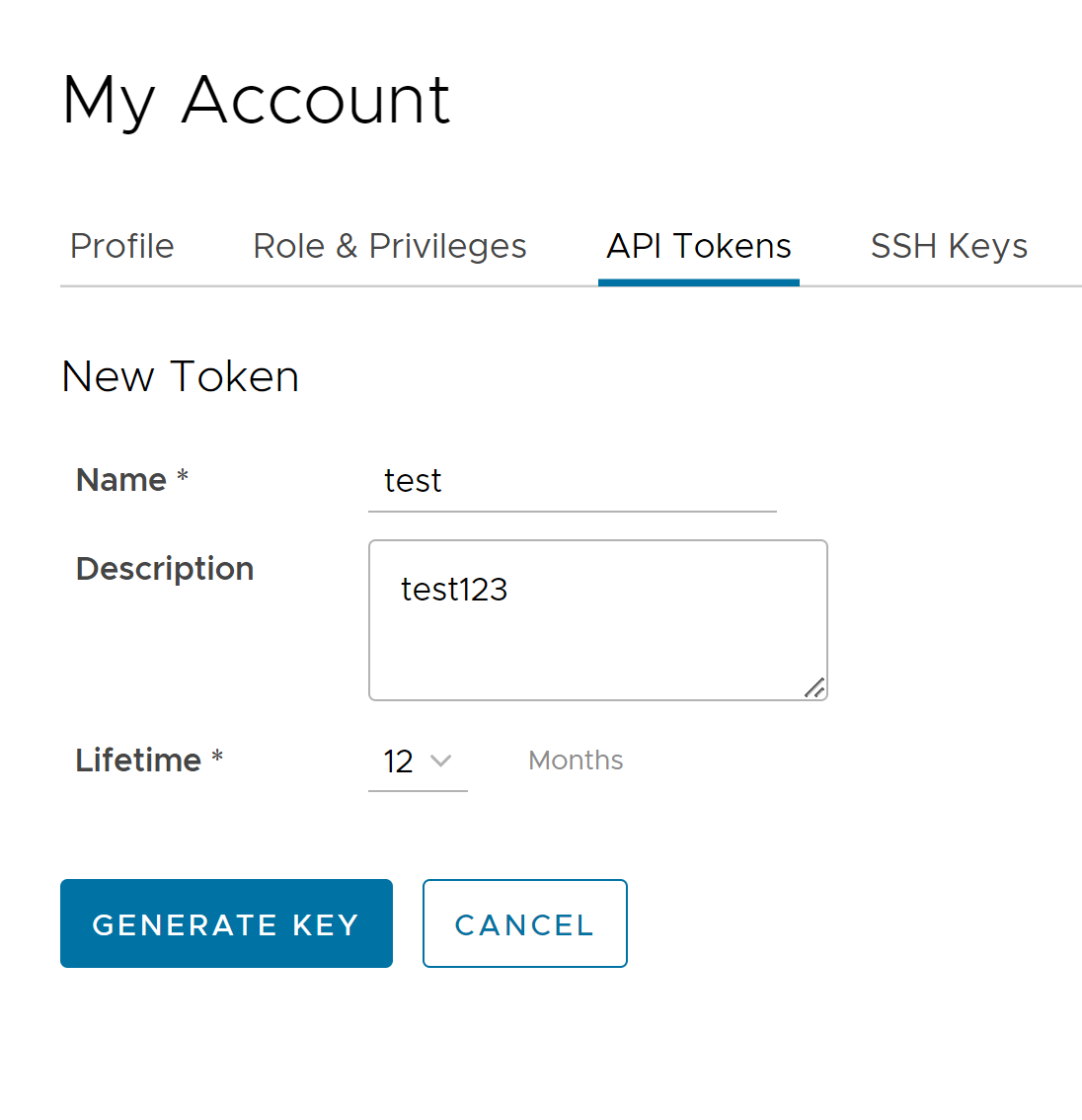
- Introduzca un Nombre (Name) y una Descripción (Description) para el token y, a continuación, elija Duración (Lifetime) en el menú desplegable.
- Haga clic en Generar clave (Generate Key).
- Haga clic en la pestaña Claves de SSH (SSH Keys) para configurar una autenticación basada en clave de Secure Shell (SSH).
La autenticación basada en clave de Secure Shell (SSH) es un método de autenticación seguro y sólido para acceder a Instancias de VMware SD-WAN Edge. Proporciona un proceso de verificación y comunicación cifrado y seguro entre los usuarios y las instancias de Edge. El uso de claves SSH evita la necesidad de introducir manualmente las credenciales de inicio de sesión y automatiza el acceso seguro a las instancias de Edge.Cuando se utiliza la autenticación basada en clave para acceder a las instancias de Edge, se genera un par de claves SSH: pública y privada.Nota:
- Tanto Edge como Orchestrator deben utilizar la versión 5.0.0 o posterior para que esta función esté disponible.
- Los usuarios con funciones de cuenta de Negocio del operador (Operator Business) o Especialista de negocio (Business Specialist) no pueden acceder a las instancias de Edge mediante la autenticación basada en clave.
La clave pública se almacena en la base de datos y se comparte con las instancias de Edge. La clave privada se descarga en el equipo y puede utilizarse junto con el nombre de usuario de SSH para acceder a las instancias de Edge. Solo se puede generar un par de claves SSH a la vez. Si necesita agregar un nuevo par de claves SSH, debe eliminar el par existente y, a continuación, generar un nuevo par. Si se pierde una clave privada generada anteriormente, no se puede recuperar de Orchestrator. Debe eliminarse la clave y, a continuación, agregarse una nueva clave para obtener acceso.
Según sus funciones, los usuarios pueden realizar las siguientes acciones:- Todos los usuarios, excepto los usuarios con funciones de cuenta de Negocio del operador (Operator Business) o Especialista de negocio (Business Specialist), pueden crear y revocar claves SSH personalmente.
- Los superusuarios operadores pueden administrar claves SSH de otros usuarios operadores, usuarios de socio y usuarios empresariales si el usuario de socio y el usuario empresarial han delegado permisos de usuario al operador.
- Los superusuarios de socio pueden administrar claves SSH de otros usuarios de socio y usuarios empresariales si el usuario empresarial ha delegado permisos de usuario al socio.
- Los superusuarios empresariales pueden administrar las claves SSH de todos los usuarios dentro de la empresa.
- Los superusuarios solo pueden ver y revocar la clave SSH de otros usuarios.
Nota: Los clientes empresariales y de socios sin acceso al servicio SD-WAN no pueden configurar ni ver los detalles relacionados con las claves SSH.
Haga clic en la pestaña Claves SSH (SSH Keys) y en el botón Generate Key (Generar clave). Se mostrará la pantalla siguiente: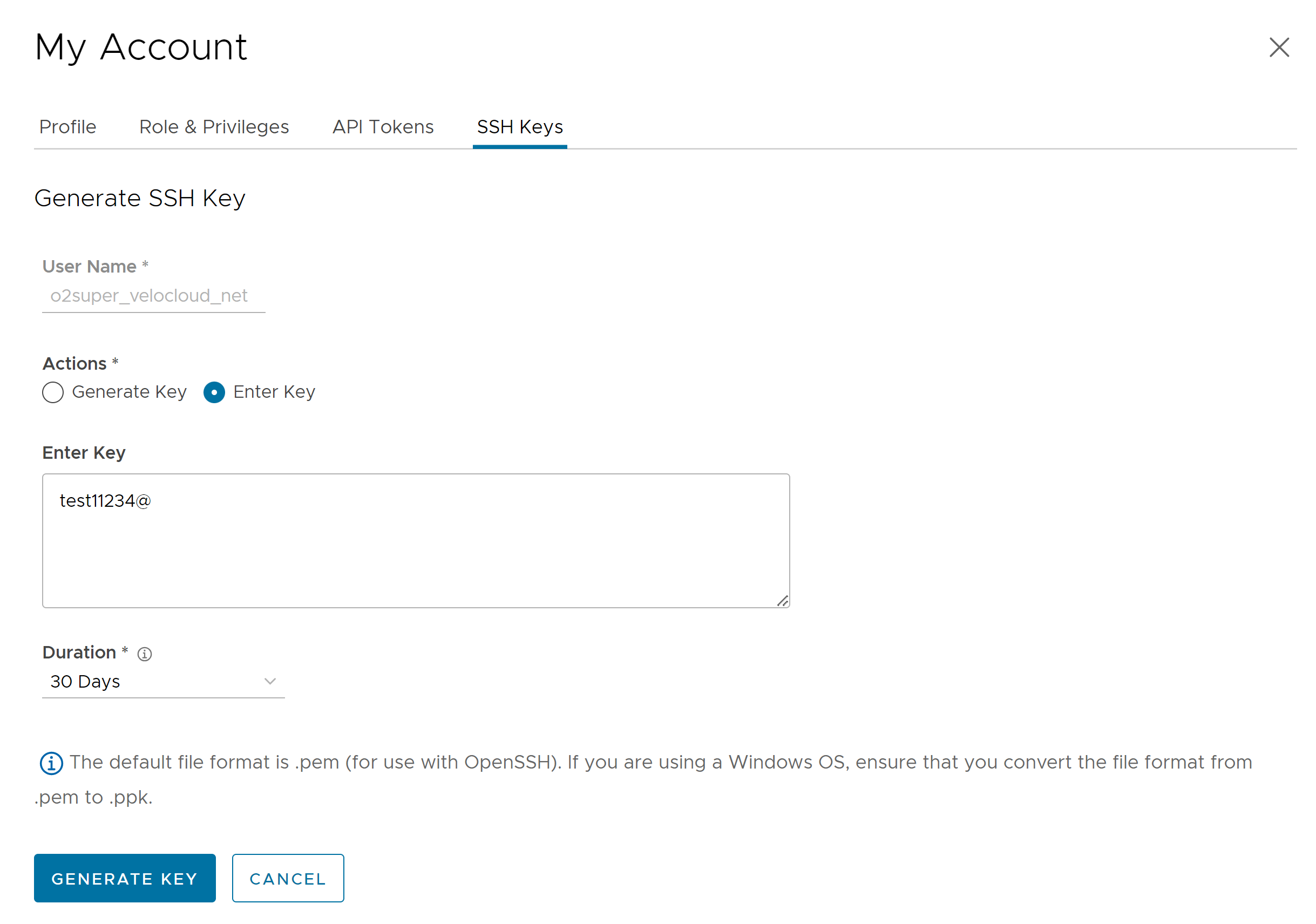
Opción Descripción Nombre de usuario (User Name) Muestra el nombre de usuario y es un campo de solo lectura. Acciones (Actions) Seleccione una de las siguientes opciones: - Generar clave (Generate Key): utilice esta opción para generar un nuevo par de claves SSH pública y privada.
Nota: La clave generada se descarga automáticamente. El formato de archivo predeterminado en el que se genera la clave SSH es .pem. Si utiliza un sistema operativo Windows, asegúrese de convertir el formato de archivo de .pem a .ppk y, a continuación, importe la clave. Para obtener instrucciones para convertir .pem a .ppk, consulte la información de Convertir archivos PEM a PPK mediante PuTTYgen.
- Introducir clave (Enter Key): utilice esta opción para pegar o introducir la clave pública si ya tiene un par de claves SSH.
Frase de contraseña (PassPhrase) Si se seleccionó la opción Generar clave (Generate Key), tendrá que introducir una frase de contraseña única para proteger aún más la clave privada almacenada en el equipo. Nota: Este campo es opcional y solo está disponible si seleccionó la acción Generar clave (Generate Key).Duración (Duration) Seleccione el número de días tras los que caducará la clave SSH. - Haga clic en Generar clave (Generate Key).
Nota: Solo se puede crear una clave SSH por usuario.
- Para desactivar un token SSH, haga clic en el botón Revocar (Revoke). Aparecerá una ventana emergente para confirmar la operación de revocación. Seleccione la casilla de verificación y haga clic en Revocar (Revoke) para revocar la clave de forma permanente.
Las claves SSH de un usuario se eliminan automáticamente cuando:
- Se cambia la función de usuario a Empresa del operador (Operator Business) o Especialista empresarial (Business Specialist), ya que estas funciones no pueden acceder a las instancias de Edge mediante la autenticación basada en clave.
- Se elimina un usuario de Orchestrator.
Nota: Cuando se elimina o desactiva un usuario de los proveedores de SSO externos, el usuario ya no puede acceder a Orchestrator. Sin embargo, las claves de acceso seguro de Edge del usuario permanecen activas hasta que el usuario también se elimina explícitamente de Orchestrator. Por lo tanto, debe eliminar el usuario del IdP antes de eliminarlo de Orchestrator.
Pasos siguientes:
Asegúrese de habilitar el acceso seguro de Edge para la empresa y cambiar el modo de autenticación de basado en contraseña a basado en clave. Consulte Habilitar el acceso seguro de Edge para una empresa.