Implementar un registro de Harbor sin conexión en vSphere
En este tema se describe cómo instalar un registro de imagen de Harbor privado desde un archivo OVA descargado para proporcionar las imágenes necesarias para implementar Tanzu Kubernetes Grid (TKG) en un entorno de vSphere sin conexión. El registro de Harbor resultante se ejecuta junto a TKG para almacenar y administrar las imágenes de componentes que utiliza TKG.
Esta implementación de Harbor basada en máquina virtual solo se admite para alojar imágenes del sistema de TKG en un entorno restringido por Internet o aislado. Para implementar un Harbor escalable y de alta disponibilidad que pueda administrar grandes cantidades de imágenes para aplicaciones alojadas en un entorno de producción, implemente el paquete de Harbor en clústeres de TKG como se describe en Instalar Harbor para el registro de servicios en Crear y administrar clústeres de carga de trabajo de TKG 2.2 con CLI de Tanzu.
NotaNotary y Chartmuseum han quedado obsoletos en Harbor v2.6 y están programados para eliminarse en una versión futura, como se indica en las notas de la versión de Harbor v2.6.0. Los usuarios deben cambiar a Sigstore Cosign para la verificación y la firma del contenedor.
Requisitos previos
- vSphere Client v7.0.2.00000
- Archivo OVA de Harbor, descargado desde la página de descargas de Tanzu Kubernetes Grid.
- Certificados personalizados (opcional): archivos
ca.crt,server.crtyserver.key
Implementar Harbor
Para implementar Harbor desde un archivo OVA:
-
En vCenter, haga clic con el botón secundario en un clúster vSphere y elija Implementar plantilla OVF (Deploy OVF Template)….
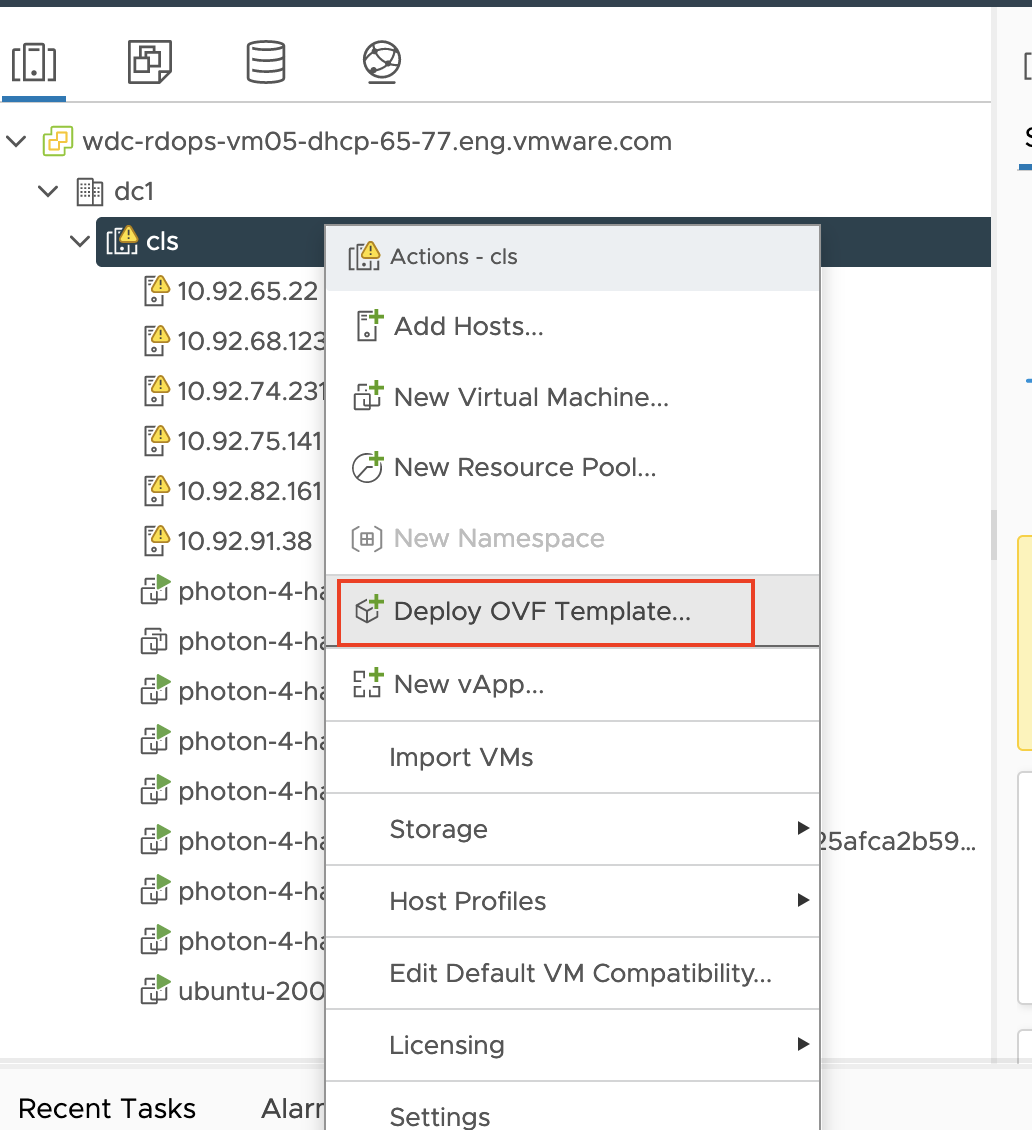
-
Aparecerá la ventana Implementar plantilla OVF (Deploy OVF Template). Seleccione Archivo local y desplácese hasta la ubicación del archivo OVA de Harbor descargado.
-
Haga clic en Siguiente (NEXT) en la parte inferior derecha. Aparecerá una serie de paneles de configuración.
-
Verificación de origen (Source Verification): Haga clic en Sí (YES).
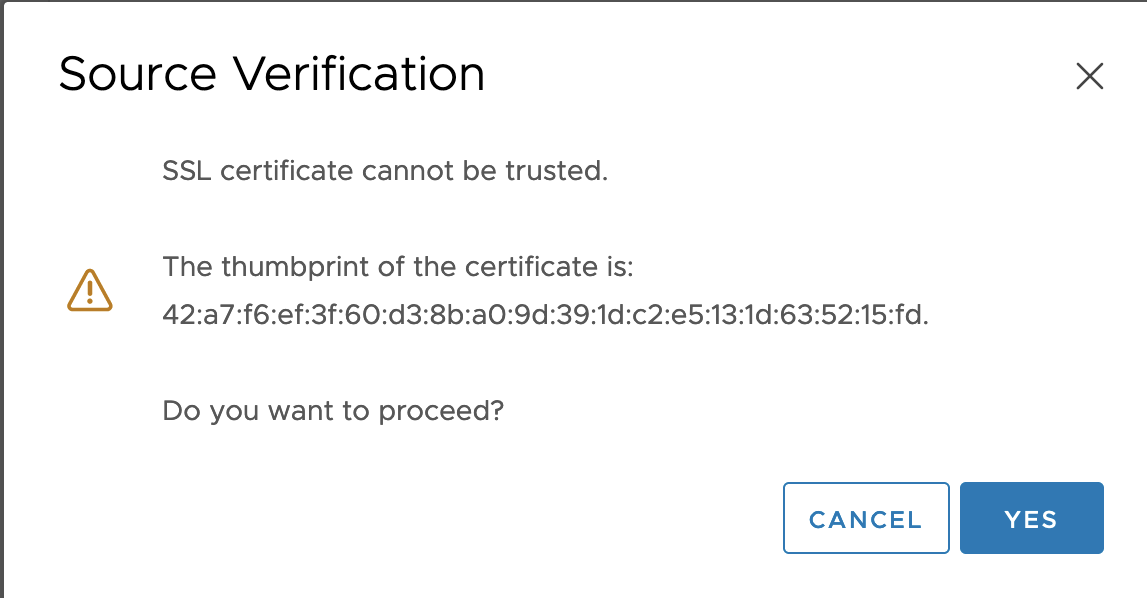
-
Nombre de máquina virtual (Virtual machine name): Introduzca el nombre que elija para la máquina virtual que ejecuta la instancia de Harbor. Haga clic en Siguiente (NEXT).
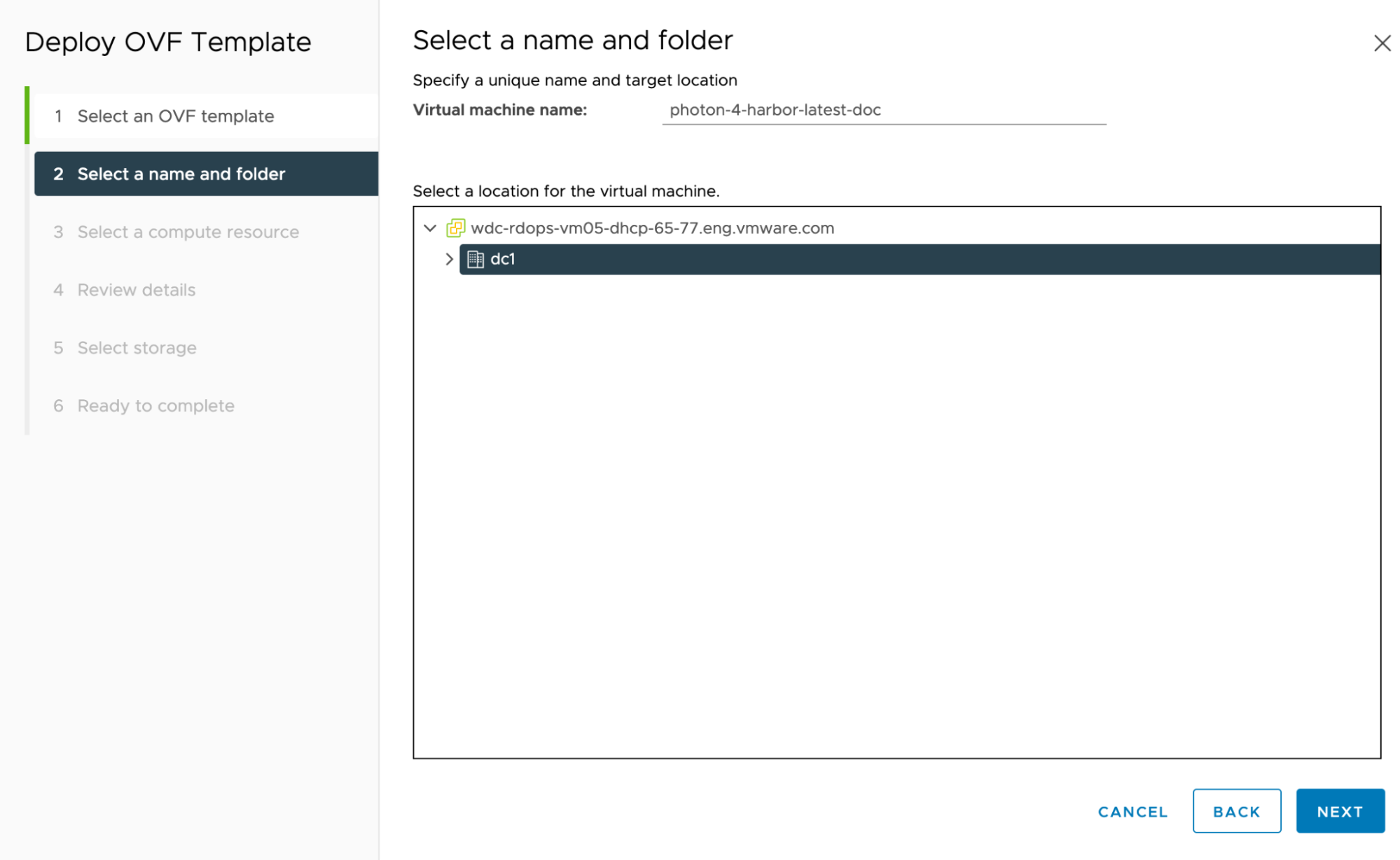
-
Seleccionar un recurso informático (Select a compute resource): Deje la opción predeterminada y haga clic en Siguiente (NEXT).
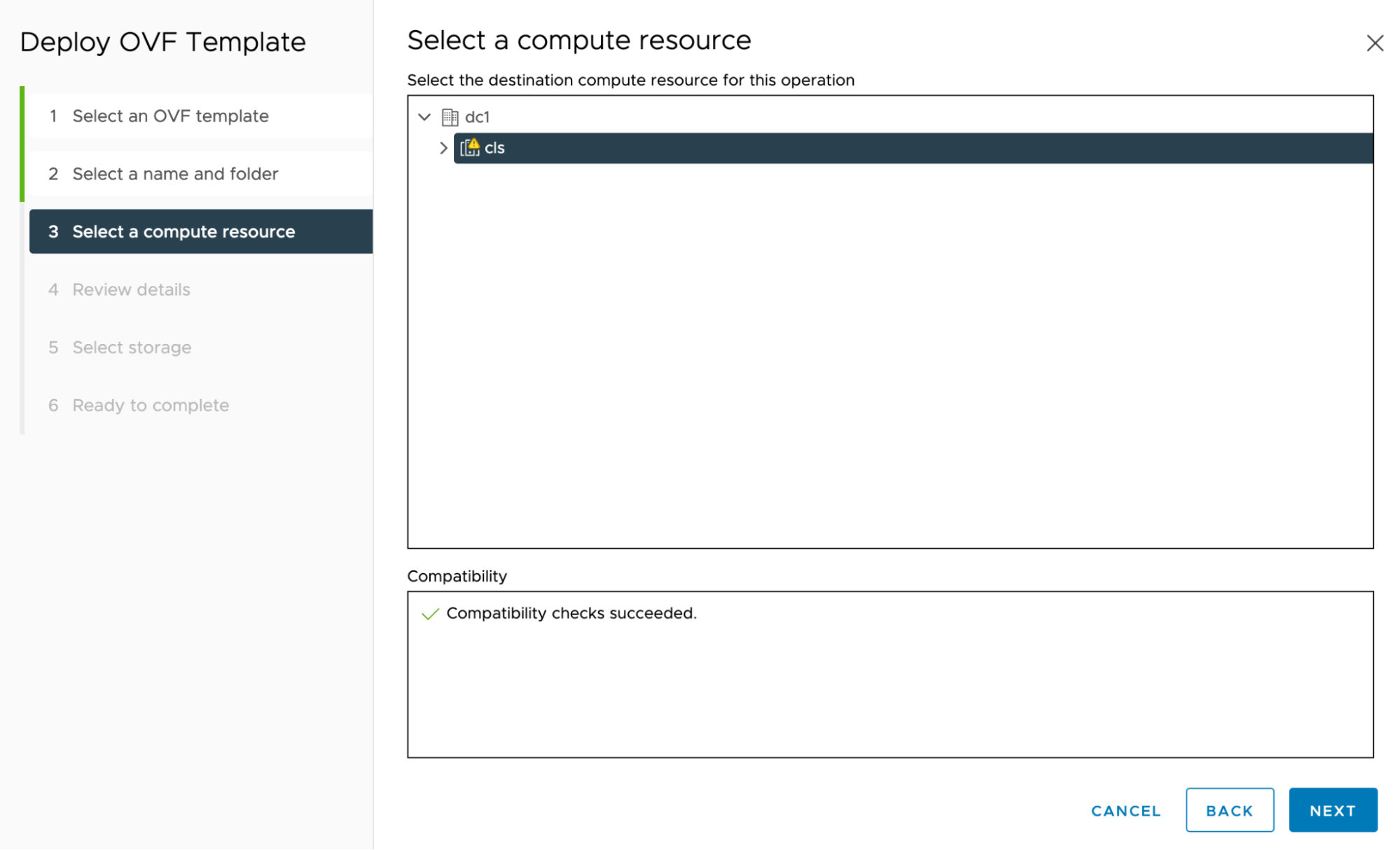
Este paso puede tardar unos minutos, ya que vSphere descarga y procesa la plantilla OVF.
-
Revisar detalles (Review details): Haga clic en Siguiente (NEXT).
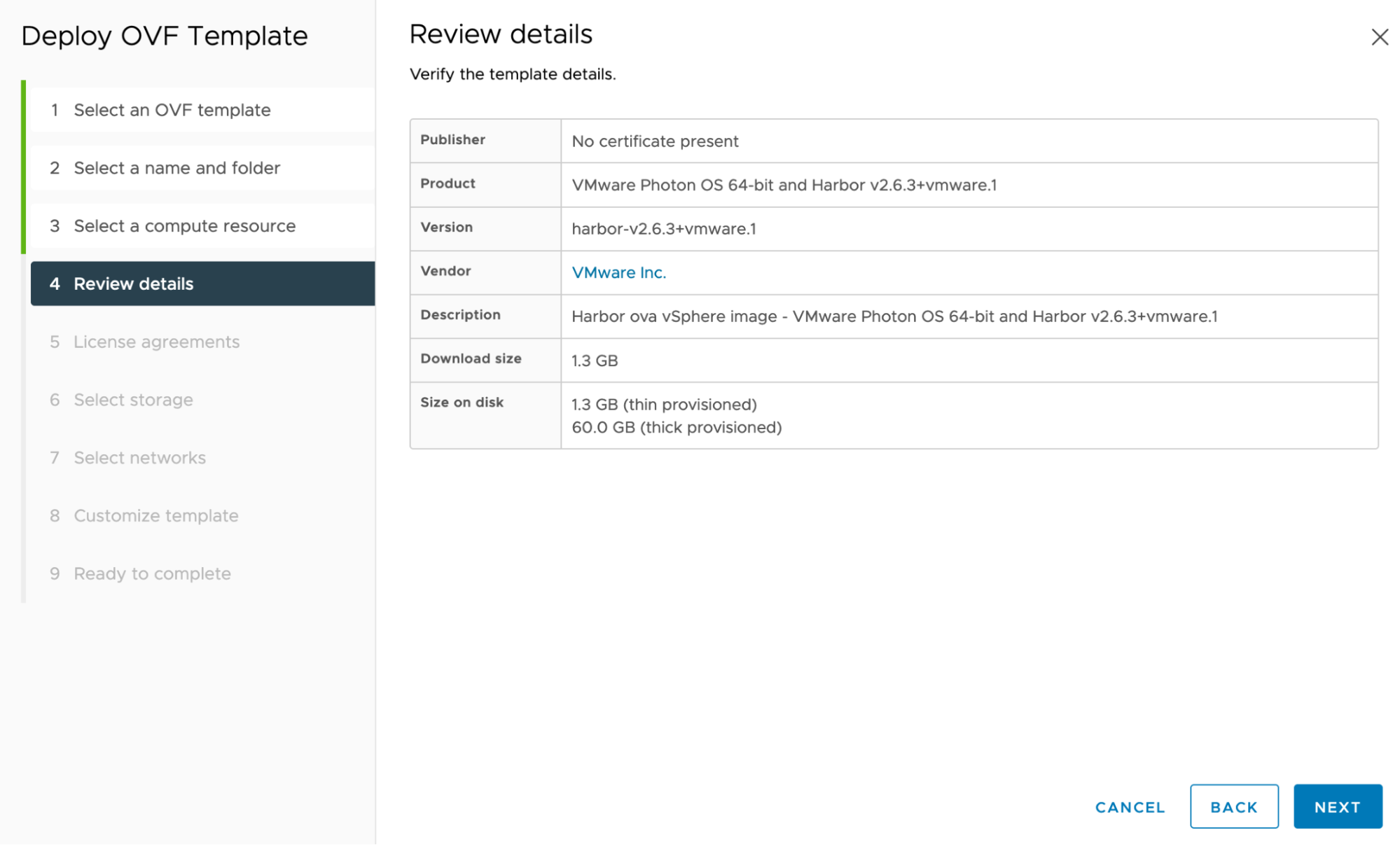
-
Contratos de licencia (License agreements): Acepte la licencia y haga clic en Siguiente (NEXT).
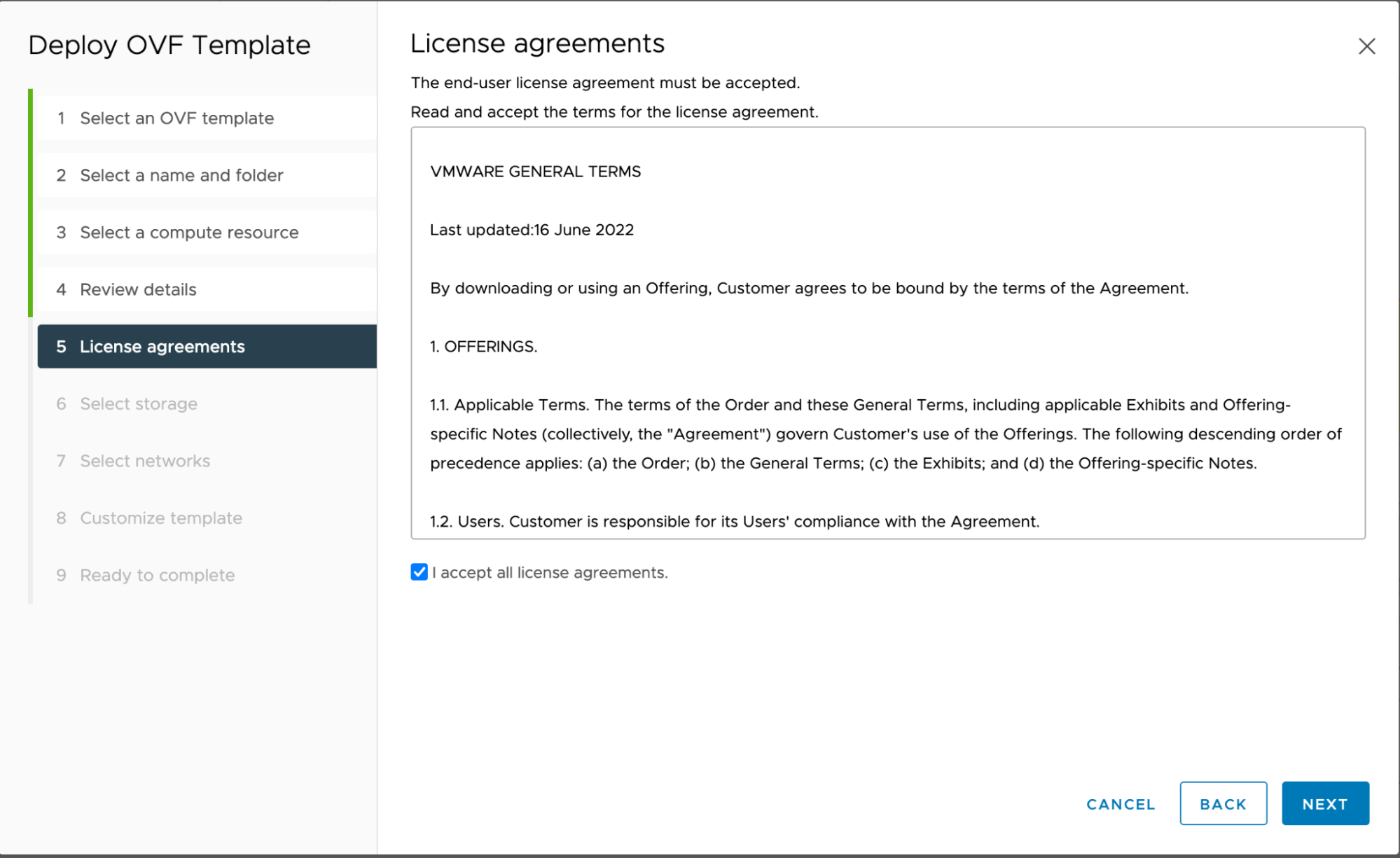
-
Seleccionar almacenamiento (Select storage): Seleccione vsanDatastore y haga clic en Siguiente (NEXT).
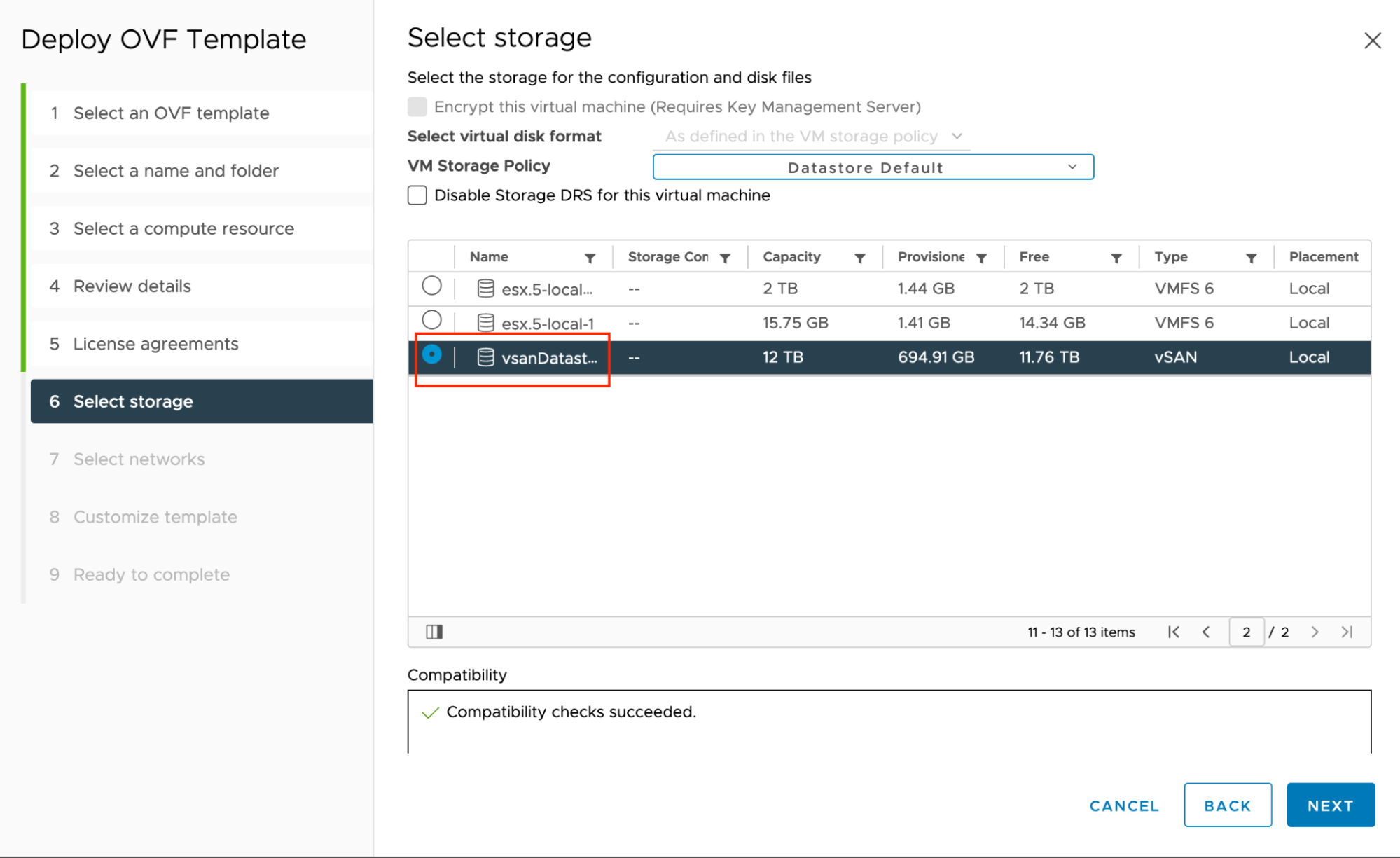
-
Seleccionar redes (Select networks): Elija la Red de máquina virtual (VM Network) predeterminada y haga clic en Siguiente (NEXT).
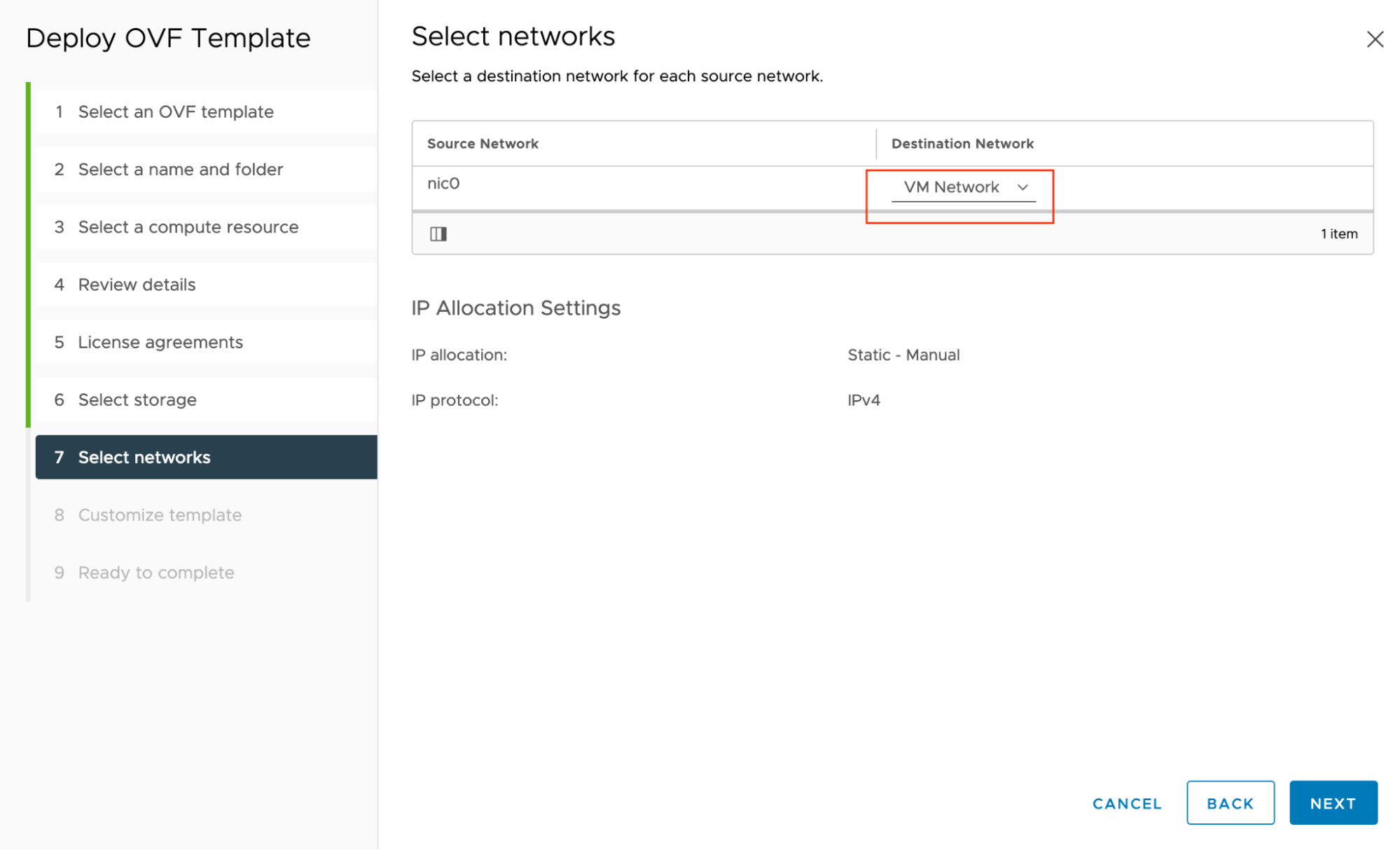
-
Personalizar plantilla (Customize template) > Credenciales de máquina virtual (VM Credentials):
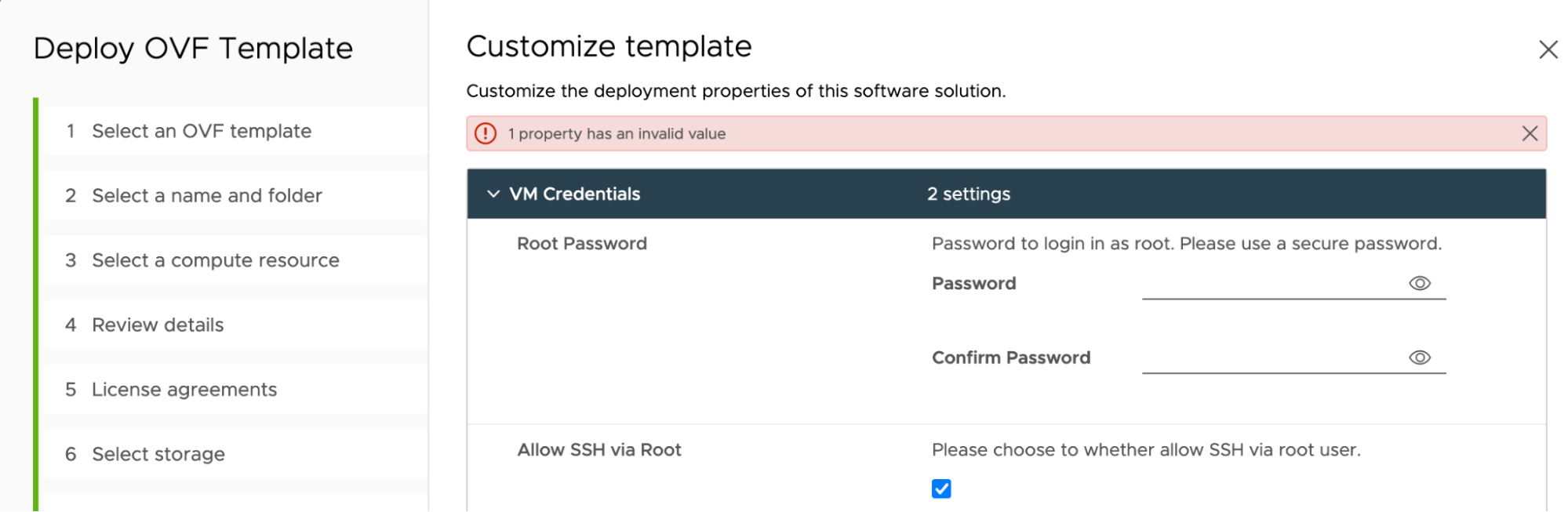
-
Contraseña raíz (Root Password) (obligatorio): La contraseña preferida para la cuenta de usuario
rooten la máquina virtual. Debe tener entre 8 y 128 caracteres. -
Permitir SSH a través de raíz (Allow SSH via Root): Deje el valor predeterminado, habilitado, para permitir el acceso
ssha la máquina virtual como usuarioroot.
-
-
Personalizar plantilla > Configuraciones de Harbor:
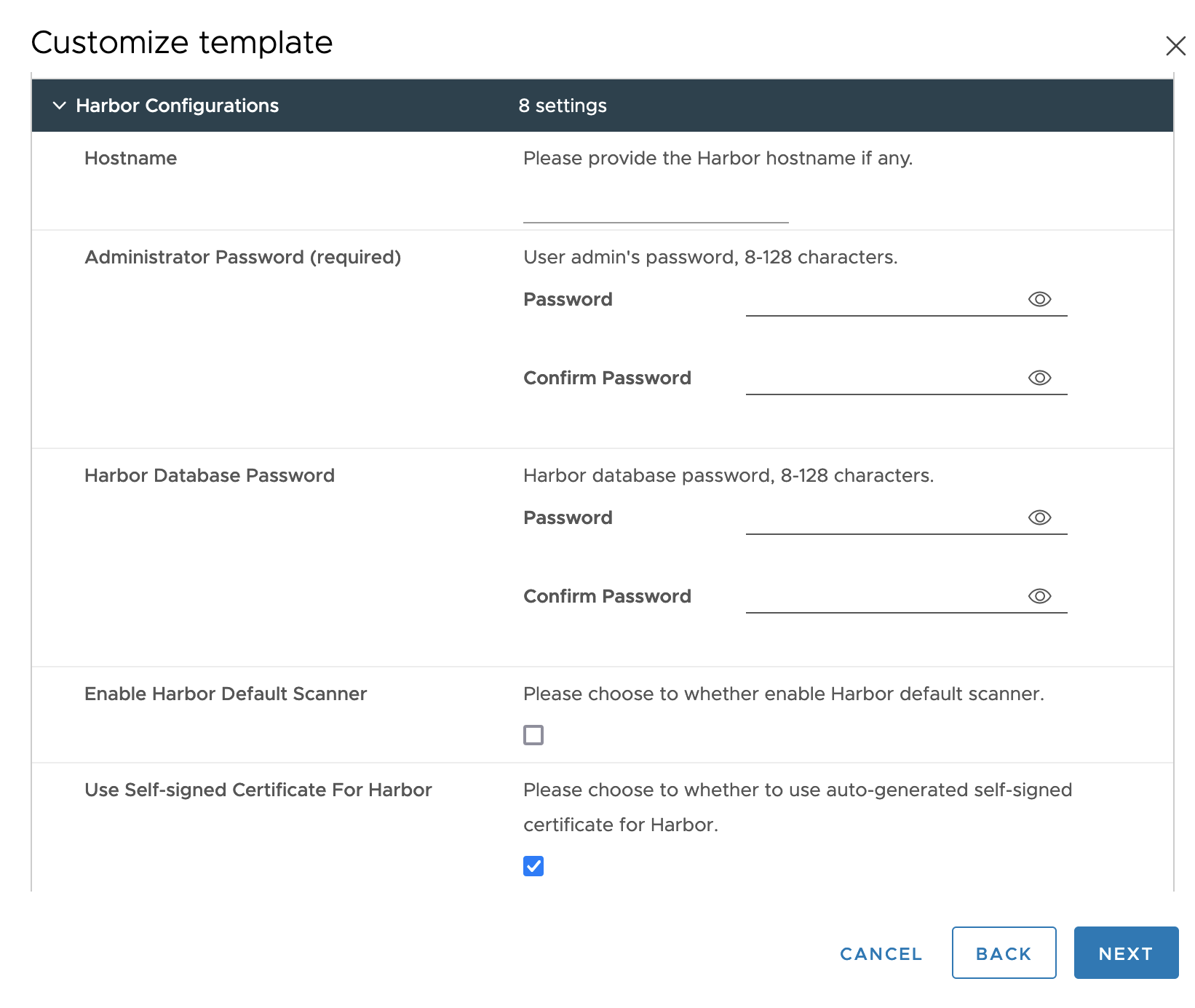
-
Nombre de host (opcional): Si se proporciona, el nombre de host de Harbor como un FQDN, como
yourdomain.com. No puede ser una dirección IP olocalhost.Si especifica el Nombre del host, la propiedad SAN (subject Alt Names) solo contiene la información de DNS; no se proporcionó información de IP.
Si no especifica el Nombre del host, la propiedad SAN solo contiene la información de IP y no se proporciona ninguna información de DNS.
-
Contraseña de administrador (Administrator Password) (obligatorio): Contraseña del usuario
adminde Harbor. La utilizan los administradores para acceder a la interfaz de usuario de Harbor y los contenedores cliente para extraer e insertar imágenes. Debe tener de 8 a 128 caracteres. -
Contraseña de base de datos de Harbor (Harbor Database Password): Contraseña de la base de datos interna de Harbor. Si se proporciona, debe tener entre 8 y 128 caracteres.
-
Habilitar escáner predeterminado de Harbor (Enable Harbor Default Scanner): Habilite esta opción para instalar el escáner Trivy y activarlo para escanear las imágenes a medida que se cargan en Harbor.
-
Usar certificado autofirmado para Harbor (Use Self-signed Certificate For Harbor):
-
Habilite esta opción para utilizar certificados autofirmados y deje en blanco los campos Certificado de CA (CA Certificate), Certificado de servidor (Server Certificate) y Clave de servidor (Server Key).
-
De lo contrario, desactive Uso certificado autofirmado para Harbor (Use Self-signed Certificate For Harbor) y pegue el contenido del archivo de varias líneas para el Certificado de CA (CA Certificate), Certificado de servidor (Server Certificate) y Clave de servidor (Server Key). Al pegarlos en el formulario, los valores de varias líneas se convierten en una cadena de una línea con el carácter de espacio como delimitador.
-
-
-
Personalizar plantilla > Configuraciones de redes:
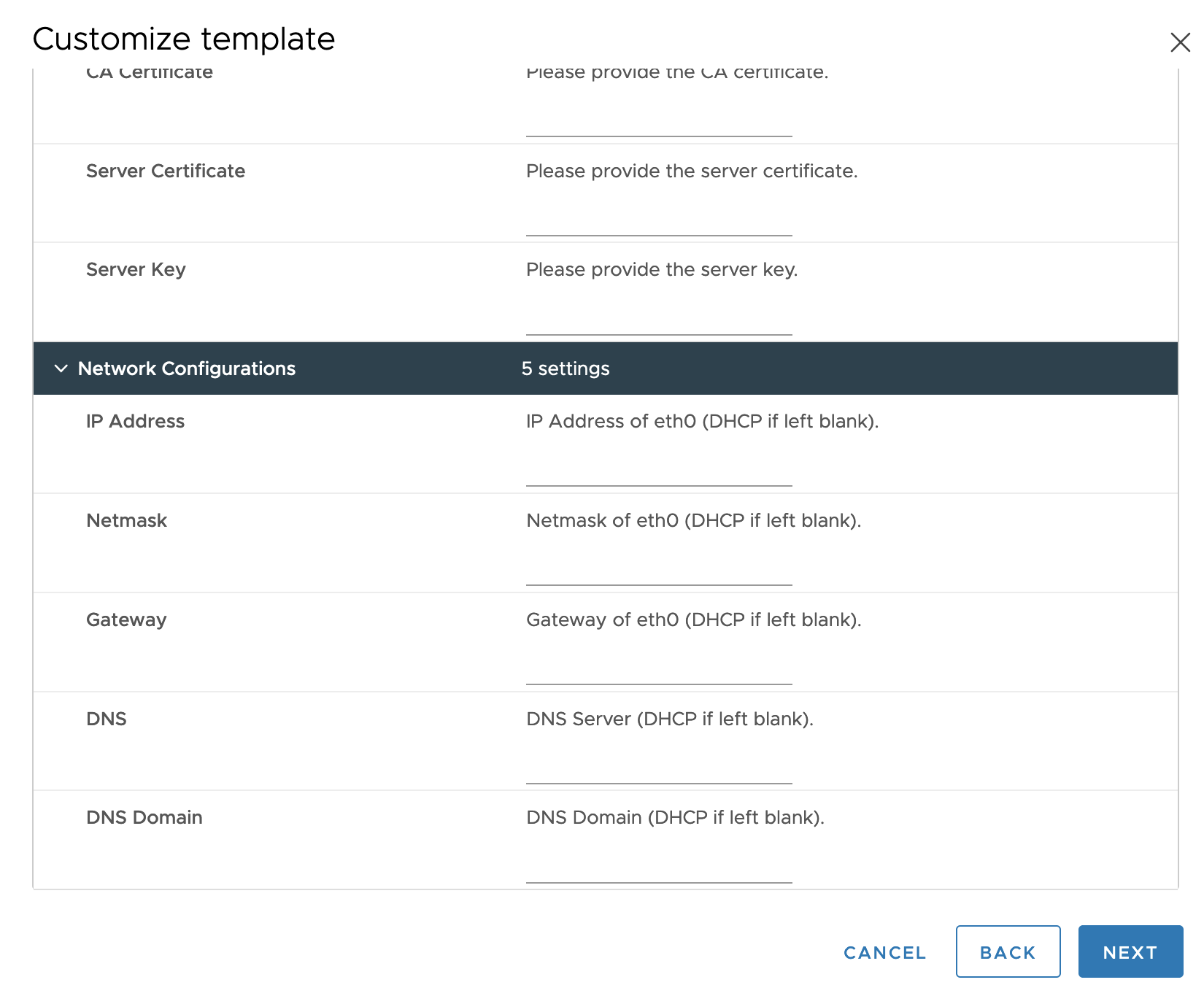
-
Dirección IP (IP Address), Máscara de red (Netmask) y Puerta de enlace (Gateway): Una dirección IP estática, una máscara de red y una puerta de enlace para
eth0, si existe. -
(DNS, Dominio DNS) DNS, DNS Domain: Dominio y servidor DNS para la máquina virtual de Harbor.
-
-
Listo para completar (Ready to complete): Revise la configuración y haga clic en Finalizar (FINISH).
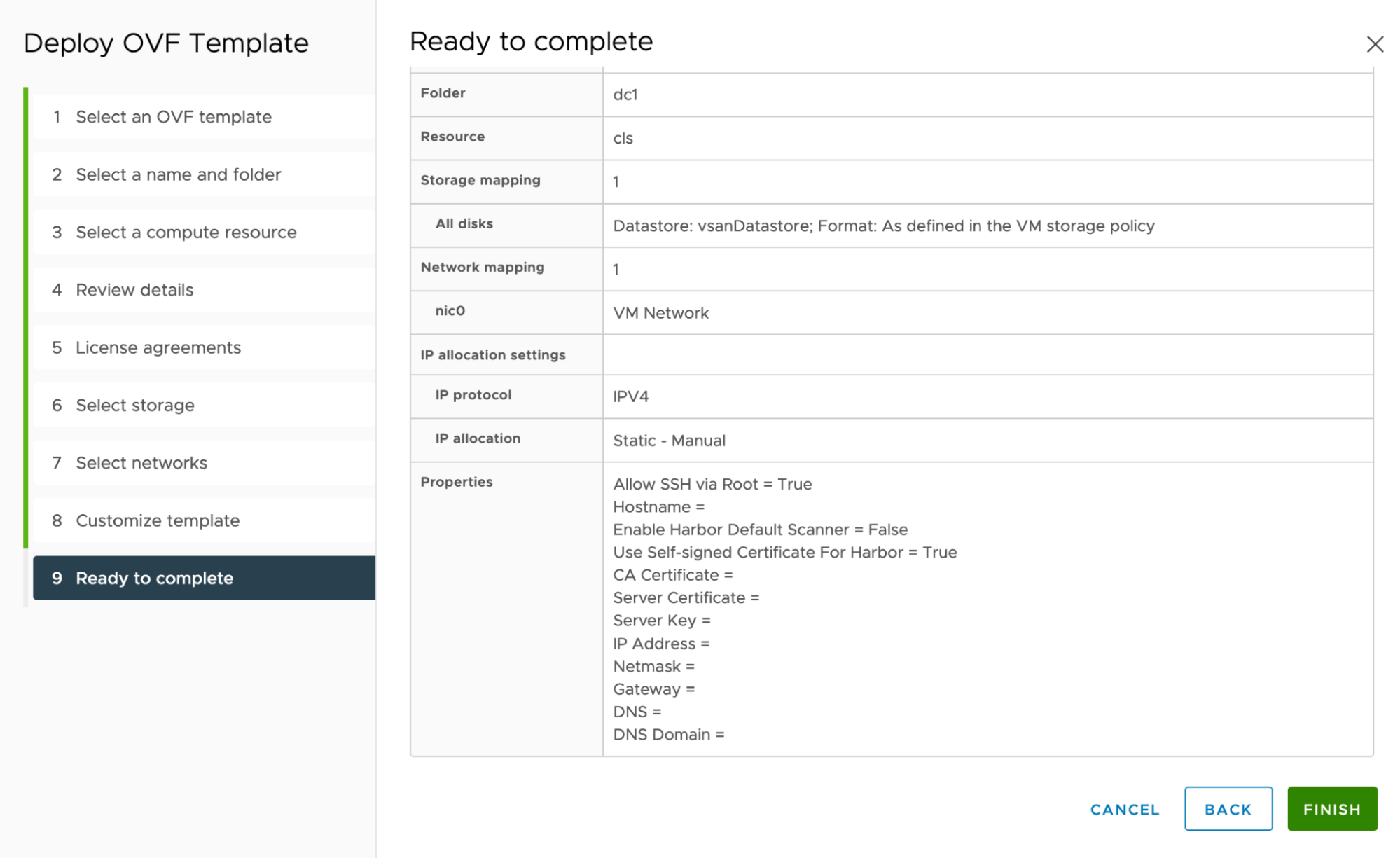
Ver y depurar implementación
La primera vez que se implementa un archivo OVA de Harbor, Harbor tarda varios minutos en cargar imágenes de Docker.
Para ver el proceso y confirmar que está en progreso, ssh en la máquina virtual y ejecute:
watch docker ps
Si Harbor no se ejecuta después de 5 minutos aproximadamente, recupere el archivo de registro en la máquina virtual para la depuración:
-
cd /etc/goharbor/harbor && ./harbor-support.sh --include-private -
Busque y descomprima el archivo de registro. Tiene un nombre similar a
/storage/log/harbor_appliance_logs_2022-11-30T09-39-12Z.tar.gz
Solución de problemas
Error: No se puede recuperar el archivo de manifiesto o de certificado
-
Si ve
Error: Unable to retrieve manifest or certificate filecomo se indica a continuación, vuelva a intentar implementar el archivo OVA de Harbor.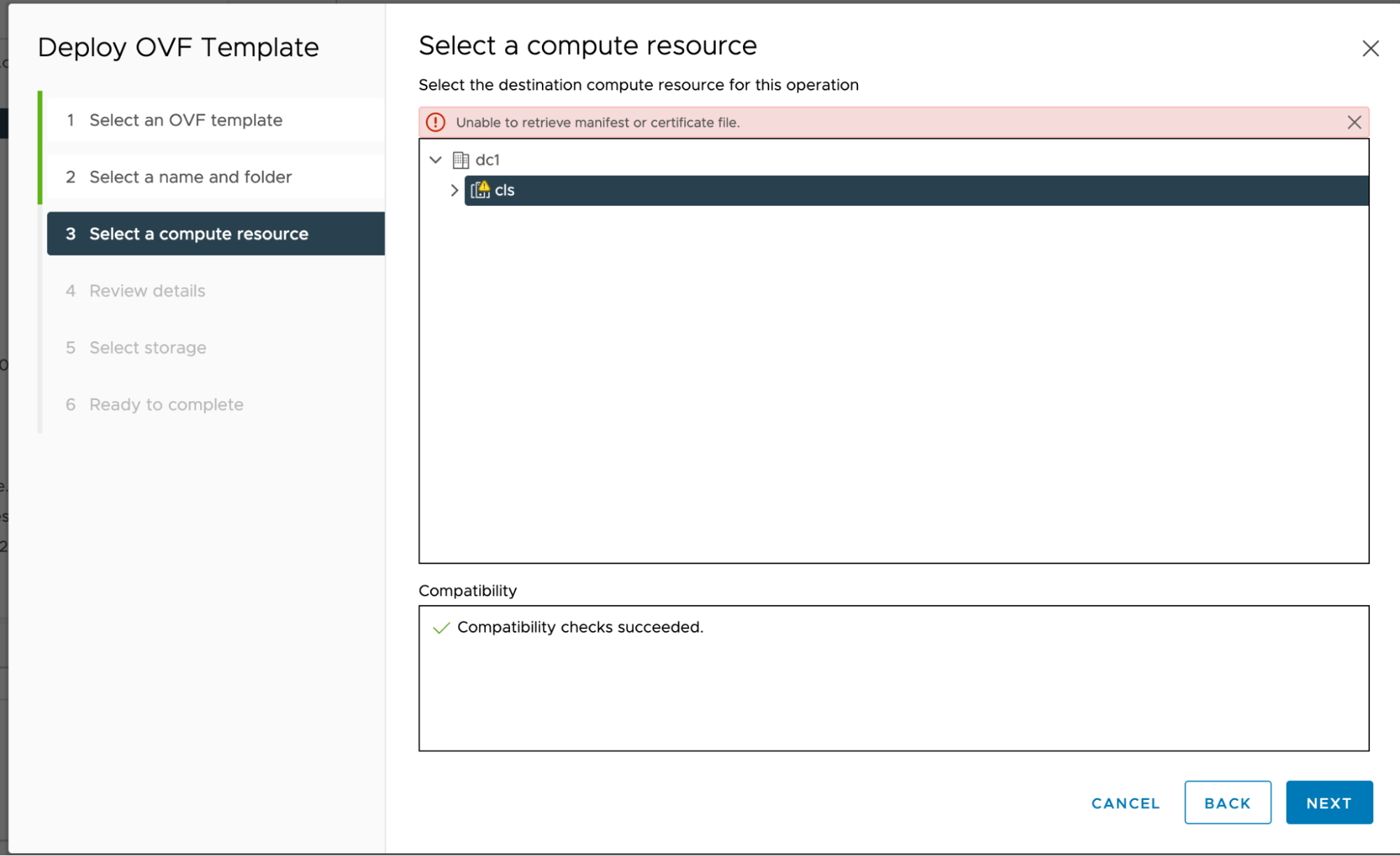
No se admite la memoria caché del proxy de Harbor
No se puede utilizar Harbor en la función caché del proxy para ejecutar Tanzu Kubernetes Grid v2.2 en un entorno con acceso a Internet restringido. Puede seguir utilizando una memoria caché de proxy de Harbor para aplicar el proxy a imágenes de versiones anteriores de Tanzu Kubernetes Grid, así como imágenes que no son de Tanzu, como las imágenes de aplicaciones.
Restablecer la contraseña raíz
Si perdió la contraseña root, vuelva a recuperarla siguiendo el procedimiento Establecer una contraseña raíz perdida.
Expandir disco de datos
Una instancia de Harbor implementada a partir de un OVA de tiene dos discos:
- Disco de datos: contiene archivos de certificado y datos de la aplicación Harbor; montado como
/storage. - Disco del sistema: contiene datos del sistema de máquina virtual e imágenes de arranque de Harbor, y ejecuta las imágenes de arranque.
Si necesita aumentar el tamaño del disco de datos de Harbor para admitir solicitudes, debe apagar temporalmente la máquina virtual de Harbor mientras cambia la configuración. Si la máquina virtual tiene una dirección IP dinámica, el reinicio de la máquina virtual requiere pasos adicionales, como se describe a continuación.
Para expandir el disco de datos de la instancia de Harbor:
-
En la vista Hosts y clústeres de vSphere, haga clic con el botón secundario en la máquina virtual de OVA de Harbor y elija Encender > Apagar
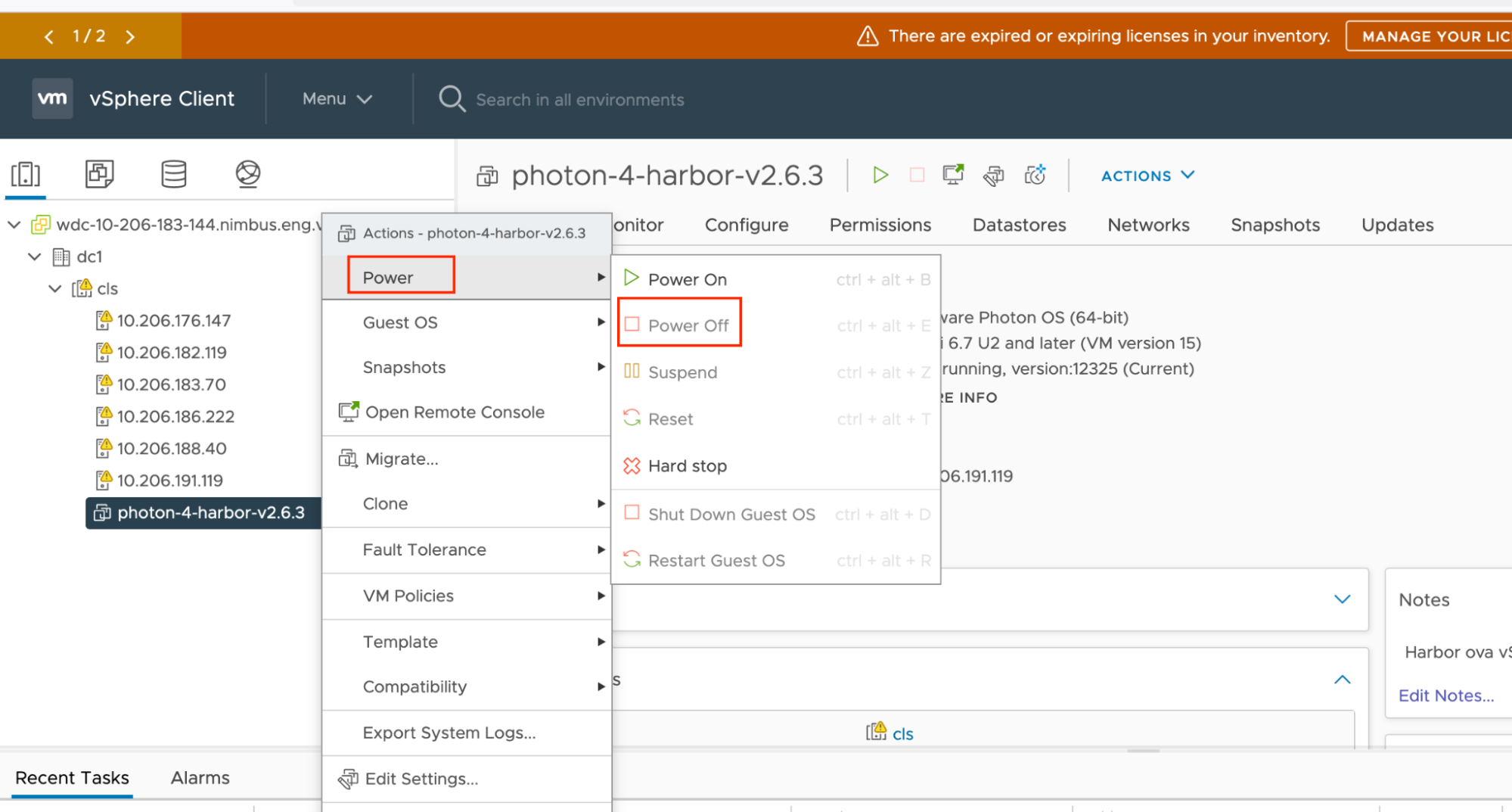
-
Haga clic con el botón secundario en la máquina virtual de OVA de Harbor y elija Editar configuración:
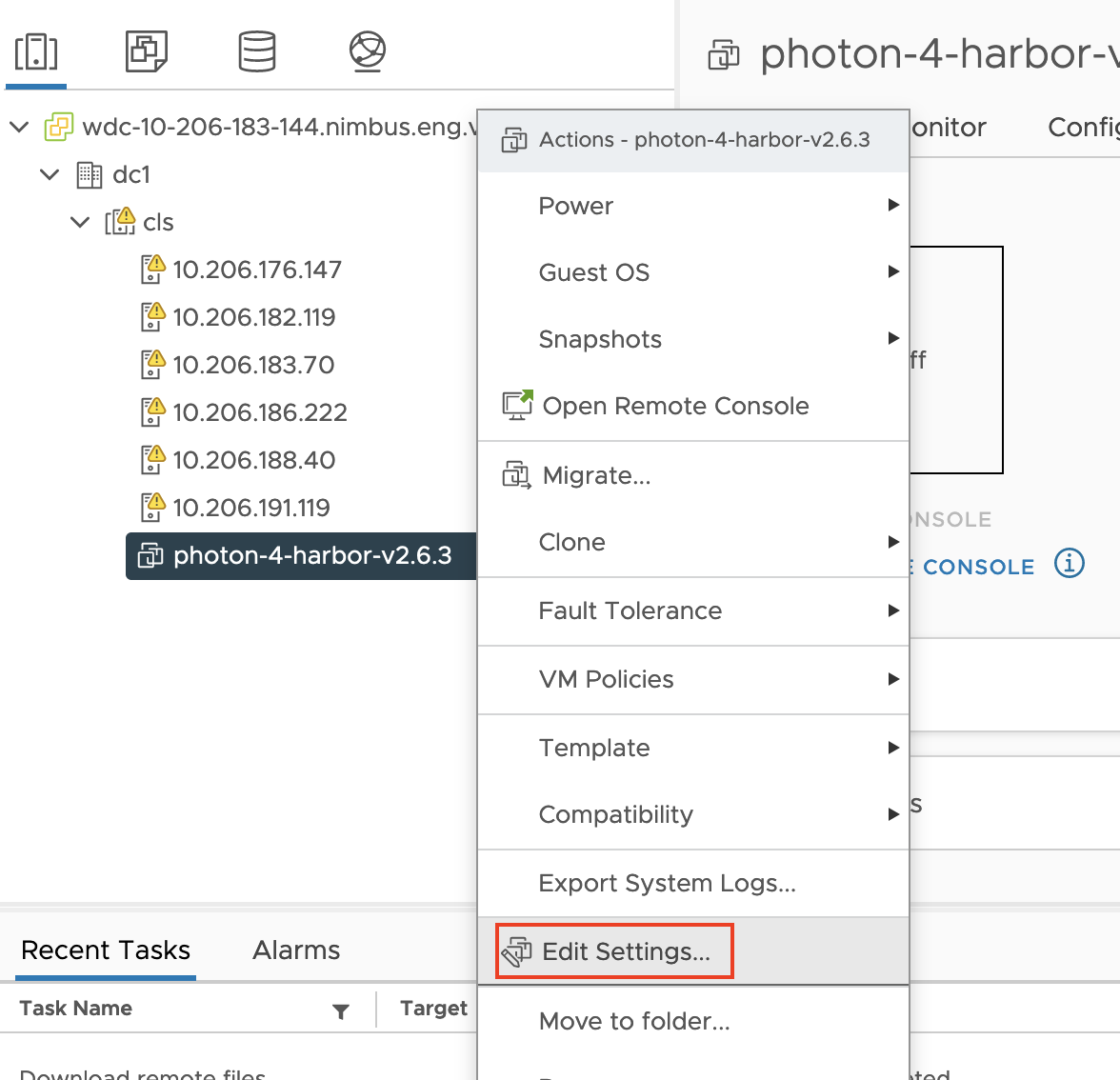
-
Aparece una ventana Editar configuración. En Hardware virtual, aumente el ajuste Disco duro 2 a la capacidad que prefiera. Haga clic en Aceptar (OK).
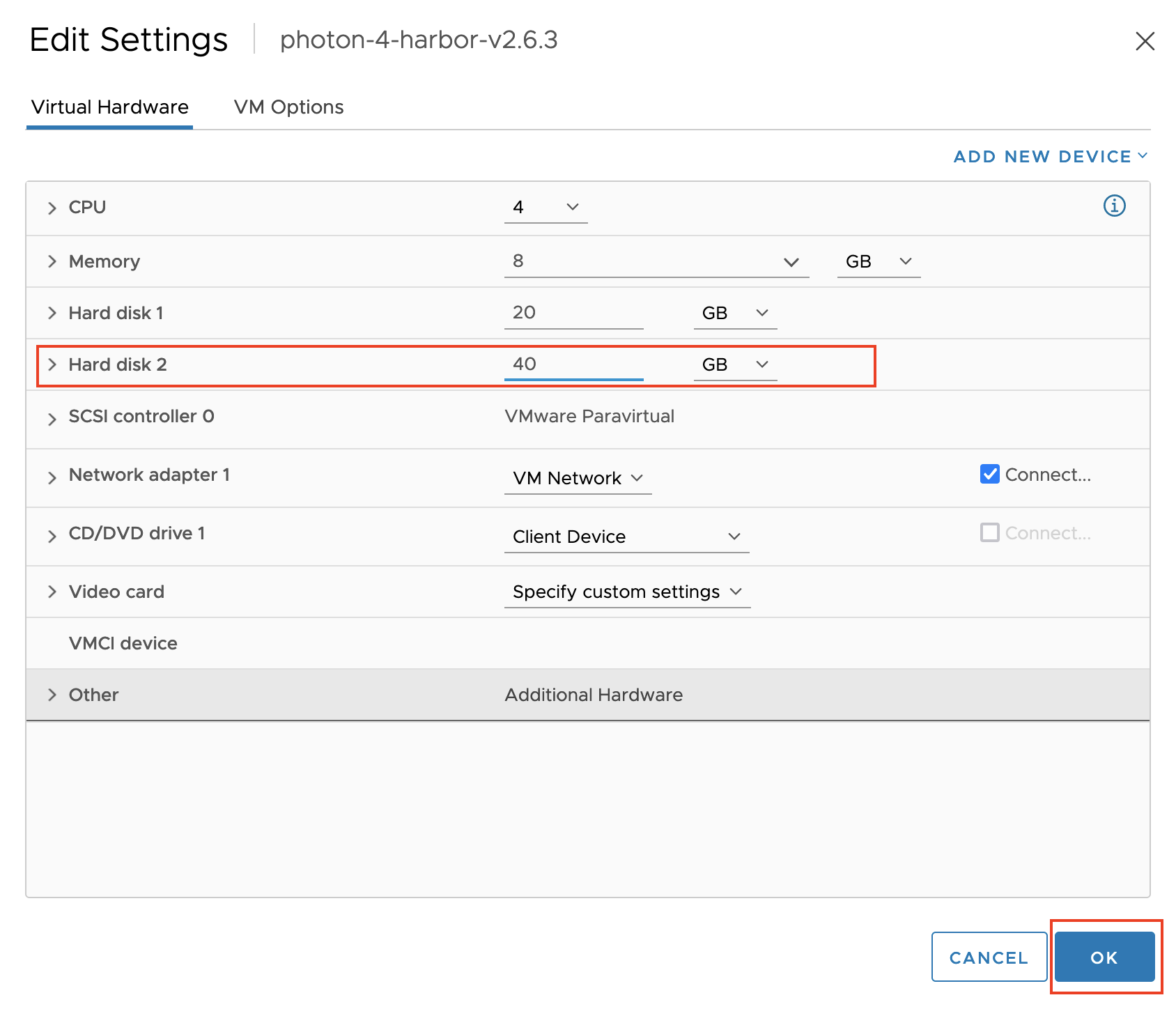
-
Vuelva a hacer clic con el botón secundario en la máquina virtual OVA de Harbor y seleccione Encender > Apagar para reiniciar la máquina virtual.
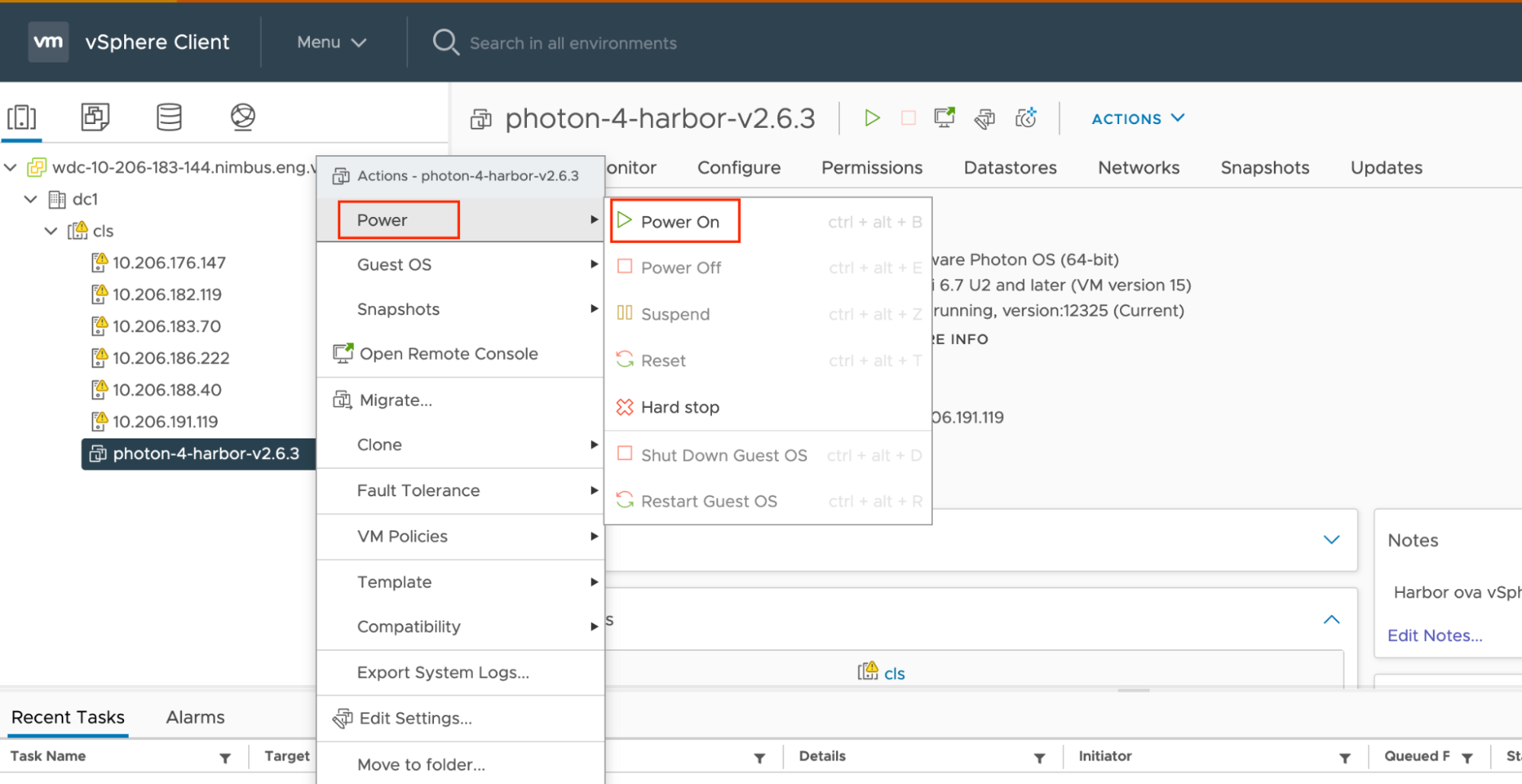
-
Debido a que reinició la máquina virtual de Harbor, es posible que deba realizar pasos adicionales en función de la configuración de la dirección de host de la máquina virtual:
-
Dirección IP estática: Sin pasos adicionales.
-
Dirección IP dinámica: Si la dirección IP de la máquina virtual de Harbor cambió:
- Genere un certificado para la nueva dirección IP como se describe en el subproceso Cómo cambiar un certificado de CA de Harbor caducado existente por uno nuevo en el repositorio de Harbor.
- Aplique el nuevo certificado a la máquina virtual como se describe en la sección Rotar certificados a continuación.
-
FQDN: Si cambió la dirección IP de la máquina virtual de Harbor, actualícela en el archivo
/etc/hostso en el registro de DNS.
Rotar certificados
Cuando la dirección IP de la máquina virtual de Harbor haya cambiado, rote su certificado:
-
sshen la máquina virtual. -
Detenga el servicio de Harbor:
systemctl stop harbor -
Realice una copia de seguridad de los archivos
server.crt,server.keyyca.crtdel certificado antiguo moviéndolos o poniéndoles otro nombre:server.crtse encuentra en/storage/data/secret/cert/server.crtserver.keyse encuentra en/storage/data/secret/cert/server.keyca.crtse encuentra en/storage/data/ca_download/ca.crt
-
Guarde los archivos
server.crt,server.keyyca.crtdel certificado nuevo a las ubicaciones anteriores y establezca la propiedad y los permisos de sus archivos en la misma configuración que los archivos antiguos. -
Inicie el servicio de Harbor:
systemctl start harbor
Qué hacer a continuación
Después de utilizar este registro de Harbor para implementar un clúster de administración en un entorno con acceso a Internet restringido, puede habilitar que los clústeres de carga de trabajo de TKG usen Harbor de una de estas dos formas:
-
Utilice el registro de Harbor externo. Si este registro utiliza un certificado de CA de confianza, las conexiones entre los clústeres de carga de trabajo y el registro son seguras. Si el registro central utiliza certificados autofirmados, puede desactivar
TKG_CUSTOM_IMAGE_REPOSITORY_SKIP_TLS_VERIFYy especificar la opciónTKG_CUSTOM_IMAGE_REPOSITORY_CA_CERTIFICATE. Al configurar esta opción, se insertan automáticamente los certificados autofirmados en los clústeres de carga de trabajo. -
Implemente una segunda instancia de Harbor como servicio compartido dentro de TKG. VMware recomienda implementar el paquete de Harbor como servicio compartido administrado por TKG. Para obtener más información, consulte Instalar Harbor para el registro de servicio.
En infraestructuras con equilibrio de carga, VMware recomienda instalar el servicio empaquetado de DNS externo junto con el servicio de Harbor, como se describe en DNS externo y registro de Harbor.