Instalar NSX ALB en un entorno de VMware Cloud
NSX Advanced Load Balancer, anteriormente conocido como Avi Vantage, proporciona servicios de equilibrio de carga capa 4 + capa 7 para implementaciones de Tanzu Kubernetes Grid en VMware Cloud on AWS, Azure VMware Solution y Google Cloud VMware Engine. Tanzu Kubernetes Grid (TKG) incluye VMware NSX Advanced Load Balancer Essentials Edition.
En este tema se explica cómo instalar NSX Advanced Load Balancer en los siguientes entornos:
- VMware Cloud on AWS
- Preparar Azure VMware Solution
- Preparar Google Cloud VMware Engine
Para obtener información sobre cómo instalar NSX Advanced Load Balancer en un entorno vSphere, consulte Instalar y configurar NSX ALB.
La instalación de NSX Advanced Load Balancer requiere pasos en la infraestructura de nube, en VMware vCenter y en NSX Advanced Load Balancer.
Descripción general de los pasos
Requisito previo: Un entorno de nube VMware preparado para TKG, como se describe en Preparar para implementar clústeres de administración en un entorno de VMware Cloud.
Lo siguiente proporciona una descripción general de alto nivel de los pasos. Cada vínculo le proporciona instrucciones detalladas para el paso de alto nivel.
- Instalar el controlador AVI en vCenter Server
- Configuración inicial
- Crear certificado personalizado
- Configurar red
- Configurar IPAM y asociar con la nube predeterminada
- Implementar motor de servicio
- Qué hacer a continuación
Instalar el controlador AVI en vCenter Server
Para instalar el controlador AVI en vCenter Server, descargue e implemente una plantilla de OVA. Las siguientes instrucciones proporcionan indicaciones específicas para implementar el controlador AVI para Tanzu Kubernetes Grid.
- Asegúrese de que el entorno de vCenter cumpla los requisitos previos descritos en Instalar Avi Vantage para VMware vCenter en la documentación de Avi Networks.
- Descargue el archivo OVA del controlador AVI.
- Acceda al portal de Avi Networks desde la página de descargas de Tanzu Kubernetes Grid.
- En la fila VMware NSX Advanced Load Balancer, haga clic en Ir a descargas (Go to Downloads).
- Haga clic en Descargar ahora (Download Now) para ir al portal de clientes de NSX Advanced Load Balancer.
- En el portal para clientes de, vaya a Software.
- Haga clic en el número de versión de la versión que desea descargar. Por ejemplo, 22.1.1.
- Desplácese hacia abajo hasta VMware.
- Haga clic en el botón de descarga para OVA del controlador (Controller OVA) y descargue el OVA del controlador.
-
Instale el OVA del controlador.
- Inicie sesión en vSphere Client.
- En el vSphere Client, haga clic con el botón secundario en un objeto del inventario de vCenter Server, seleccione Implementar plantilla OVF.
- Seleccione Archivo local (Local File), haga clic en el botón para cargar archivos y desplácese hasta el archivo OVA descargado en la máquina local.
-
Siga las indicaciones del instalador para implementar una máquina virtual desde la plantilla OVA. Para obtener instrucciones, consulte OVA del controlador AVI en la documentación de Avi Networks.
Seleccione las siguientes opciones en el asistente de implementación de OVA:
- Proporcione un nombre para la máquina virtual del controlador, por ejemplo,
nsx-adv-lb-controllery el centro de datos en el que se implementará. - Seleccione el clúster en el que se implementará la máquina virtual del controlador.
- Revise los detalles de OVA y, a continuación, seleccione un almacén de datos para los archivos de la máquina virtual. Para el formato de disco, seleccione Thick Provision Lazy Zeroed.
- Para la asignación de red, seleccione un grupo de puertos para que el controlador lo utilice para comunicarse con vCenter Server. La red debe tener acceso a la red de administración en la que se ejecuta vCenter Server.
- Si DHCP está disponible, puede utilizarlo para la administración de controladores.
- Especifique la dirección IP de administración, la máscara de subred y la puerta de enlace predeterminada. Si utiliza DHCP, puede dejar estos campos vacíos.
- Deje el campo de clave en la plantilla vacío.
- En la página final del instalador, haga clic en Finalizar (Finish) para iniciar la implementación.
- Proporcione un nombre para la máquina virtual del controlador, por ejemplo,
La implementación tarda algún tiempo en finalizar.
-
Tras finalizar la implementación de OVA, encienda la máquina virtual resultante.
Después de encender la máquina virtual, tarda algún tiempo en estar lista para usarse.
NotaConsulte las Notas de la versión de Tanzu Kubernetes Grid v2.3 para las que se admiten las versiones del controlador AVI en esta versión. Para actualizar el controlador AVI, consulte Actualizaciones flexibles para Avi Vantage.
Configuración inicial
Después de encender la máquina virtual, inicie sesión en la interfaz web del controlador AVI y siga el asistente para realizar la configuración inicial.
- Introduzca y confirme una contraseña.
- Introduzca y confirme una frase de contraseña de copia de seguridad.
- En Integración de orquestador (Orchestrator Integration), seleccione Sin orquestador (No Orchestrator).
- En Configuración de tenant (Orchestrator Integration), haga clic en No.
Puede dejar los demás campos como valores predeterminados.
Para obtener más información sobre cómo realizar la configuración inicial del controlador AVI, consulte Realizar la configuración inicial del controlador AVI en la documentación de AVI.
Crear un certificado personalizado
El certificado NSX Advanced Load Balancer predeterminado no contiene la IP o el FQDN del controlador en los nombres alternativos del sujeto (SAN). Sin embargo, el certificado del controlador AVI debe tener SAN válidas. Por lo tanto, en la interfaz de usuario del controlador, cree un certificado personalizado con SAN válidas que utilizará al implementar clústeres de administración.
-
Cree un certificado personalizado.
- En la interfaz de usuario del controlador, haga clic en el menú situado en la esquina superior izquierda y vaya a Plantillas (Templates) > Seguridad (Security) > (Certificados SSL/TLS (SSL/TLS Certificates).
- Haga clic en Crear (Create) y seleccione Certificado del controlador (Controller Certificate).
- Escriba el mismo nombre en los cuadros de texto Nombre (Name) y Nombre de comando (Common Name).
- Seleccione Autofirmado (Self-Signed).
-
En Nombre alternativo del sujeto (SAN) (Subject Alternate Name [SAN]), introduzca la dirección IP o el FQDN, o ambos, de la máquina virtual del controlador.
Si solo introduce la dirección IP o el FQDN, asegúrese de que coincida con el valor que utiliza para Host del controlador (Controller Host) cuando configure NSX Advanced Load Balancer durante la implementación del clúster de administración o especificarlo en la variable
AVI_CONTROLLERdel archivo de configuración del clúster de administración. - Deje los demás campos vacíos y haga clic en Guardar (Save).
- Agregue el certificado que se utilizará como certificado SSL.
- En el menú de la esquina superior izquierda, seleccione Administración (Administration).
- Vaya a Configuración (Settings) > Acceder a configuración (Access Settings).
- Haga clic en el icono editar en Configuración de acceso del sistema (System Access Settings).
- Elimine todos los certificados en Certificado SSL/TLS (SL/TLS Certificate).
- Utilice el menú desplegable Certificado SSL/TLS (SL/TLS Certificate) para agregar el certificado personalizado que creó.
- Haga clic en Guardar (Save).
-
Exporte el certificado.
- En el menú situado en la esquina superior izquierda seleccione Plantillas (Templates) > Seguridad (Security) > (Certificados SSL/TLS (SSL/TLS Certificates)
- Seleccione el certificado que creó y haga clic en el icono de descarga para exportarlo.
- En la ventana Exportar Certificado (Export Certificate), en Certificado (Certificate), haga clic en Copiar en el portapapeles (Copy to clipboard).
- Conserve la cadena de certificado para implementar el clúster de administración de TKG mediante la interfaz del instalador para pegarla en la interfaz de usuario.
-
Codifique el certificado como base64.
Asegúrese de que la cadena codificada esté en una línea.
Nota
Si utiliza la interfaz de usuario del instalador de Tanzu Kubernetes Grid para implementar un clúster de administración, puede copiar la cadena de certificado sin codificar. El instalador codifica automáticamente la cadena del certificado.
Necesitará el contenido del certificado cuando implemente clústeres de administración.
Configurar red
Cree una red en el controlador AVI y asígnela al segmento de NSX que utilizará para crear clústeres.
- En la interfaz de usuario del controlador, haga clic en el menú de la esquina superior izquierda y vaya a Infraestructura (Infrastructure) > Redes (Networks).
- Haga clic en Crear.
- En la ventana Editar configuración de red (Edit Network Settings):
- Introduzca un nombre para el segmento.
- Seleccione la casilla de verificación DHCP habilitado (DHCP Enabled).
- Seleccione la casilla de verificación Configuración automática de IPv6 (IPv6 Auto Configuration).
- Haga clic en + Añadir subred (+ Add Subnet).
- Introduzca la Subred de IP (IP Subnet).
- Seleccione la casilla de verificación Usar dirección IP estática para VIP y SE (Use Static IP Address for VIPs and SE).
- Haga clic en Guardar (Save).
Configurar IPAM y asociar con la nube predeterminada
En la interfaz de usuario del controlador, configure IPAM y asócielo con nube predeterminada.
-
Cree un perfil de IPAM.
- En la interfaz de usuario del controlador, vaya a Plantillas (Templates) > Perfiles (Profiles) > Perfiles de IPAM/DNS (IPAM/DNS Profiles).
-
Haga clic en Crear (Create) y seleccione IPAM Profile (Perfil de IPAM).
- Introduzca un nombre para el perfil, por ejemplo,
tkg-ipam-profile. - Deje Tipo (Type) establecido en IPAM de Avi Vantage (Avi Vantage IPAM).
- Deje Asignar IP en VRF (Allocate IP in VRF) sin marcar.
- Haga clic en Añadir red utilizable (Add Usable Network).
- Seleccione Nube predeterminada (Default-Cloud).
- Para Red utilizable (Usable Network), seleccione la red a la que desea asignar las direcciones IP virtuales. Si utiliza una topología de red plana, puede ser la misma red (red de administración) que seleccionó en el procedimiento anterior. Para una topología de red diferente, seleccione una red de grupo de puertos independiente para las direcciones IP virtuales.
- Haga clic en Añadir red utilizable (Add Usable Network) para configurar redes VIP adicionales.
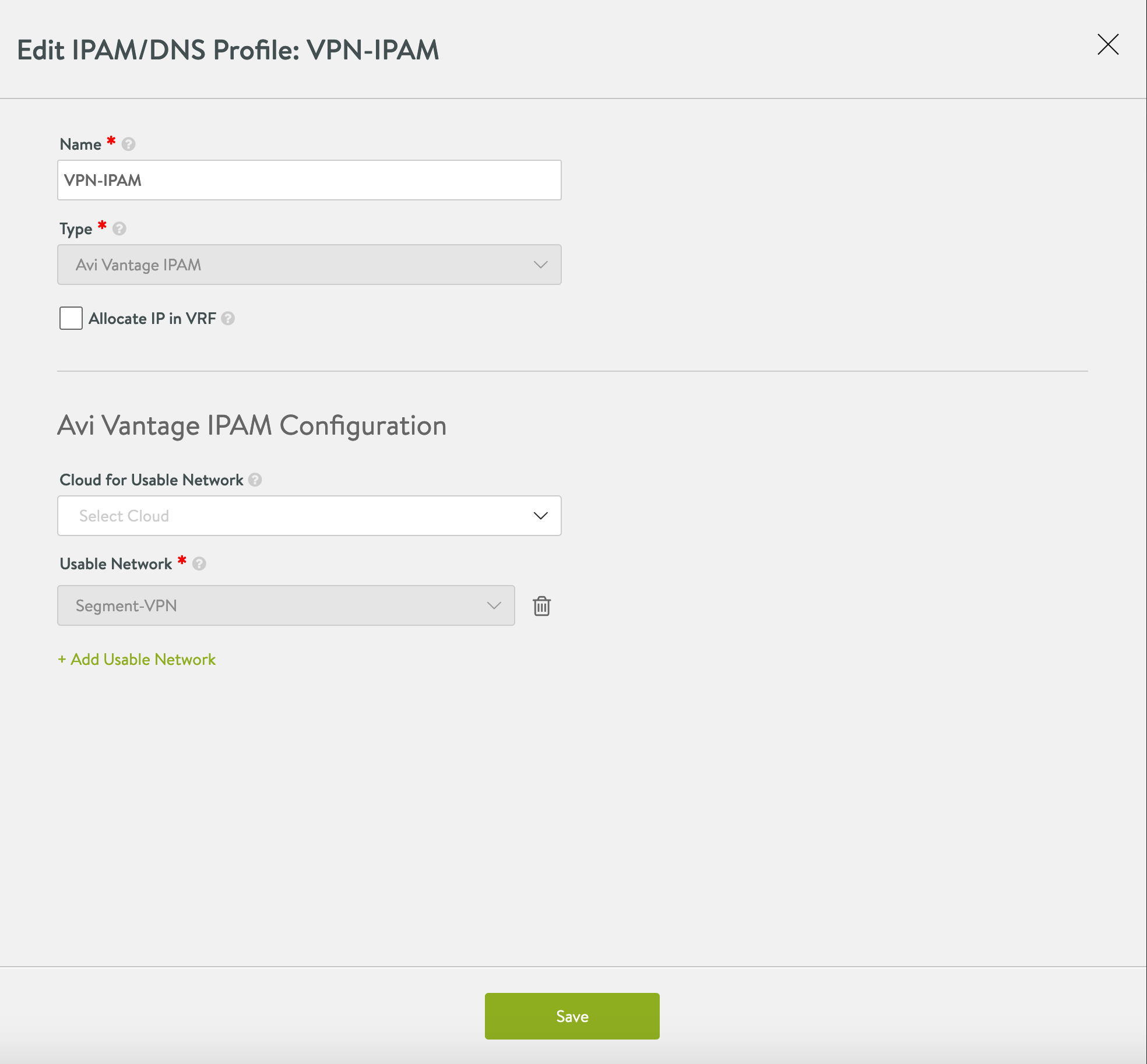
- Introduzca un nombre para el perfil, por ejemplo,
- Haga clic en Guardar (Save).
-
Asocie el perfil de IPAM con la nube predeterminada.
- Haga clic en el menú situado en la esquina superior izquierda y seleccione Infraestructura (Infrastructure) > Nubes (Clouds).
- Para Nube predeterminada (Default-Cloud), haga clic en el icono editar.
-
En la pestaña Configuración de DHCP (DHCP Settings),
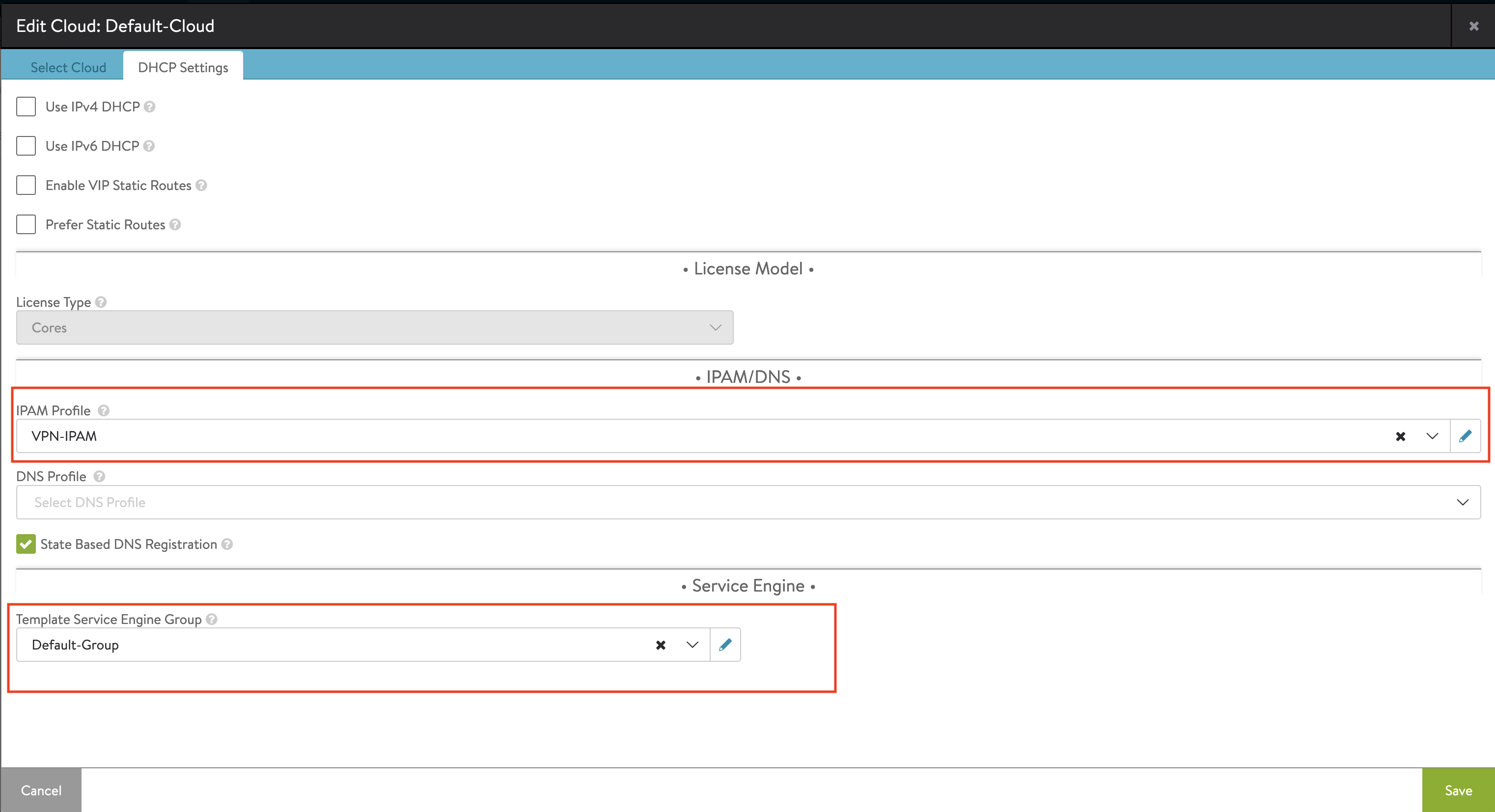
- En Perfil de IPAM (IPAM Profile), seleccione el perfil de IPAM que creó.
- En Grupo de motores de servicio, (Template Service Engine Group), seleccione Grupo predeterminado (Default-Group).
- Haga clic en Guardar.
Implementar motor de servicio
Después de instalar NSX Advanced Load Balancer y configurar el controlador AVI, implemente el motor de servicio (SE) NSX Advanced Load Balancer.
Para implementar un SE en una implementación de VMware Cloud on AWS, consulte Integración de Avi Vantage con VMware Cloud on AWS.
Para implementar un SE en una implementación de Azure VMware Solution, consulte VMware NSX Advanced Load Balancer en Azure VMware Solution.
Para implementar un SE en una implementación de Google Cloud VMware Engine (GCVE), consulte NSX Advanced Load Balancer en Google Cloud VMware Engine.
Qué hacer a continuación
- Implemente la CLI de Tanzu. Consulte Instalar la CLI de Tanzu y la CLI de Kubernetes para su uso con clústeres de administración independientes.
- Implemente clúster de administración de Tanzu Kubernetes Grid. Consulte Implementar clústeres de administración independientes.