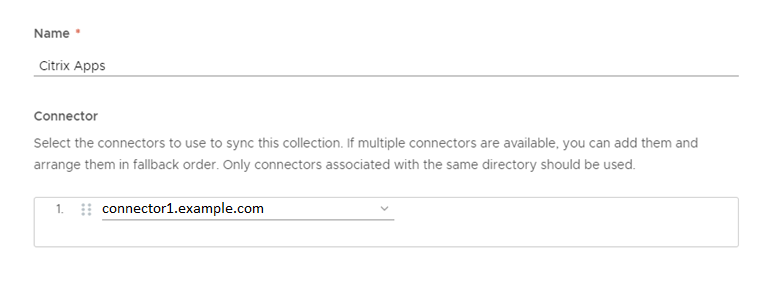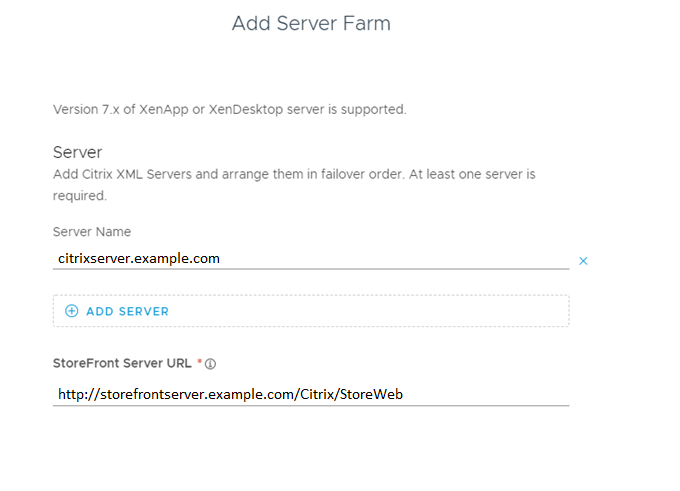Para configurar granjas de servidores de Citrix en Workspace ONE Access, cree una o varias colecciones de aplicaciones virtuales desde la página Colecciones de aplicaciones virtuales. Las colecciones contienen información de configuración, como los servidores Citrix desde los que se sincronizan las aplicaciones, los escritorios y las asignaciones, la instancia del servicio de aplicaciones virtuales que se utilizará para la sincronización y la configuración de sincronización.
Puede agregar sus granjas de servidores de Citrix en una colección o crear varias colecciones, según cuáles sean sus necesidades. Por ejemplo, puede decidir crear una colección independiente para cada granja para facilitar la administración y distribuir la carga de la sincronización entre diferentes instancias de aplicaciones virtuales. O, puede optar por incluir todas las granjas de servidores en una colección para un entorno de prueba y tener otra colección idéntica para el entorno de producción.
Antes de configurar recursos publicados de Citrix en Workspace ONE Access, asegúrese de que cumple con todos los requisitos previos.
- Si utiliza la opción Grupo de visibilidad limitada para restringir a los usuarios, asegúrese de que Grupo de visibilidad limitada contenga usuarios o grupos. Si no contiene ningún usuario o grupo, no se sincronizan las autorizaciones con Workspace ONE Access.
- Asegúrese de que todas las aplicaciones y todos los escritorios publicados de Citrix en un sitio contienen usuarios válidos. Si elimina un usuario o un grupo, asegúrese de quitarlo también de los escritorios y las aplicaciones publicados de Citrix.
- Asegúrese de que los usuarios y los grupos se hayan asignado al grupo de entrega correcto.
Si selecciona una configuración para restringir a los usuarios, asegúrese de que incluya usuarios y grupos.
- XenDesktop y XenApp 7.x y versiones posteriores le permiten establecer autorizaciones para todos los usuarios autenticados en el nivel de grupo de entrega con la opción "Permitir que cualquier usuario autenticado utilice este grupo de entrega". Workspace ONE Access no admite esta configuración. Para asegurarse de que los usuarios tengan las autorizaciones correctas en Workspace ONE Access, establezca autorizaciones explícitas para los usuarios y grupos.
- Workspace ONE Access no es compatible con la función de grupo de usuarios anónimos de Citrix.
Requisitos previos
- Configure el entorno de Workspace ONE Access. Consulte Instalar y configurar Workspace ONE Access y Administración de Workspace ONE Access para obtener más información.
- Instale el componente de servicio de aplicaciones virtuales de Workspace ONE Access Connector. Para obtener más información, consulte Instalar VMware Workspace ONE Access Connector 21.08.
- Sincronice usuarios y grupos con autorizaciones de Citrix desde el directorio empresarial para Workspace ONE Access utilizar la sincronización de directorios.
Al crear el directorio en Workspace ONE Access, asigne el atributo userPrincipalName al atributo de Active Directory userPrincipalName, y el atributo distinguishedName al atributo de Active Directory distinguishedName. Asegúrese también de que los usuarios tengan un valor establecido para los atributos userPrincipalName y distinguishedName; de lo contrario, es posible que no se puedan ejecutar sus escritorios y aplicaciones.
- Compruebe que cumple los requisitos previos de StoreFront que se indican en Proporcionar acceso a recursos publicados de Citrix en VMware Workspace ONE Access.
- Revise la documentación de Citrix para su versión del software de Citrix.
- Para realizar esta tarea en la consola de Workspace ONE Access, utilice una función de administrador que pueda realizar la acción Administrar aplicaciones de escritorio en el servicio de Catálogo.
- Al final de este procedimiento, se le redirigirá a la página Rangos de redes para configurar los FQDN para acceso de cliente. Para editar y guardar rangos de redes, necesita una función de superadministrador o una función personalizada que pueda realizar la acción Administrar ajustes en el servicio de administración de acceso e identidad. Puede optar por realizar este paso por separado.
Procedimiento
Qué hacer a continuación
- Configure rangos de redes para iniciar un recurso. Consulte Configurar el inicio de recursos de Citrix en Workspace ONE Access.
- Para sincronizar los recursos y las autorizaciones de la colección desde los servidores Citrix con Workspace ONE Access, puede esperar la hora de sincronización programada o seleccionar la colección en la página Colecciones de aplicaciones virtuales y hacer clic en o .
Nota: Workspace ONE Access no es compatible con la función de grupo de usuarios anónimos de Citrix.