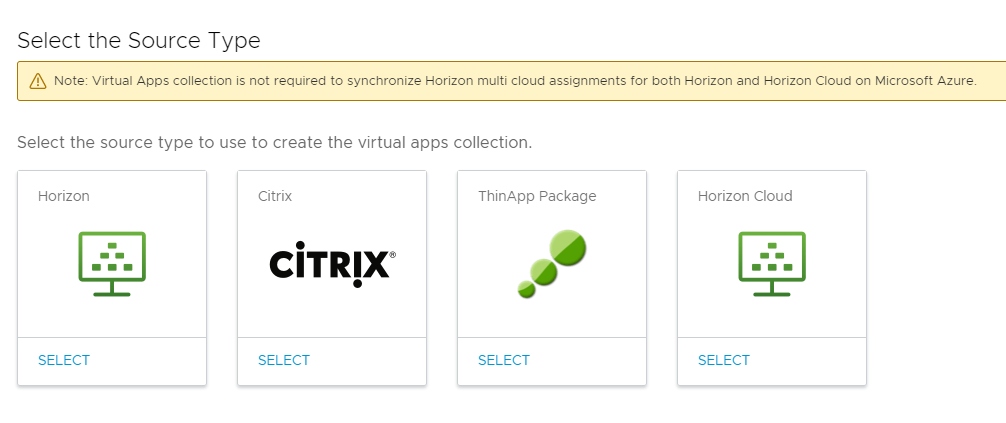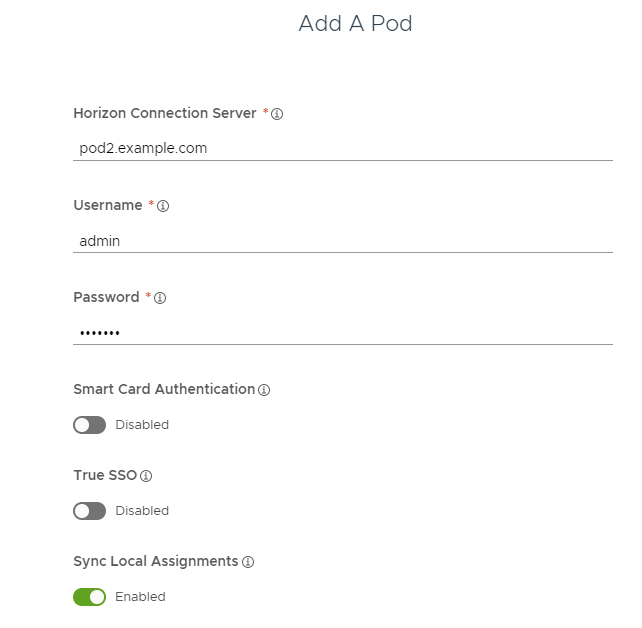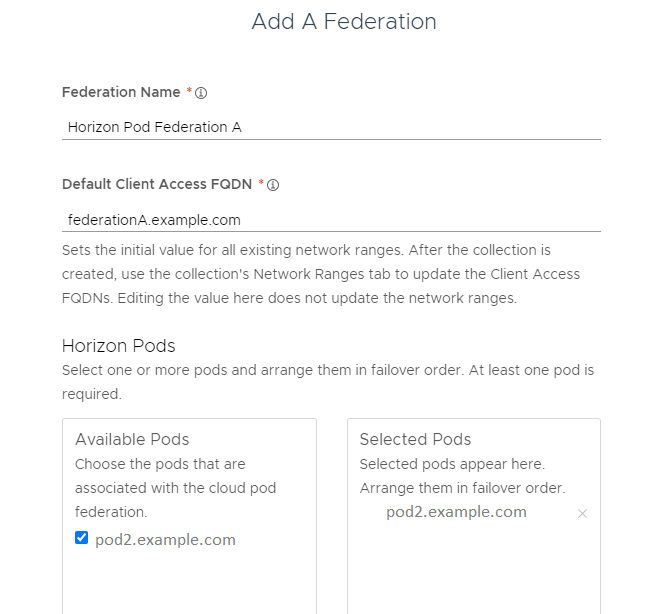Configure federaciones de pods y pods de Horizon en la consola de Workspace ONE Access para sincronizar recursos y asignaciones con el servicio de Workspace ONE Access.
Para configurar los pods y las federaciones de pods, cree una o varias colecciones de aplicaciones virtuales en la página e introduzca la información de configuración, como las instancias de Horizon Connection Server desde donde se sincronizan los recursos y las autorizaciones, detalles de la federación de pods, el servicio de aplicaciones virtuales de Workspace ONE Access que se utilizará para la sincronización y los parámetros del administrador, como el cliente de inicio predeterminado.
Si integra pods individuales, puede crear una colección de aplicaciones virtuales independiente para cada pod o agregar todos los pods a una colección de aplicaciones virtuales. Si va a integrar una federación de pods de nube, debe configurar la federación de pods y sus pods en una sola colección de aplicaciones virtuales. Una federación de pods no se puede dividir en varias colecciones de aplicaciones virtuales.
Después de crear una colección de aplicaciones virtuales, configure los FQDN para acceso de cliente para rangos de redes específicos, de modo que los usuarios finales se conecten a los servidores correctos cuando inicien aplicaciones y escritorios.
Requisitos previos
- Configure Horizon de acuerdo con Requisitos para integrar pods de Horizon con Workspace ONE Access y Requisitos para integrar federaciones de pods de Horizon con Workspace ONE Access.
- Configure Workspace ONE Access según Configurar el entorno de Workspace ONE Access para la integración de Horizon.
- Para cada pod de Horizon que desee configurar en Workspace ONE Access, asegúrese de que dispone del nombre de usuario y la contraseña del administrador de Horizon Connection Server. El usuario debe tener la función de administrador en Horizon.
- Para llevar a cabo este procedimiento en Workspace ONE Access, debe utilizar una función de administrador que incluya la acción Administrar aplicaciones de escritorio en el servicio Catálogo.
- Al final de este procedimiento, se le redirigirá a la página Rangos de redes para configurar los FQDN para acceso de cliente. Para editar y guardar la página Rangos de redes, necesita una función de superadministrador. Puede optar por realizar este paso por separado.
Procedimiento
Qué hacer a continuación
La colección de Horizon se crea y aparece en la página . Los recursos de la colección aún no están sincronizados. Puede esperar a la siguiente sincronización programada o sincronizar la colección manualmente desde la página .