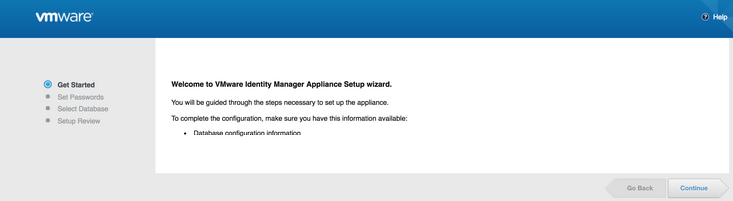Ejecute el instalador de VMware Identity Manager en un servidor Windows que cumpla todos los requisitos de configuración del sistema enumerados.
Requisitos previos
Consulte Requisitos de configuración de la red y el sistema.
Procedimiento
- Haga doble clic en el instalador de VMware Identity Manager.
Ejecute el instalador desde una cuenta con privilegios de administrador.
- En el cuadro de diálogo de bienvenida, haga clic en Siguiente.
El instalador comprueba los requisitos en el servidor. Si no se ha instalado el software necesario, como .NET o TLS, se le pedirá que instale el software y que reinicie el servidor. Después de reiniciar, vuelva a ejecutar el instalador de VMware Identity Manager.
- Acepte el Contrato de licencia de usuario final (CLUF) y, a continuación, haga clic en Siguiente.
- En el cuadro de diálogo Programa de mejora de la experiencia de cliente, la acción predeterminada se establece en Sí.
Este producto forma parte del Programa de mejora de la experiencia de cliente (CEIP) de VMware. La información relacionada con los datos recopilados a través del CEIP y los propósitos para los que VMware los utiliza están establecidos en el centro de seguridad y confianza en http://www.vmware.com/trustvmware/ceip.html. Si prefiere no participar en el CEIP de VMware para este producto, desactive la casilla.También puede unirse al CEIP de este producto o abandonarlo en cualquier momento después de la instalación.Nota: Si la red está configurada para acceder a Internet a través de un proxy HTTP, para enviar los datos recopilados mediante el CEIP a VMware deberá ajustar la configuración del proxy en el equipo de VMware Identity Manager.
- Se enumerarán los requisitos previos de VMware Identity Manager. El instalador comprobará los módulos necesarios. Se le pedirá que instale los módulos que falten.
Figura 1. Confirmar la instalación de los requisitos previos 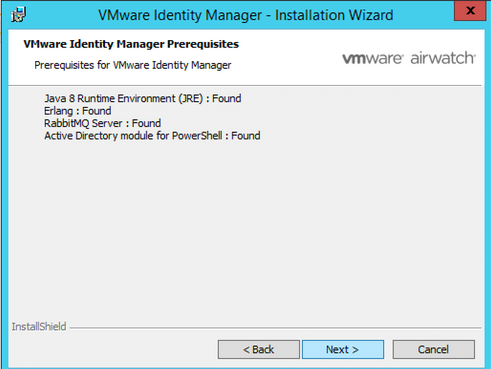
- Seleccione el directorio en el que se instalará el servicio de VMware Identity Manager.
- Si este nodo es la primera instancia de servicio que se instala en el clúster, haga clic en Siguiente.
Si instala instancias adicionales en el clúster, marque la casilla y desplácese hasta el archivo ZIP exportado para que la primera instancia lo importe.
- El nombre de host y el puerto 443 se rellenan automáticamente en el cuadro de diálogo de configuración. Haga clic en Siguiente.
- En el cuadro de diálogo del servidor de la base de datos, seleccione la instancia del servidor de la base de datos de VMware Identity Manager para conectarse; además, seleccione el modo de autenticación.
Opción Descripción Servidor de la base de datos de VMware Identity Manager Introduzca el FQDN de la base de datos, o haga clic en Examinar para seleccionar la URL del servidor de la base de datos en la lista. Ejemplo de FQDN de la base de datos, introduzca http://MiServidorBD. La aplicación se conecta mediante Puede seleccionar el modo Autenticación de Windows o Autenticación de SQL Server. Para la autenticación de SQL Server, introduzca el nombre de usuario y la contraseña locales. Nombre de la base de datos de VMware Identity Manager Introduzca el nombre de la base de datos que creó cuando configuró la base de datos MySQL, o busque SQL Server para seleccionar el nombre en la lista si ha cambiado el nombre de la base de datos. ¿SQL AlwaysOn? Habilite SQL AlwaysOn para establecer MultiSubNetFailovercomoTrueen SQL Server y así habilitar una conmutación por error más rápida en SQL Server.La capacidad de SQL Server AlwaysOn es una combinación de la agrupación en clústeres de conmutación por error y la creación de reflejos de base de datos o el envío de registros. Permite que haya varias copias de lectura de la base de datos y una sola copia para las operaciones de lectura y escritura. Si la red tiene ancho de banda suficiente para admitir el tráfico que se genera, la base de datos de Identity Manager admitirá AlwaysOn.
Figura 2. Configuración de la base de datos con la opción SQL AlwayOn 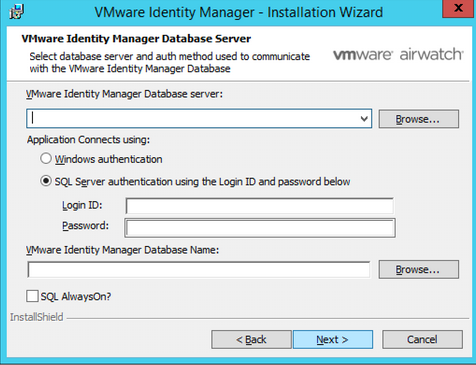 Haga clic en Siguiente.El instalador comprueba que la base de datos se haya configurado correctamente. Si la configuración no es correcta, aparecerán mensajes de error y no se podrá continuar con la instalación. Corrija los problemas descritos en los mensajes de error. Consulte Confirmar que la base de datos de Microsoft SQL esté configurada correctamente.
Haga clic en Siguiente.El instalador comprueba que la base de datos se haya configurado correctamente. Si la configuración no es correcta, aparecerán mensajes de error y no se podrá continuar con la instalación. Corrija los problemas descritos en los mensajes de error. Consulte Confirmar que la base de datos de Microsoft SQL esté configurada correctamente. - En el cuadro de diálogo de la cuenta de servicio de VMware Identity Manager, marque la casilla si desea ejecutar el servicio como un usuario de dominio de Windows.
Ejecute el servicio como un usuario de dominio en los siguientes casos.
- Si tiene previsto conectarse a Active Directory (autenticación de Windows integrada).
- Si tiene previsto utilizar la autenticación Kerberos.
- Si tiene previsto integrar Horizon View con VMware Identity Manager y quiere usar las opciones Realizar sincronización de directorio o Configurar servidor de conexión 5.x.
Si no utiliza una cuenta de usuario de dominio, el servicio se ejecutará como un sistema local.Figura 3. Configuración de la cuenta de usuario de dominio 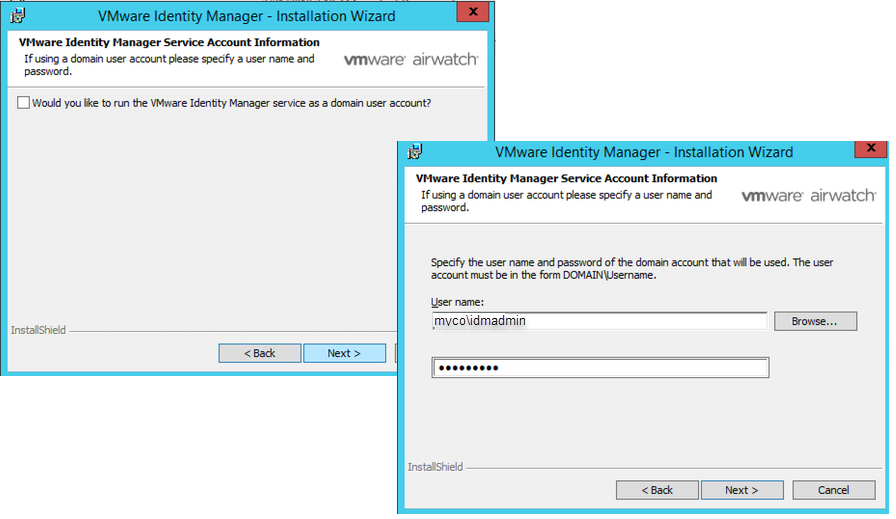
- Haga clic en Instalar para comenzar la instalación.
- Haga clic en Finalizar.
VMware Identity Server se inicializará y se mostrará la dirección URL de VMware Identity Manager para iniciar sesión en la consola de VMware Identity Manager para finalizar la instalación. Para finalizar la instalación ahora, haga clic en Sí. De lo contrario, anote la URL para iniciar sesión más tarde.
Figura 4. Información sobre cómo iniciar sesión en la consola de Identity Manager 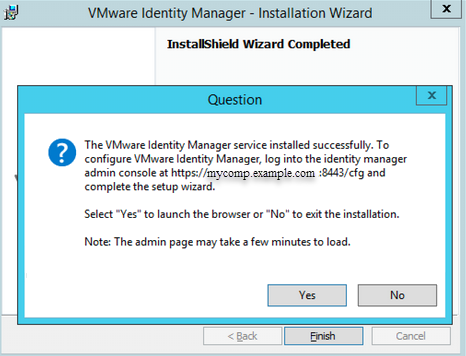
Qué hacer a continuación
Ejecute el Asistente de configuración de VMware Identity Manager para finalizar la configuración del servicio.