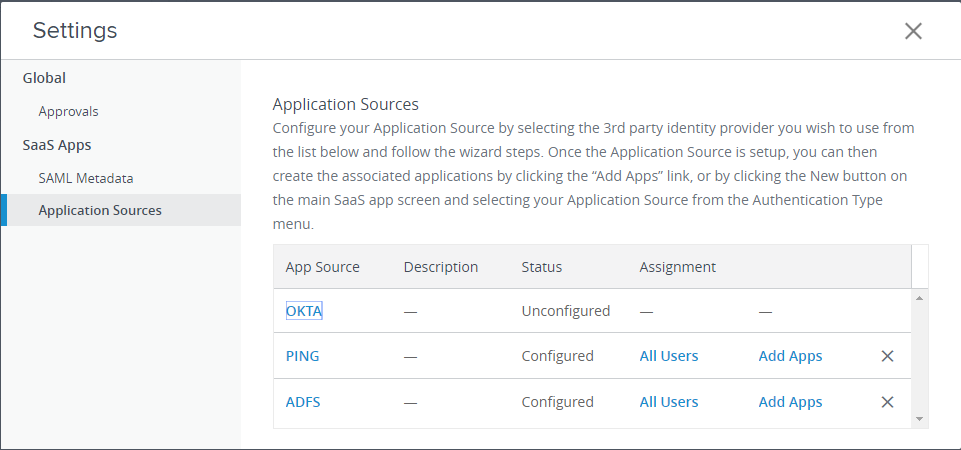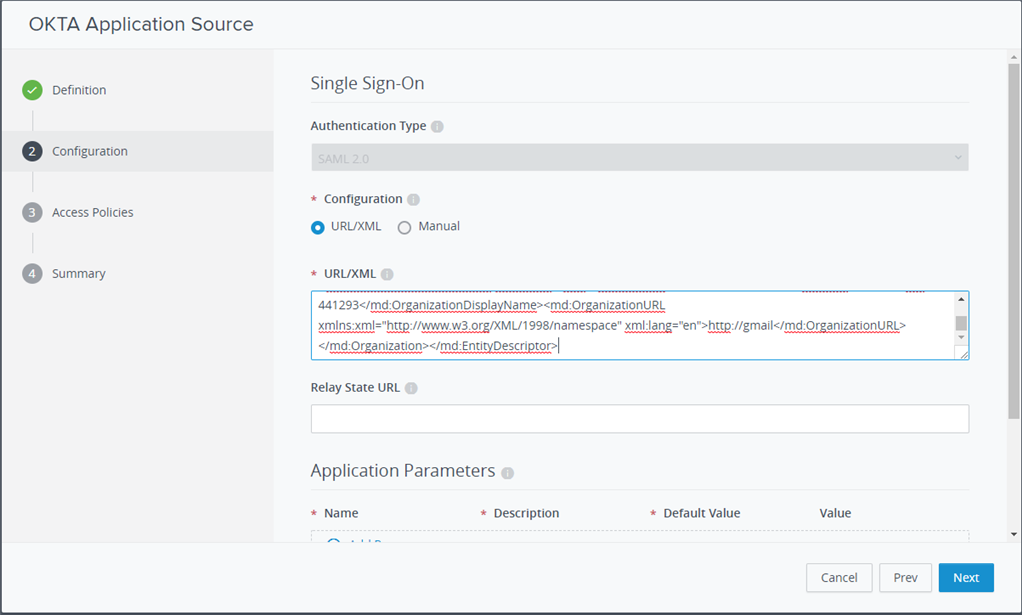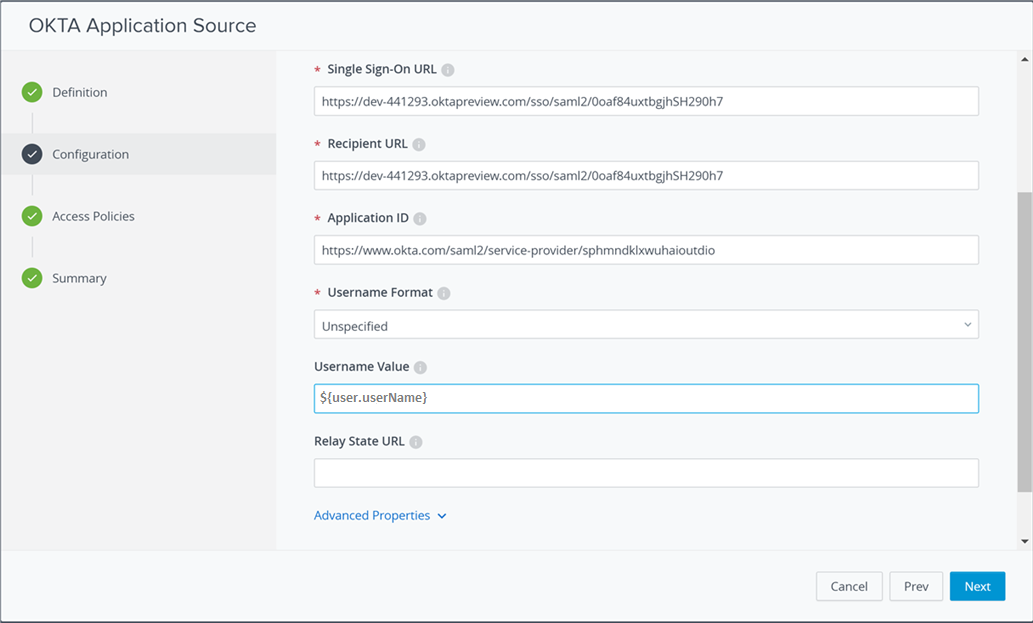Configure Okta como un origen de la aplicación en Workspace ONE Access.
Esta es una tarea de configuración inicial que se realiza una sola vez.
Requisitos previos
Ha configurado Workspace ONE Access como proveedor de identidades en Okta. Consulte Configurar Workspace ONE Access como proveedor de identidades en Okta.