Agregue y configure la aplicación SAML de VMware Workspace ONE en la consola administrativa de Okta.
Requisitos previos
Si utiliza el panel de control de desarrollador de Okta, cambie primero a la interfaz de usuario clásica. Si ve una indicación
<> Desarrollador en la parte superior izquierda, haga clic en ella y seleccione
Interfaz de usuario clásica para cambiar a la interfaz de usuario clásica. Utilice la interfaz de usuario clásica para todas las tareas de este documento.
Procedimiento
- Inicie sesión en la organización Okta y vaya a la interfaz de usuario administrador.
- Vaya a .
- Haga clic en Examinar el catálogo de aplicaciones.
- Busque VMware Workspace ONE.
Se mostrará la página de información de la aplicación VMware Workspace ONE.
- Haga clic en Agregar.
- En la página Agregar de VMware Workspace ONE, en Configuración general, introduzca la URL del arrendatario de Workspace ONE Access en el cuadro de texto URL base.
Por ejemplo: https://example.vmwareidentity.com o https://example.workspaceoneaccess.com
- Haga clic en Done.
- Seleccione la pestaña Iniciar sesión.
- En la sección Configuración, en SAML 2.0, haga clic con el botón secundario en el vínculo Metadatos del proveedor de identidad y cópielo.
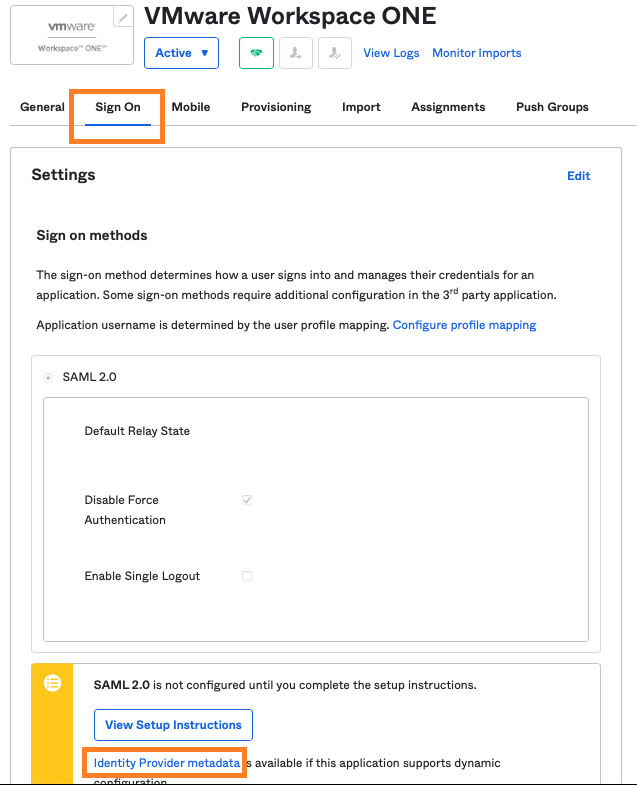
Necesita esta información para la siguiente tarea, para crear un proveedor de identidad en Workspace ONE Access.
- Seleccione la pestaña Asignaciones y asigne la aplicación a los usuarios o grupos que necesitan acceder a Workspace ONE Access.
Puede asignar la aplicación a unos pocos usuarios al principio, para probar la integración.
