Administración de la experiencia para Windows
Administración de la experiencia (función conocida anteriormente como DEEM) funciona en los dispositivos Windows para proporcionarle información sobre el estado de la red. El agente de Administración de la experiencia para Windows está integrado en la aplicación Workspace ONE Intelligent Hub para Windows, de modo que cuando implemente e instale esta aplicación en dispositivos Windows administrados, podrá utilizar Administración de la experiencia para obtener telemetría de Windows en los paneles de control y los informes de Workspace ONE Intelligence.
Instalación y solución de problemas en Windows
Si los dispositivos no envían los datos de telemetría a Workspace ONE Intelligence para Administración de la experiencia, compruebe el estado de Workspace ONE Intelligent Hub y revise, a continuación, los archivos de registro para solucionar los problemas del sistema.
¿Es necesario instalar un agente de Administración de la experiencia independiente para los dispositivos Windows?
No es necesario instalar un agente de Administración de la experiencia en dispositivos Windows. El agente de Administración de la experiencia para Windows se instala con Workspace ONE Intelligent Hub para Windows. Busque el agente en C:\Archivos de programa\VMware\Servicio de telemetría de endpoint.
¿Cómo se puede comprobar si Workspace ONE Intelligent Hub se está ejecutando?
Una de las formas de solucionar problemas relacionados con el envío de datos a Workspace ONE Intelligence consiste en comprobar si Workspace ONE Intelligent Hub o el agente de Administración de la experiencia para Windows se están ejecutando en el dispositivo Windows. El agente de Administración de la experiencia incluye dos servicios.
| Nombre de servicio | Nombre para mostrar del servicio |
|---|---|
| VMWOSQEXT | Telemetría de experiencia digital de VMware |
| vmwetlm | Servicio de Administración de la experiencia de VMware |
Inicie la aplicación de línea de comandos como administrador y ejecute sc query vmwosqext o sc query vmwetlm. Estos comandos muestran el estado del servicio del agente de telemetría de DEEM como VMWOSQEXT o vmwetlm.
¿Qué ajustes de registro se utilizan en Administración de la experiencia?
Administración de la experiencia crea entradas de registro en HKEY_LOCAL_MACHINE\SYSTEM\CurrentControlSet\Services\VMWOSQEXT y en HKEY_LOCAL_MACHINE\SYSTEM\CurrentControlSet\Services\vmwetlm en el dispositivo Windows. Estos registros funcionan tanto para Workspace ONE Intelligent Hub como para el agente de Administración de la experiencia para Windows.
Herramienta de utilidad (tlmtool) para la solución de problemas
Para facilitar la solución de problemas, el agente de Administración de la experiencia v22.6.0 y versiones posteriores incluye una nueva herramienta de utilidad llamada tlmtool. Utilice esta herramienta de utilidad para configurar los niveles de registro, recopilar archivos de registro y empaquetar archivos de registro.
La herramienta de utilidad se instala en el dispositivo en el mismo directorio que el agente de Administración de la experiencia para Windows, en C:\Archivos de programa\VMware\Servicio de telemetría de endpoint\Herramientas. La ruta de instalación se puede recuperar con una clave de registro en HKEY_LOCAL_MACHINE\SYSTEM\CurrentControlSet\Services\vmwetlm\ImagePath.
¿Cómo se ejecuta la herramienta de utilidad?
Ejecute tlmtool como administrador y utilice una directiva de ejecución con un script de PowerShell. El comando de PowerShell es Set-ExecutionPolicy.
- Ejecute la aplicación Línea de comandos como administrador.
- Vaya a la ruta de instalación C:\Archivos de programa\VMware\Servicio de telemetría de endpoint\Herramientas.
- Ejecute
tlmtool <options> [arguments].
Un ejemplo de lo que se debe introducir en la línea de comandos estlmtool -setLogLevel Trace. - Para ver las opciones de comandos compatibles con
tlmtool, introduzcatlmtool -helpen la línea de comandos.
Opciones de línea de comandos para la herramienta de utilidad
| Opción | Uso | Descripción |
|---|---|---|
| collectLog | -collectLog |
Recopila y empaqueta los archivos de registro y los almacena en C:\Windows\Temp\Diagnostic de forma predeterminada. |
| getDEEMManagementMode | -getDEEMManagementMode |
Recupera qué sistema administra el sistema de administración de la experiencia: Workspace ONE UEM u Horizon. |
| getDEEMDisabled | -getDEEMDisabled |
Obtiene el estado de la recopilación y el envío de datos de Administración de la experiencia según lo establecido por la herramienta de utilidad. - false: Administración de la experiencia recopila y envía datos.- true: Administración de la experiencia no recopila ni envía datos. |
| help | -help |
Muestra la información de ayuda de la herramienta. |
| resetAllLogSettings | -resetAllLogSettings |
Restablece todos los ajustes de registro a los valores predeterminados, incluidos el nivel de registro y las configuraciones. |
| resetLogConfiguration | -resetLogConfiguration maxLogSize |
Restablece el tamaño máximo del archivo de registro al valor predeterminado de 1 MB. |
-resetLogConfiguration maxTraceLogSize |
Restablece el tamaño máximo del archivo de registro de seguimiento a los 10 MB predeterminados. | |
-resetLogConfiguration maxLogFiles |
Restablece el número máximo de archivos de registro históricos que se mantienen en el valor predeterminado de 10. | |
| resetLogLevel | -resetLogLevel |
Restablece el nivel de registro a la configuración predeterminada. |
| setDEEMDisabled | -setDEEMDisabled false |
Configura Administración de la experiencia para continuar recopilando y enviando datos. |
-setDEEMDisabled true |
Detiene la recopilación y el envío de datos por parte de Administración de la experiencia. Una directiva administrativa puede anular este comando. Consulte la sección Utilizar objetos de directiva de grupo para configurar Administración de la experiencia para Windows. |
|
| setDEEMManagementMode | -setDEEMManagementMode <uem> |
Configura Workspace ONE UEM para administrar el servicio Administración de la experiencia. |
-setDEEMManagementMode <horizon> |
Configura Horizon para administrar el servicio Administración de la experiencia. | |
| setLogConfiguration | -setLogConfiguration maxLogSize <1..50> |
Establece el tamaño máximo de un archivo de registro en MB, y el rango es de 1 a 50. |
-setLogConfiguration maxTraceLogSize <1..50> |
Establece el tamaño máximo de un archivo de registro de seguimiento en MB y el rango es de 1 a 50. | |
-setLogConfiguration maxLogFiles <1..30> |
Establece el número máximo de archivos de registro históricos que se conservan, y el rango es de 1 a 30. | |
| setLogLevel | -setLogLevel <Error\Info\Debug\Trace> |
Establece el nivel de registro en <Error\Info\Debug\Trace>. |
¿Cómo se activa el registro del agente de telemetría de Administración de la experiencia en el dispositivo?
- Para el agente de Administración de la experiencia v22.6.0 y versiones posteriores, active el registro de Administración de la experiencia mediante la ejecución del comando
tlmtool -setLogLevel Tracedetlmtoolsin reiniciar el servicio. - Para los servicios VMWOSQEXT anteriores, active el registro de Administración de la experiencia mediante la actualización de la entrada de registro indicada.
HKEY_LOCAL_MACHINE\SYSTEM\CurrentControlSet\Services\VMWOSQEXT\ImagePath = “"C:\Program Files (x86)\Airwatch\AgentUI\Telemetry\vmwosqext.exe" --service --osq_named_pipe=vmwosqext.em --logger_min_status=0 --vmw_windows_log_verbose”- Una vez cambia el registro, podrá reiniciar el servicio. A continuación, los registros se escriben en la carpeta C:\ProgramData\VMWOSQEXT.
- Para el servicio vmwetlm más reciente, active el registro mediante la actualización del registro indicado sin reiniciar el servicio.
HKEY_LOCAL_MACHINE\SOFTWARE\VMware, Inc.\VMware Endpoint Telemetry\Service\Config\Log\LogLevel="Trace"- El sistema escribe los registros en la carpeta C:\ProgramData\VMware\vmwetlm\logs.
Activar informes de eventos de inicio de sesión adicionales para Administración de la experiencia (opcional)
Para incorporar métricas adicionales de Administración de la experiencia relacionadas con la experiencia de inicio/cierre de sesión de Windows en la puntuación de experiencia del usuario, active las directivas de auditoría avanzadas indicadas en los dispositivos Windows correspondientes.
- Auditar cierre de sesión
- Auditar inicio de sesión
- Auditar otros eventos de inicio/cierre de sesión
- Auditar inicio de sesión especial
En la máquina
Puede activar estas directivas en la máquina Windows mediante el proceso indicado.
- Abra el Editor de políticas de grupo (Gpedit.msc).
- Desplácese a Configuración informática > Ajustes de Windows > Ajustes de seguridad > Configuración de política de auditoría avanzada > Políticas de auditoría del sistema: objeto de política de grupo local > Inicio/cierre de sesión.
- Active y configure cada una de las políticas anteriores para informes de aciertos y errores.
Con un archivo CMD
Si desea utilizar un archivo CMD (archivo por lotes) para activar las políticas de auditoría avanzadas, el código indicado actualiza los GPO correspondientes.
@echo off
echo "Machine Name,Policy Target,Subcategory,Subcategory GUID,Inclusion Setting,Exclusion Setting,Setting Value" >audit_policy.csv
echo ",System,Audit Logoff,{0cce9216-69ae-11d9-bed3-505054503030},Success and Failure,,3" >>audit_policy.csv
echo ",System,Audit Logon,{0cce9215-69ae-11d9-bed3-505054503030},Success and Failure,,3" >>audit_policy.csv
echo ",System,Audit Other Logon/Logoff Events,{0cce921c-69ae-11d9-bed3-505054503030},Success and Failure,,3" >>audit_policy.csv
auditpol.exe /restore /file:audit_policy.csv
del /f audit_policy.csv
Con líneas base
Otra forma de activar las políticas de auditoría avanzadas consiste en utilizar líneas base. Las líneas base son ajustes seleccionados agrupados para simplificar las configuraciones de Windows. El proceso indicado describe los pasos generales para activar las políticas de auditoría avanzadas. Para obtener más información sobre las líneas base, acceda a Uso de las líneas base.
- En Workspace ONE UEM, seleccione el grupo organizativo .
- Cree una línea base con una plantilla en la consola en Recursos > Perfiles y líneas base > Líneas base.
- Use la plantilla Línea base de seguridad de Windows.
- En la pestaña Personalizar, busque las políticas en Configuración informática > Ajustes de Windows > Ajustes de seguridad > Configuración de política de auditoría avanzada > Políticas de auditoría del sistema: objeto de política de grupo local > Inicio/cierre de sesión.
- Active los ajustes de aciertos y errores.
- Guarde y asigne la línea base para los grupos inteligentes correspondientes.
- Reinicie los dispositivos para implementar líneas base.
Con PowerShell
Si no desea utilizar GPO, un archivo CMD o líneas base, también puede utilizar comandos de PowerShell para activar directivas de auditoría para datos de experiencia de inicio/cierre de sesión de Windows.
- Apague el eco.
$host.UI.RawUI.BufferSize = New-Object Management.Automation.Host.Size (500, $host.UI.RawUI.BufferSize.Height) $ProgressPreference = 'SilentlyContinue' - Defina el contenido de CSV.
$csvContent = @" "Machine Name,Policy Target,Subcategory,Subcategory GUID,Inclusion Setting,Exclusion Setting,Setting Value" ",System,Audit Logoff,{0cce9216-69ae-11d9-bed3-505054503030},Success and Failure,,3" ",System,Audit Logon,{0cce9215-69ae-11d9-bed3-505054503030},Success and Failure,,3" ",System,Audit Other Logon/Logoff Events,{0cce921c-69ae-11d9-bed3-505054503030},Success and Failure,,3" "@` - Escriba el contenido en un archivo audit_policy.csv.
$csvContent | Out-File -FilePath "audit_policy.csv" -Encoding ASCII - Ejecute el comando auditpol.exe.
& auditpol.exe /restore /file:audit_policy.csv - Elimine el archivo CSV.
Remove-Item -Path "audit_policy.csv" -Force
Utilizar objetos de directiva de grupo para configurar Administración de la experiencia para Windows
Utilice objetos de directiva de grupo para configurar el agente de Administración de la experiencia.
Por ejemplo, puede utilizar objetos de directiva de grupo para configurar el agente de Administración de la experiencia cuando no desea recopilar telemetría de los dispositivos de los usuarios. Para controlar la recopilación de telemetría de Administración de la experiencia en máquinas Windows locales, utilice objetos de directiva de grupo (GPO) personalizados incluidos en el archivo de plantilla ADMX de Administración de la experiencia para Windows, vmw_etlm.admx.
Busque y descargue el archivo de plantilla como un zip desde My Workspace ONE. Debe copiar el archivo en el servidor Active Directory y usar el Editor de administración de directivas de grupo para agregar las plantillas administrativas.
GPO disponibles
| Ajuste de GPO | Descripción |
|---|---|
| Permitir deshabilitación local | Determina si se permite la desactivación local mediante la herramienta de utilidad tlmtool en el dispositivo del usuario. Cuando se establece en Habilitado, se permite la desactivación local mediante la herramienta de utilidad tlmtool. Cuando se establece en Deshabilitado, la desactivación mediante la herramienta de utilidad no tiene ningún efecto. Si no configura esta directiva, se permitirá la desactivación local. |
| Deshabilitar DEEM | Determina si Administración de la experiencia se puede desactivar mediante una directiva administrativa (GPO). Cuando se establece en Habilitado, Administración de la experiencia deja de recopilar y enviar datos de telemetría desde el dispositivo del usuario. Si establece este ajuste de directiva en Deshabilitado o si no configura este ajuste de directiva, Administración de la experiencia se puede desactivar de forma local, según la configuración de directiva Permitir deshabilitación local. |
| Modo de administración | Determina la solución que administra la integración de Administración de la experiencia: Workspace ONE UEM u Horizon. El administrador predeterminado es Workspace ONE UEM. Utilice el GPO para reemplazar el valor predeterminado. |
| Configuración de proxy | Estos ajustes de directiva configuran la configuración del servidor proxy que utilizan los escritorios de Horizon al enviar datos al servicio de Intelligence. Cuando se selecciona el ajuste de proxy Automático, el sistema detecta automáticamente la configuración del proxy con protocolos como WPAD (protocolo de detección automática de proxy web) y DHCP (protocolo de configuración dinámica de host). Cuando se selecciona el ajuste de proxy Script, el sistema utiliza la dirección del script para recuperar un script de configuración de proxy. La dirección del script puede ser una URL o una ubicación URN estándar. Por ejemplo, puede ser un archivo en el disco local o remoto, \\server\share\script.pac.Al seleccionar el ajuste de proxy Estático, la URL del proxy estático especifica el proxy que se utilizará. La URL puede incluir un puerto. Si desactiva o no configura esta directiva, el sistema no utiliza un proxy. |
Controlar Administración de la experiencia en máquinas locales
Controle la recopilación de datos de Administración de la experiencia mediante plantillas administrativas y GPO o la herramienta de utilidad (tlmtool).
- Utilice una plantilla administrativa para controlar varios métodos de desactivación.
- Permitir o denegar la desactivación local de Administración de la experiencia mediante la herramienta de utilidad.
- Permitir o denegar la desactivación de Administración de la experiencia mediante una directiva administrativa.
- Utilice la herramienta de utilidad para desactivar Administración de la experiencia y detener la recopilación de datos, si la directiva administrativa lo permite.
¿Por qué querría controlar Administración de la experiencia de forma local?
La capacidad de controlar Administración de la experiencia en máquinas Windows locales resulta útil en varios escenarios.
- Ejemplo 1: El administrador del dominio necesita el control de los recursos. Como administrador del dominio, desea asegurarse de que los administradores locales no utilicen la herramienta de utilidad para desactivar Administración de la experiencia en las máquinas locales. Puede realizar las configuraciones indicadas.
- Configure el GPO Deshabilitar DEEM como Deshabilitado o déjelo como No configurado.
- Configure el GPO Permitir deshabilitación local como Deshabilitado.
- Los administradores locales no pueden utilizar la herramienta de utilidad para desactivar Administración de la experiencia.
- Ejemplo 2: El soporte técnico requiere control local para las escalaciones. Como administrador de dominio, desea asegurarse de que el soporte técnico pueda desactivar Administración de la experiencia en un dispositivo específico para ayudar con las escalaciones. Puede realizar las configuraciones indicadas.
- Configure el GPO Deshabilitar DEEM como Deshabilitado o déjelo como No configurado.
- Configurar el GPO Permitir deshabilitación local como Habilitado o déjelo como No configurado.
- El personal de soporte técnico puede utilizar la herramienta de utilidad para desactivar Administración de la experiencia.
¿Cuál es la relación entre los GPO y la herramienta de utilidad en el proceso de desactivación?
Para comprender cómo los GPO y la herramienta de utilidad funcionan juntos en la desactivación de Administración de la experiencia, comience con el ajuste de GPO Deshabilitar DEEM y revise el diagrama de flujo para ver qué ajustes lo activan y qué ajustes lo desactivan.
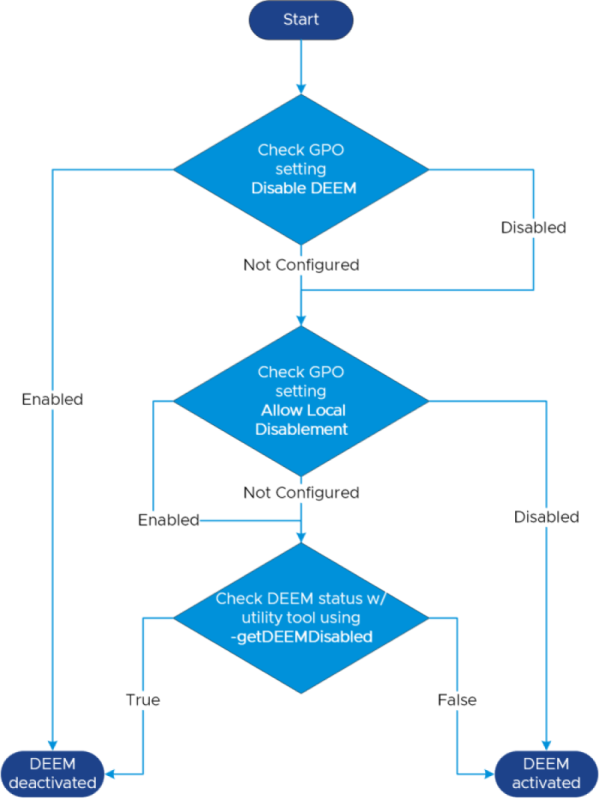
Configurar la plantilla administrativa
Instale la plantilla administrativa que incluye los GPO personalizados y configúrelos.
- Obtenga la plantilla administrativa e instálela en la máquina local.
- Configure la plantilla administrativa.
- En la máquina Windows local, busque Directiva de grupo local y abra el editor.
- Vaya a Configuración del equipo > Plantillas administrativas > Telemetría de endpoint de VMware > DEEM.
- Vea los ajustes de Administración de la experiencia y utilice el vínculo Editar ajuste de directiva para actualizar la configuración.
- Configure el ajuste Permitir deshabilitación local para permitir o denegar que un administrador local configure la herramienta de utilidad.
- Deshabilitado: la desactivación por parte de la herramienta de utilidad no tiene ningún efecto.
- Habilitado: se permite la desactivación local mediante la herramienta de utilidad.
- No configurado: se permite la desactivación local mediante la herramienta de utilidad.
- Configure el ajuste Deshabilitar DEEM para controlar el mecanismo de Administración de la experiencia en la máquina local.
- Deshabilitado: Administración de la experiencia aún se puede desactivar de forma local en función del ajuste de la directiva Permitir deshabilitación local.
- Habilitado: Administración de la experiencia deja de recopilar y enviar datos de telemetría.
- No configurado: Administración de la experiencia aún se puede desactivar de forma local en función del ajuste de la directiva Permitir deshabilitación local.
- Configure el ajuste Permitir deshabilitación local para permitir o denegar que un administrador local configure la herramienta de utilidad.
Configurar la herramienta de utilidad
Controle Administración de la experiencia para que no recopile y envíe datos mediante la línea de comandos.
- Ejecute la herramienta de utilidad en la máquina local.
- Utilice el comando
-setDEEMDisabled <value>para controlar la recopilación y el envío de datos de Administración de la experiencia a través de la herramienta de utilidad.-setDEEMDisabled false: Administración de la experiencia sigue recopilando y enviando datos.-setDEEMDisabled true: Administración de la experiencia deja de recopilar y enviar datos.
- (Opcional) Puede utilizar la consulta
-getDEEMDisabledpara ver el estado de Administración de la experiencia.false: Administración de la experiencia recopila y envía datos.true: Administración de la experiencia no recopila ni envía datos.
Controlar Administración de la experiencia con scripts y sensores
Utilice scripts para controlar (activar o desactivar) de forma remota Administración de la experiencia en dispositivos Windows y utilice sensores para recuperar de forma remota el estado actual de Administración de la experiencia en los dispositivos Windows.
Cuándo utilizar scripts y sensores para controlar de forma remota Administración de la experiencia
Es posible que decida que necesita desactivar Administración de la experiencia en varios escenarios.
- Si tiene una sublicencia de Workspace ONE Intelligence o Experience Analytics, puede utilizar scripts y sensores para controlar qué dispositivos envían datos de Administración de la experiencia.
- El sistema realiza un seguimiento de los dispositivos que envían datos de Administración de la experiencia como “licencias consumidas”.
- Un escenario de ejemplo es que compra 1000 licencias de Workspace ONE UEM, pero solo compra 500 licencias de Experience Analytics porque no está listo para usar Administración de la experiencia en los 1000 dispositivos administrados por Workspace ONE UEM.
- Si desea controlar la implementación de la activación de datos de Administración de la experiencia mediante anillos de implementación, puede utilizar scripts y sensores para la implementación.
- Un escenario de ejemplo es que compró 500 licencias de Experience Analytics, pero primero debe implementar el servicio en el entorno de UAT para realizar pruebas.
- Implemente las licencias de UAT en los dispositivos en oleadas hasta que se implementen todas las licencias.
- La implementación de licencias en anillos de implementación le permite realizar un seguimiento del impacto y la compatibilidad del servicio Administración de la experiencia en los dispositivos y las reglas de red.
- Si desea revertir la activación de Administración de la experiencia en las máquinas por cualquier motivo, utilice scripts y sensores para cambiar el estado de Administración de la experiencia.
- Un escenario de ejemplo es que, durante la implementación, se detecta un problema imprevisto con Administración de la experiencia o con algún otro servicio.
- Utilice el script para desactivar Administración de la experiencia en los dispositivos y utilice el sensor para confirmar que los dispositivos correctos la tienen desactivada.
Requisitos
Cumpla con los requisitos enumerados para usar scripts y sensores con el fin de controlar Administración de la experiencia.
- Administrar los dispositivos Windows con Workspace ONE UEM.
- Utilizar Workspace ONE Intelligent Hub para Windows 23.10 o versiones posteriores en los dispositivos.
- Utilizar Workspace ONE UEM para insertar scripts y sensores.
- Consulte el tema de Workspace ONE UEM Automatizar las configuraciones de endpoint con scripts para dispositivos de escritorio Windows para obtener más información sobre el uso de scripts para dispositivos Windows.
- Consulte el tema de Workspace ONE UEM Recopilar datos con sensores para dispositivos de escritorio Windows para obtener más información sobre los sensores para recopilar datos en Windows dispositivo.
- Utilice el script indicado para activar o desactivar Administración de la experiencia.
- Utilice los sensores indicados para recuperar el estado y la versión de Administración de la experiencia.
Script para activar o desactivar
Utilice este script para activar o desactivar Administración de la experiencia.
# Set the $deemDisabled value. $True will Disable DEEM, $False will Enable DEEM
$deemDisabled = $true
# Define the log file path
$logFilePath = "C:\ProgramData\AirWatch\UnifiedAgent\Logs\DEEMstatus.log"
# Function to check and truncate the log file if it exceeds 1MB
function CheckAndTruncateLogFile {
if (Test-Path $logFilePath) {
$file = Get-Item $logFilePath
$fileSizeMB = $file.Length / 1MB
if ($fileSizeMB -gt 1) {
Clear-Content $logFilePath
}
}
}
# Function to log and write a message
function LogAndWriteMessage {
# Arguments
$message = $args[0]
$addSeparator = $false
if ($args.Length -gt 1) {
$addSeparator = $args[1]
}
CheckAndTruncateLogFile
$separator = if ($addSeparator) { "`r`n" + ("*" * 50) + "`r`n" } else { "" }
$finalMessage = "$message$separator"
$finalMessage | Out-File -FilePath $logFilePath -Append
Write-Host $finalMessage
}
# Full path to tlmtool.exe
$tlmToolPath = "C:\Program Files\VMware\Endpoint Telemetry Service\Tools\tlmtool.exe"
# Check if tlmtool.exe exists
if (-not (Test-Path $tlmToolPath)) {
LogAndWriteMessage "The file $tlmToolPath does not exist."
return
}
# Log the user running the script
$currentUsername = whoami
LogAndWriteMessage "Script is being run by user: $currentUsername"
# Run tlmtool.exe with the specified parameters and log the output
& $tlmToolPath -setDEEMDisabled $deemDisabled | Out-File -FilePath $logFilePath -Append
# Determine the expected status and startup type based on $deemDisabled
$expectedStatus = if ($deemDisabled -eq $true) { 'Stopped' } else { 'Running' }
$startupType = if ($deemDisabled -eq $true) { 'Disabled' } else { 'Automatic' }
# Initialize counter for service status check loop
$retryCount = 0
$maxRetries = 6 # Up to 60 seconds wait (6 retries * 10 seconds each)
# Loop to update the service and check the status
do {
# Update the service status and startup type
if ($deemDisabled -eq $true) {
Stop-Service -Name "VMWOSQEXT" -ErrorAction SilentlyContinue
Set-Service -Name "VMWOSQEXT" -StartupType Disabled
} elseif ($deemDisabled -eq $false) {
Start-Service -Name "VMWOSQEXT" -ErrorAction SilentlyContinue
Set-Service -Name "VMWOSQEXT" -StartupType Automatic
}
Start-Sleep -Seconds 10
$currentStatus = (Get-Service -Name "VMWOSQEXT").Status
LogAndWriteMessage "Checking VMWOSQEXT service status: $currentStatus. Expected: $expectedStatus. Attempt: $($retryCount + 1)"
$retryCount++
} while ($currentStatus -ne $expectedStatus -and $retryCount -lt $maxRetries)
# Verify final status of the service and the registry key value
$deemRegKeyPath = "HKLM:\SOFTWARE\VMware, Inc.\VMware Endpoint Telemetry\DEEM"
$deemRegValName = "Disabled"
$deemRegVal = (Get-ItemProperty -Path $deemRegKeyPath -Name $deemRegValName -ErrorAction SilentlyContinue).$deemRegValName
# Convert registry value to a boolean for comparison
$registryValueAsBool = [System.Boolean]::Parse($deemRegVal)
if ($currentStatus -eq $expectedStatus) {
if (($registryValueAsBool -and $deemDisabled -eq $true) -or (-not $registryValueAsBool -and $deemDisabled -eq $false)) {
$deemState = if ($deemDisabled -eq $true) { "Disabled" } else { "Enabled" }
LogAndWriteMessage "Service VMWOSQEXT is in the expected state: $expectedStatus and DEEM is $deemState." $true
} else {
LogAndWriteMessage "Warning: Service VMWOSQEXT is in the expected state, but DEEM registry key value does not match the expected configuration." $true
}
} else {
LogAndWriteMessage "Warning: Service VMWOSQEXT did not reach the expected state ($expectedStatus) after $($retryCount * 10) seconds." $true
}
Sensor para obtener el estado
Utilice este sensor para obtener el estado de Administración de la experiencia en el dispositivo.
# Define the service and registry path
$serviceName = "VMWOSQEXT"
# Get the service status
$service = Get-Service -Name $serviceName -ErrorAction SilentlyContinue
#DEEM registry path
$registryPath = "HKLM:\SOFTWARE\VMware, Inc.\VMware Endpoint Telemetry\DEEM"
# Get the DEEM status value
$registryValue = Get-ItemProperty -Path $registryPath -Name Disabled -ErrorAction SilentlyContinue
# Check if the service and registry key exist
if ($service -eq $null) {
Write-Host "Service $serviceName not found."
#exit
}
if (-not (Test-Path $registryPath)) {
Write-Host "Registry path $registryPath not found."
#exit
}
# Check the DEEM status conditions and return the appropriate message
if ($service.Status -eq 'Running' -and $service.StartType -eq 'Automatic' -and $registryValue.Disabled -eq $false) {
"DEEM is enabled"
} elseif ($service.Status -eq 'Stopped' -and $service.StartType -eq 'Disabled' -and $registryValue.Disabled -eq $true) {
"DEEM is disabled"
} else {
"DEEM status is in an unknown state."
}
Sensor para obtener la versión
Utilice este sensor para obtener la versión de Administración de la experiencia en el dispositivo.
# Define the registry path
$registryPath = "HKLM:\SOFTWARE\VMware, Inc.\VMware Endpoint Telemetry\Service\Version"
# Check if the registry key exists
if ($registryPath) {
# Retrieve the value data if the key exists
$versionData = Get-ItemPropertyValue -Path $registryPath -Name "VMware DEEM for Intelligent Hub" -ErrorAction SilentlyContinue
if ($versionData) {
# Output the value data
Return $versionData
} else {
# Output if the specific value does not exist under the key
Return "Value 'VMware DEEM for Intelligent Hub' does not exist in the key."
}
} else {
# Output if the registry key does not exist
Return "DEEM version key does not exist"
}