Paneles de control, flujos de trabajo e informes de Workspace ONE Intelligence
Busque información acerca de los componentes de Workspace ONE Intelligence, las versiones de prueba, el almacenamiento y el muestreo. Use la consola de Workspace ONE Intelligence para planificar la administración de movilidad empresarial (EMM), la automatización, así como para optimizar recursos, reforzar la seguridad y conformidad, y mejorar la experiencia de usuario en el entorno.
Componentes de Workspace ONE Intelligence
Workspace ONE Intelligence agrega datos de varios productos de Workspace ONE; por ejemplo, Workspace ONE UEM, Workspace ONE Access y VMware Horizon. El sistema incluye las funciones de paneles de control, informes y flujos de trabajo para analizar datos y realizar acciones centradas en la eficacia y la corrección.
Intelligence integra servicios de terceros para las conexiones, la compatibilidad y la seguridad. Ofrece soluciones de Administración de la experiencia (función también conocida como DEEM) y Administración de vulnerabilidad. La consola reúne puntos de datos para que tenga una única área de trabajo para interactuar con el entorno de Workspace ONE.
Información de producto y precios
Acceda a la página de producto VMware Workspace™ ONE™ para obtener información sobre las funciones y los precios.
Productos y funciones de Workspace ONE
La matriz de comparación de ediciones de Workspace ONE muestra qué productos de Workspace ONE se incluyen y qué productos se pueden agregar en cada nivel de edición.
Acceder a Workspace ONE Intelligence
Acceda a Workspace ONE Intelligence desde Workspace ONE UEM Console o desde VMware Cloud Console.
Desde Workspace ONE UEM
Para acceder a la interfaz de Workspace ONE Intelligence desde UEM, debe introducir sus credenciales y aceptar la participación en el servicio.
- En Workspace ONE UEM, vaya a Monitor > Intelligence.
- Seleccione Aceptar la participación en Intelligence y, a continuación, seleccione Iniciar.
Para volver a Workspace ONE UEM, utilice el cuadrado de menú en el encabezado de la interfaz de usuario.
- Seleccione el cuadrado en la esquina superior derecha de la interfaz de usuario.
- Seleccione Workspace ONE UEM.
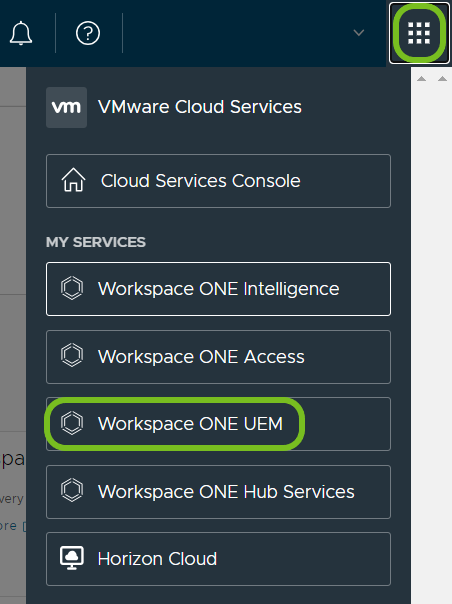
Desde VMware Cloud Services
Acceda a Intelligence desde Servicios en VMware Cloud Services.
- En VMware Cloud Services, asegúrese de que se encuentra en la Organización deseada.
- Seleccione el menú desplegable por su nombre de usuario.
- Utilice el botón Cambiar organización para seleccionar la organización deseada.
- Vaya a Servicios > Mis servicios y busque el mosaico Workspace ONE.
- Seleccione Iniciar servicio.
Para volver a VMware Cloud Services, utilice el cuadrado en el encabezado de la interfaz de usuario.
- Seleccione el cuadrado en la parte superior derecha de la interfaz de usuario.
- Seleccione Cloud Services Console.
Documentación de la API de Workspace ONE Intelligence: API V2
Para obtener más información e instrucciones sobre las nuevas API V2, acceda a Documentación de la API V2 de Workspace ONE Intelligence.
Importante: Las API V1 de Workspace ONE Intelligence están obsoletas y a partir del 31 de diciembre de 2023 no podrá acceder a ellas. Actualice a las API V2 antes del 31 de diciembre.
Usar API para los informes de Intelligence con cuentas de servicio
Genere un ID de cliente y un secreto de cliente para consultar y extraer datos para su uso en otras herramientas de inteligencia empresarial.
- Vaya a Cuentas > Cuentas de servicio y seleccione ADD.
- Asigne un nombre a la cuenta de servicio y seleccione GENERAR SECRETO DE CLIENTE para generar la cuenta de servicio junto con su ID de cliente y secreto de cliente. El sistema descargará un archivo JSON en la máquina en la que está trabajando.
- Almacene su secreto de cliente de forma segura, ya que si se pierde, no podrá recuperarlo.
Versiones de prueba
Para probar funciones con licencia de Workspace ONE Intelligence, puede activar una versión de prueba y probarlas de forma gratuita durante 30 días. Las funciones disponibles para probar incluyen Paneles y Flujos de trabajo. Informes está disponible para su uso sin una versión de prueba.
Después de 30 días, el acceso a la versión de prueba finalizará a menos que se adquiera una licencia empresarial. Sin embargo, los datos, las conexiones y las configuraciones de automatización quedarán almacenadas. Si compra las funciones con licencia en el futuro, no perderá sus datos, conexiones y configuraciones de automatización. Puede continuar en el mismo punto en que finalizó la versión de prueba.
Para activar una versión de prueba, introduzca la información asociada a sus credenciales de administrador de Workspace ONE UEM. El equipo de Workspace ONE se pondrá en contacto con usted para comprobar si desea comprar una licencia de empresa.
La versión de prueba de Workspace ONE Intelligence muestra anuncios de prueba en la interfaz de usuario. Asimismo, le indica cuántos días le quedan con la versión de prueba.
Almacenamiento y muestreo
Workspace ONE Intelligence utiliza datos de implementación para ofrecerle las funciones de Paneles de control, Flujos de trabajo e Informes. Todas estas funciones utilizan los mismos datos procedentes de su implementación de Workspace ONE.
VMware almacena y administra los datos en su infraestructura de servicios en la nube. El servicio de informes en la nube de la infraestructura de servicios recopila e importa datos durante intervalos regulares desde las bases de datos transaccionales de Workspace ONE.
Mi área de trabajo
La página Mi área de trabajo muestra sus servicios de Workspace ONE en una única ubicación. Puede desplazarse hasta los productos de Workspace ONE o a las opciones de Workspace ONE Intelligence. Las opciones visibles en esta página dependen de los servicios que tenga o si utiliza una versión de prueba. Si desea adquirir otros servicios de Workspace ONE Intelligence o Workspace ONE, póngase en contacto con su representante de cuenta de Workspace ONE.
Marcadores
- Para una mayor comodidad, utilice los Marcadores para desplazarse entre la página de inicio de Workspace ONE Intelligence y los paneles de control. Como parte de los servicios que puede administrar en la página de inicio, puede crear marcadores a partir de los widgets del panel de control de Workspace ONE Intelligence para que se muestren en Mis marcadores.
- Además de la comodidad, otra ventaja asociada al uso de marcadores consiste en ayudarle a guardar sus preferencias. El sistema guarda sus marcadores en la cuenta de administrador de Workspace ONE Intelligence para que los marcadores estén disponibles cuando trabaje con el sistema.
- Elija entre varias formas de crear un marcador. Puede utilizar el menú de puntos suspensivos en los widgets del panel de control de Workspace ONE Intelligence. También puede utilizar el elemento de menú Filtro rápido > Marcadores. Después de seleccionar el filtro rápido Marcadores, coloque el cursor en la esquina superior derecha de la tarjeta del widget y seleccione el icono de marcador. Si utiliza el menú de puntos suspensivos, puede realizar otras funciones de administración, como eliminar y cambiar el nombre de los marcadores.
Notificaciones
Es posible que ya reciba notificaciones de Workspace ONE Intelligence por correo electrónico. También puede ver e interactuar con los mensajes de notificación dentro de la consola. Workspace ONE Intelligence muestra las notificaciones en un banner o desde un icono de campana ubicado en la parte superior de la pantalla. Las notificaciones tienen tres niveles de gravedad: Informacional, Advertencia y Crítico. Para acceder a las notificaciones, seleccione el icono de campana para abrir el panel Notificaciones.
- Panel Notificaciones
- En el panel Notificaciones, puede interactuar con los mensajes de forma individual mediante la barra de menú vertical para descartar una notificación o marcarla como leída. Algunas notificaciones tienen una opción para realizar una acción o para acceder a más información sobre el evento de notificación.
- También puede utilizar las opciones Marcar todo como leído y Descartar todo para interactuar con sus mensajes en masa.
- Si descarta una notificación del panel, pero necesita volver a verla, seleccione la opción de menú Ver todo. Esta selección lo lleva al Centro de notificaciones.
- Centro de notificaciones
- La opción de menú Ver todo en el panel Notificaciones le lleva al Centro de notificaciones donde puede ver una lista de todos sus mensajes de los últimos 30 días. Interactúe con las notificaciones de esta lista de forma masiva o individual. El centro ofrece las mismas interacciones que el panel para que pueda descartar mensajes o utilizar vínculos para realizar acciones u obtener más información.
- Puede encontrar opciones para ordenar y filtrar sus notificaciones en esta página, así como las notificaciones que se muestran en el banner.
- El Centro de notificaciones muestra el estado de las notificaciones como Activo o Inactivo. Es posible que una notificación caduque o se revoque. La caducidad o la revocación de la notificación cambia el estado de activo a inactivo, pero aún puede encontrar notificaciones inactivas en el Centro de notificaciones.
- Ajustes de notificaciones
- Para acceder a esta página, seleccione el icono de campana y, a continuación, el icono de engranaje.
- Utilice esta página para personalizar el modo en que recibe las notificaciones de los servicios de Workspace ONE. Actualmente, puede optar por recibir o no algunas notificaciones del servicio de Workspace ONE Intelligence.
- El sistema no le permite optar por no recibir notificaciones obligatorias desde esta página.
- Configure si desea recibir notificaciones sobre cuentas, paneles de control, integraciones e informes.
- Existen algunas notificaciones obligatorias que no puede optar por no recibir y tampoco puede realizar selecciones.
| Categorías de notificaciones | Asunto de la notificación | Método de envío |
|---|---|---|
| Anuncios | - Los anuncios globales se comparten periódicamente a través de la aplicación y por correo electrónico. Para recibir estos correos electrónicos, debe optar por recibirlos. | - En la aplicación - Por correo electrónico |
| Paneles de control | - Transferencias de la propiedad del panel de control - Uso compartido del panel de control |
- En la aplicación - Por correo electrónico |
| Integraciones | - Desconexión de la integración de UEM - Resolución de la integración de UEM |
- Solo en la aplicación |
| Mi cuenta | - Solicitud de acceso del administrador - Asignación de función de administrador - Cambios de la función de administrador |
- En la aplicación - Por correo electrónico |
| Informes | - Transferencias de propiedad de informes - Uso compartido de informes |
- Solo en la aplicación Actualmente se envían correos electrónicos relacionados con los informes, pero aún no hay una opción para no recibirlos. |