Puede realizar un seguimiento de la implementación reciente de las aplicaciones y los perfiles en los dispositivos de Workspace ONE UEM revisando los datos históricos de la implementación y el estado de instalación en los dispositivos. También puede supervisar el progreso de la implementación de la aplicación y realizar un seguimiento del estado real de la aplicación según indica el dispositivo.
El Monitor de aplicación y perfil realiza un seguimiento del estado de las implementaciones de aplicaciones y perfiles en los dispositivos de los usuarios finales. El monitor solo realiza un seguimiento de las aplicaciones y los perfiles implementados en los últimos 15 días. Estos datos permiten ver el estado de las implementaciones y diagnosticar cualquier problema. Al buscar una aplicación o un perfil, se agrega una tarjeta que contiene los datos de la implementación a la vista de Monitor de aplicación y perfil. Solo pueden visualizarse cinco tarjetas a la vez, y desaparecerán al cerrar sesión. Todas las tarjetas deben agregarse de nuevo cuando vuelva a iniciar sesión.
En la sección de historial solo se muestran los datos correspondientes a los últimos siete días, además de la cantidad de dispositivos con el estado de implementación Listo. En la sección de implementación actual se muestra el estado de implementación de los dispositivos. Si el estado es Incompleto, seleccione el número junto al estado para acceder a la Vista de lista de dispositivos de todos los dispositivos con este estado. Esta función le permite ver qué dispositivos tienen problemas de implementación para que pueda solucionarlos. El Monitor de aplicación y perfil solo realiza un seguimiento de las implementaciones iniciadas después de actualizar a la versión Workspace ONE ™ UEM 9.2.1 o posterior. Si implementa la aplicación o el perfil antes de actualizar, el monitor no realizará un seguimiento de todos los datos de implementación.
Ver el estado de implementación de la aplicación en la aplicación y el monitor de perfiles
Realice un seguimiento de una implementación de aplicación o perfil en los dispositivos de los usuarios finales con el Monitor de aplicación y perfil. Esta herramienta proporciona información de un vistazo sobre el estado de las implementaciones.
-
Vaya a Monitor > Monitor de aplicación y perfil.
-
En el campo de búsqueda, introduzca el nombre de la aplicación o el perfil. Presione la tecla Intro del teclado para iniciar la búsqueda.
-
Seleccione la aplicación o el perfil en el menú desplegable y seleccione Agregar. El Monitor de aplicación y perfil muestra el estado actual de los dispositivos durante una implementación. El estado combina diferentes estados de instalación de aplicaciones y perfiles, como Listo, Pendiente o Incompleto.
Estado Descripción Listo Los dispositivos muestran el estado Listo cuando la aplicación o el perfil se instalan correctamente.
Si alguna de las dependencias de una aplicación principal se desinstala del dispositivo, la aplicación notifica el estado como Falta dependencia.Pendiente Los dispositivos muestran el estado Pendiente cuando la aplicación o el perfil tienen los siguientes estados.
Perfiles
Instalación pendiente.
Eliminación pendiente.
Eliminación sin confirmar.
Eliminación confirmada.
Aplicaciones
Necesita canje.
Canjeando.
Solicitando.
Instalando.
Eliminación de MDM.
MDM eliminado.
Desconocido.
El comando de instalación está listo para el dispositivo.
Esperando instalación en el dispositivo.
Solicitud de inicio sesión.
Actualizando.
Envío pendiente.
Solicitud de administración.
Se envió el comando de instalación.
Descarga en curso.
Comando reconocido.Incompleto El dispositivo muestra el estado Incompleto cuando la aplicación o el perfil tienen los siguientes estados
Perfiles
Información pendiente.
Aplicaciones
Eliminada por el usuario.
Instalación rechazada.
La instalación falló.
Licencia no disponible.
Rechazada.
Administración rechazada.
Error de descarga.
Faltan criterios.
Error de comando.
Si el estado es Incompleto, seleccione el número junto al estado para acceder a la Vista de lista de dispositivos de todos los dispositivos con este estado. Esta función le permite ver qué dispositivos tienen problemas de implementación para que pueda solucionarlos.
Flujo de trabajo de seguimiento del estado de la aplicación
Workspace ONE UEM muestra información sobre la acción más reciente llevada a cabo y el estado de instalación de las aplicaciones en cada dispositivo de los usuarios finales, lo que ayuda a determinar el proceso de implementación.
El siguiente flujo de trabajo indica el estado de instalación de la aplicación:
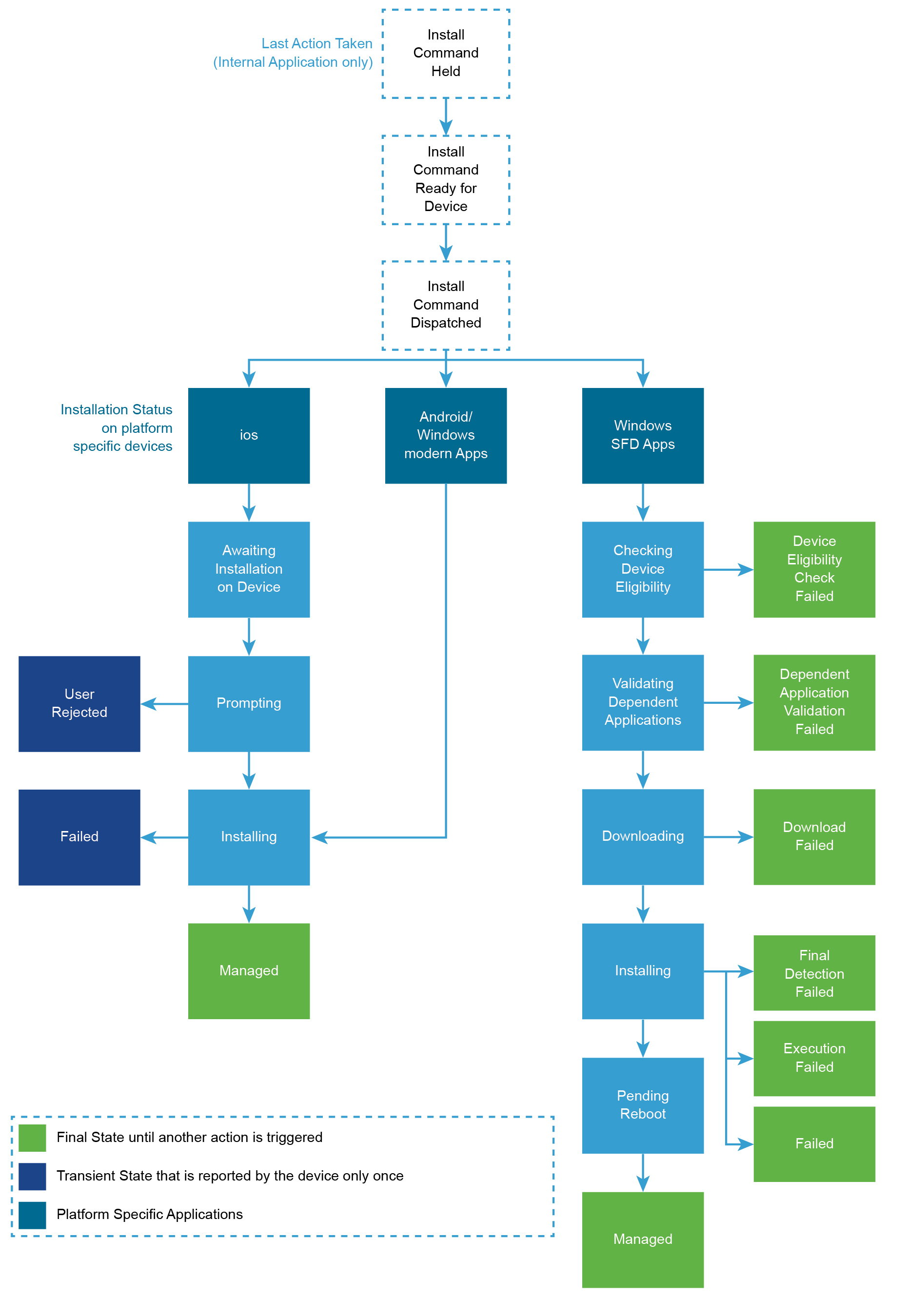
El siguiente flujo de trabajo indica el estado de eliminación de la aplicación:
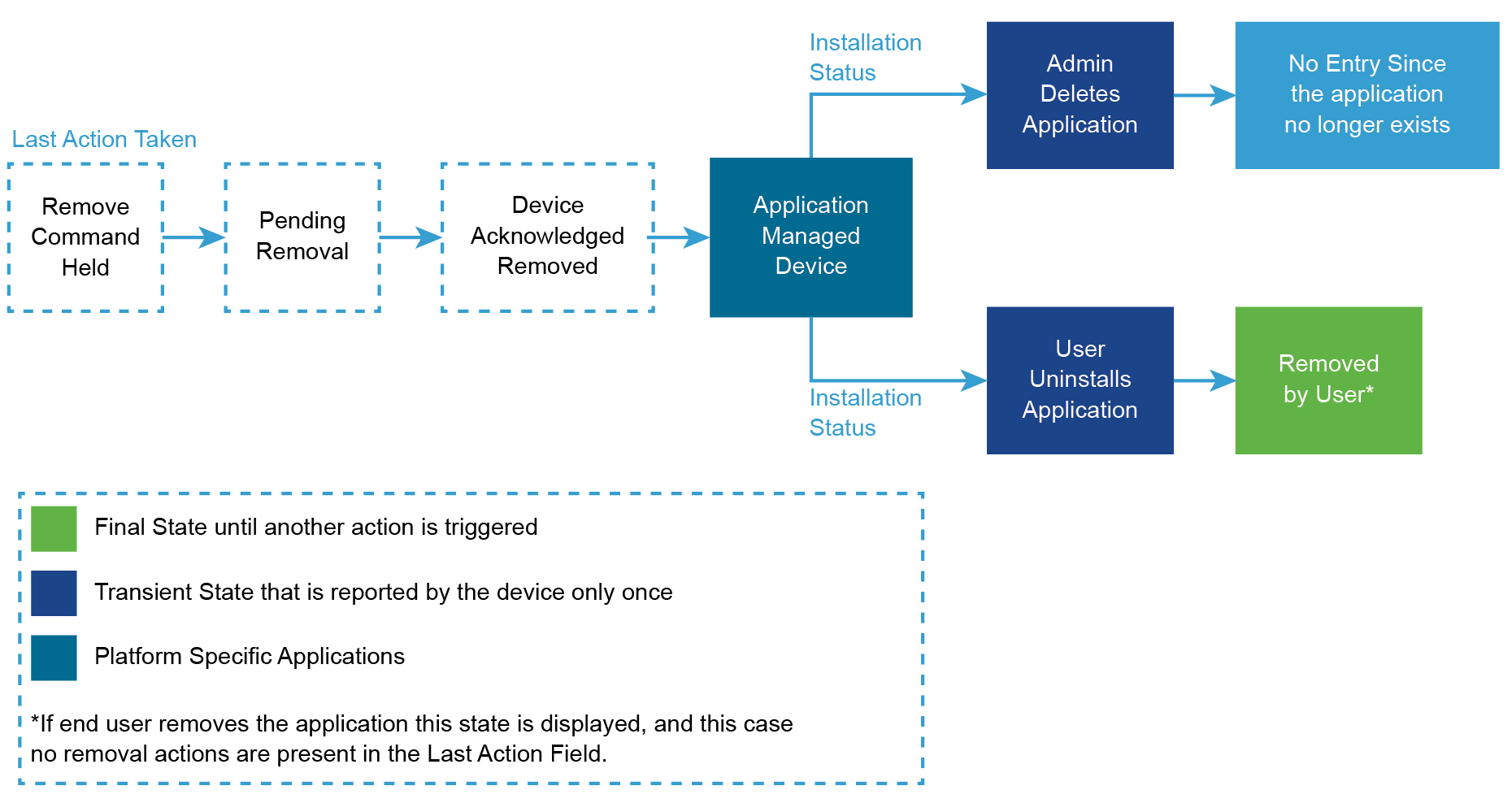
Cómo supervisar el progreso de la implementación de aplicaciones en la página Detalles del dispositivo
La información de implementación de la aplicación en la página Detalles del dispositivo proporciona detalles a los administradores sobre las aplicaciones que desean implementar en los dispositivos de sus usuarios finales a través de Workspace ONE UEM Console. El progreso de la implementación proporciona información sobre las aplicaciones que están autorizadas para el dispositivo de un usuario específico y las aplicaciones personales del usuario (según la directiva de privacidad). Esta información puede ser útil para solucionar problemas de estado de la aplicación en el dispositivo individual.
Realice los siguientes pasos para realizar un seguimiento del progreso de implementación de la aplicación en la página Detalles del dispositivo.
La información de implementación de la aplicación en la página Detalles del dispositivo proporciona detalles a los administradores sobre las aplicaciones que desean implementar en los dispositivos de sus usuarios finales a través de Workspace ONE UEM Console. El progreso de la implementación proporciona información sobre las aplicaciones que están autorizadas para el dispositivo de un usuario específico y las aplicaciones personales del usuario (según la directiva de privacidad). Esta información puede ser útil para solucionar problemas de estado de la aplicación en el dispositivo individual.
Realice los siguientes pasos para realizar un seguimiento del progreso de implementación de la aplicación en la página Detalles del dispositivo.
Supervisar la versión de la aplicación individual
Puede realizar un seguimiento de las versiones de aplicaciones individuales en las pestañas Resumen y Dispositivos de la Vista de detalles para auditar las implementaciones de aplicaciones y realizar funciones de administración. Para todas las aplicaciones internas, puede ver un resumen de un progreso de implementación de la versión de la aplicación en particular y realizar acciones en el subconjunto de dispositivos. Para mejorar la precisión, Workspace ONE UEM proporciona dimensiones diferentes de la información y permite realizar acciones en masa. Las métricas de resumen de las aplicaciones públicas para las aplicaciones procedentes de tiendas que se implementan en los dispositivos del usuario final, así como la lista de dispositivos asociada a una aplicación de VPP particular se pueden utilizar para generar informes y realizar acciones en masa.
Realice los siguientes pasos para hacer un seguimiento de la implementación de las versiones de aplicaciones individuales:
-
Navegue a Recursos > Aplicaciones.
-
Seleccione el tipo de aplicación.
-
Busque y seleccione la aplicación que desee.
-
Seleccione la pestaña Resumen y revise la información de la aplicación.
Análisis Instantánea de los datos Filtrar por grupo inteligente Puede usar el campo para ver el resumen de los dispositivos que pertenecen a un grupo inteligente concreto. Por ejemplo, si se implementa una aplicación en todos los dispositivos del usuario final y desea obtener información sobre cómo progresa la implementación para la región APAC, puede seleccionar el grupo inteligente APAC en la lista desplegable Filtrar por grupo inteligente. Detalles de la asignación y la instalación La vista proporciona una visión clara de todos los dispositivos que tienen la asignación para la versión particular.
Instalado: muestra el número de dispositivos que han instalado la aplicación.
Sin instalar: muestra el número de dispositivos que no han instalado la aplicación.Progreso de la implementación Utilice la tabla para comprobar si Workspace ONE UEM ha enviado la instalación de la aplicación, el modo push utilizado para enviar la aplicación a los dispositivos y los grupos inteligentes asignados.
Asignado a: muestra los grupos inteligentes asignados a la implementación flexible de la aplicación.
Estado: informa del envío del comando de instalación de Workspace ONE UEM a los dispositivos.
Implementación: muestra el modo push de la aplicación, "Automático" o "A pedido".Instalaciones sin asignaciones Para facilitar el acceso e impulsar acciones, aparecen todos los dispositivos que tengan instalada una versión específica de una aplicación, pero que no tengan una asignación válida de Workspace ONE UEM Console. Puede enumerar los dispositivos que se asignaron previamente a esta versión de la aplicación o los que han cargado lateralmente la aplicación. Detalles de la acción más reciente Muestra las últimas acciones que realizó Workspace ONE UEM Console en esa versión concreta. Detalles de distribución punto a punto Muestra el número de dispositivos que han descargado la aplicación mediante la distribución punto a punto, la cantidad de datos descargados y el origen de los datos descargados.
Puede obtener acceso a la siguiente información en la sección de Detalles de distribución punto a punto:
1. Número total de dispositivos que tienen la aplicación instalada.
2. Número total de dispositivos que tienen el perfil de distribución punto a punto instalado y el porcentaje en la cantidad total de dispositivos.
3. Gráfico circular de dispositivos con distribución punto a punto que muestra el porcentaje de dispositivos que han utilizado elementos del mismo nivel para descargar la aplicación en contraste con el porcentaje de dispositivos que no utilizaban elementos del mismo nivel.
4. Total de bytes guardados mediante la distribución punto a punto.
5. Porcentaje que muestra el total de bytes que se guardan al descargar el contenido de los elementos del mismo nivel respecto al total de bytes descargados con la distribución punto a punto habilitada desde el servidor o desde elementos del mismo nivel.
6. Total de bytes descargados por todos los dispositivos desde la CDN o desde el servidor de servicios de dispositivos.
7. Total de bytes descargados por todos los dispositivos desde sus elementos del mismo nivel. -
Seleccione la pestaña Dispositivos de la versión de la aplicación en cuestión para generar informes y realizar acciones en masa.
Análisis Instantánea de los datos Última detección de la muestra de la aplicación Indica la última vez que el dispositivo notificó información de la aplicación. Estado de la aplicación Indica si la versión concreta de la aplicación está instalada o no en los dispositivos del usuario final. Configuración asignada Vincula la configuración asignada que recibirían los dispositivos en función de la prioridad que se haya configurado. Estado de asignación Indica si un dispositivo concreto tiene una asignación válida de Workspace ONE UEM Console o si se ha excluido explícitamente de la asignación. Acción más reciente llevada a cabo En los casos en los que las acciones no se realicen correctamente, es importante saber qué acciones realizó por última vez Workspace ONE UEM Console en la versión concreta para saber el error que se produjo en los dispositivos. Puede colocar el puntero sobre la acción para ver la hora en la que se realizó la acción.
Aviso: En esta columna puede encontrar todas las acciones llevadas a cabo por Workspace ONE UEM console en una aplicación de una versión específica para un dispositivo.Estado de instalación Muestra información sobre el evento de instalación más reciente del que han informado los dispositivos. Dispositivo Proporciona más información sobre el dispositivo. Usuario Proporciona más información sobre el usuario. Peer Distribution muestra uno de los Estados de distribución punto a punto:
Activado/Utilizado: muestra la lista de dispositivos que tienen el perfil de distribución punto a punto instalado y que han utilizado elementos del mismo nivel para obtener la aplicación.
Activado/No utilizado: muestra la lista de dispositivos que tienen el perfil de distribución punto a punto instalado y que no han utilizado elementos del mismo nivel para obtener la aplicación.
Desactivado: muestra la lista de dispositivos que tienen el perfil de distribución punto a punto instalado, pero que está desactivado.
Al colocar el puntero sobre el estado de distribución punto a punto, puede obtener los siguientes detalles:
1. Origen de descarga que indica la fuente de origen (CDN/Servicios del dispositivo) de la aplicación.
2. Memoria caché habilitada (True/False) que indica el estado del servicio BranchCache en el dispositivo.
3. Modo de cliente actual (Deshabilitado/Distribuido/Hospedado/Local) que indica el modo de distribución punto a punto que está configurado en el perfil.
4. Lista de servidores de memoria caché hospedados (nombres de servidores hospedados) que indica la lista de servidores hospedados que se establece en el perfil cuando el modo de cliente actual es "Hospedado".
5.Bytes de memoria caché indica los bytes que se descargan de los elementos del mismo nivel o del servidor hospedado.
6. Bytes de servidor indica los bytes que se descargan desde el servidor de CDN/Servicios de directorio. -
Además, en la pestaña Dispositivos, puede usar las siguientes funciones de administración.
Aviso: Puede filtrar los dispositivos según determinados criterios y realizar acciones en todos los dispositivos filtrados.
Ajustes Descripción Enviar mensaje Envíe una notificación al dispositivo seleccionado sobre la aplicación. Instalar Instale la aplicación en el dispositivo seleccionado. Eliminar Elimina la aplicación, si está administrada, del dispositivo seleccionado. Consulta Envíe una consulta al dispositivo para obtener datos sobre el estado de la aplicación. Enviar Envíe una notificación al dispositivo seleccionado sobre la aplicación. Instalar Instale la aplicación en el dispositivo seleccionado. Eliminar Elimina la aplicación, si está administrada, del dispositivo seleccionado.
Supervisar todas las versiones de la aplicación interna
Puede obtener el resumen de las diferentes versiones de una aplicación interna que están reunidas en un grupo organizativo en particular. Puede hacer clic en el nombre del paquete para ver el resumen y los detalles de los dispositivos que tienen autorización para varias versiones. También puede ver las asignaciones entre varias versiones activas de una aplicación desde la vista Detalles de la aplicación. El resumen puede ser útil si se mantienen varias versiones activas de la aplicación que están asignadas a diferentes grupos. La vista proporciona un estado de instalación detallado de la aplicación en varios dispositivos asignados, además de información sobre los dispositivos que tengan la aplicación instalada mediante transferencia de descarga o asignación previa.
Realice los siguientes pasos si desea hacer un seguimiento de la implementación de todas las versiones de una aplicación.
-
Navegue a Recursos > Aplicaciones > Internas.
-
Busque y seleccione todas las versiones de la aplicación que desee.
-
Seleccione la pestaña Resumen y revise la información de la aplicación.
Análisis Instantánea de los datos Filtrar por grupo inteligente Puede usar el campo para ver el resumen de los dispositivos que pertenecen a un grupo inteligente concreto. Por ejemplo, si se implementa una aplicación en todos los dispositivos del usuario final y desea obtener información sobre cómo progresa la implementación para la región APAC, puede seleccionar el grupo inteligente APAC en la lista desplegable Filtrar por grupo inteligente. Detalles de la asignación y la instalación Muestra los detalles de la instalación de los dispositivos que tienen la aplicación asignada desde Workspace ONE UEM. La vista proporciona una visión clara de todos los dispositivos que tienen la asignación para cada versión activa administrada en el grupo organizativo actual.
Instalado: muestra el número de dispositivos que han instalado la aplicación.
Sin instalar: muestra el número de dispositivos que no han instalado la aplicación.Instalaciones sin asignaciones Para facilitar el acceso e impulsar acciones, en este gráfico aparecen todos los dispositivos que tengan instalada una versión específica de una aplicación, pero que no tengan una asignación válida de Workspace ONE UEM Console. Detalles del estado de instalación Esta es una representación de los datos reportados por dispositivos, que contiene información detallada sobre el estado de instalación de esta aplicación y no está vinculada a ninguna versión en concreto.
Aviso: el estado final para este campo es Administrada. -
Seleccione la pestaña Dispositivos para generar informes y realizar acciones en masa.
Análisis Instantánea de los datos Última detección de la muestra de la aplicación Indica la última vez que el dispositivo notificó información de la aplicación. Estado de la aplicación Indica si la aplicación está instalada o no está instalada en los dispositivos del usuario final. Configuración asignada Vincula la configuración asignada que recibirían los dispositivos en función de la prioridad que se haya configurado. Acción más reciente llevada a cabo En los casos en los que las acciones no se realicen correctamente, es importante saber qué acciones realizó por última vez Workspace ONE UEM Console en la versión concreta para saber el error que se produjo en los dispositivos. Puede pasar el ratón sobre la acción para ver la hora en la que se realizó la acción. En esta columna puede encontrar todas las acciones llevadas a cabo por Workspace ONE UEM Console en una aplicación de una versión específica para un dispositivo. Estado de instalación Muestra la última instalación de la que informó el dispositivo. La información que se muestra en esta columna es independiente de la versión, pero los administradores pueden usarla para solucionar problemas en función de la marca de tiempo de la última acción tomada y la marca de tiempo en la que el dispositivo informó del evento. Estado de asignación Indica si un dispositivo concreto tiene una asignación válida de Workspace ONE UEM Console o si se ha excluido explícitamente de la asignación. -
Además, en la pestaña Dispositivos , puede usar las siguientes funciones de administración:
Aviso: Actualmente, solo se admiten acciones en una página de dispositivos en particular y no en todos los dispositivos filtrados.
Ajustes Descripción Instalar Instale la aplicación en el dispositivo seleccionado. Eliminar Elimina la aplicación, si está administrada, del dispositivo seleccionado.
Supervisar las aplicaciones públicas
Las métricas de resumen de las aplicaciones públicas para las aplicaciones procedentes de tiendas que se implementan en los dispositivos del usuario final, así como la lista de dispositivos asociada a una aplicación de VPP particular se pueden utilizar para generar informes y realizar acciones en masa. La vista proporciona indicaciones visuales del progreso de implementación de la aplicación. Puede obtener un resumen de todas las aplicaciones públicas que se administran en un grupo organizativo en particular. La vista detallada proporciona información de la aplicación, e incluye Estado de la aplicación, Administrado por e ID de aplicación.
-
Navegue a Recursos > Aplicaciones > Públicas.
-
La pestaña Resumen muestra gráficas de implementación que permiten obtener información detallada sobre el progreso de implementación de la aplicación.
Análisis Instantánea de los datos Filtrar por grupo inteligente Puede usar el campo para ver el resumen de los dispositivos que pertenecen a un grupo inteligente concreto. Por ejemplo, si se implementa una aplicación en todos los dispositivos del usuario final y desea obtener información sobre cómo progresa la implementación para la región APAC, puede seleccionar el grupo inteligente APAC en la lista desplegable Filtrar por grupo inteligente. Detalles de la asignación y la instalación Muestra los detalles de la instalación de los dispositivos que tienen la aplicación asignada desde Workspace ONE UEM. La vista proporciona una visión clara de todos los dispositivos que tienen la asignación para cada versión activa administrada en el grupo organizativo actual.
Instalado: muestra el número de dispositivos que han instalado la aplicación.
Sin instalar: muestra el número de dispositivos que no han instalado la aplicación.Detalles de la acción más reciente Muestra las últimas acciones que realizó Workspace ONE UEM Console en esa versión concreta. Detalles del estado de instalación Esta es una representación de los datos reportados por dispositivos, que contiene información detallada sobre el estado de instalación de esta aplicación y no está vinculada a ninguna versión en concreto.
Aviso: El estado final para este campo es Administrada.Instalaciones sin asignaciones Para facilitar el acceso e impulsar acciones, aparecen todos los dispositivos que tengan instalada una versión específica de una aplicación, pero que no tengan una asignación válida de Workspace ONE UEM Console. Podría enumerar los dispositivos que se asignaron previamente a esta versión de la aplicación o los que han cargado lateralmente la aplicación.