Los perfiles de los dispositivos son la principal forma de administrar dispositivos en Workspace ONE UEM. Constituyen ajustes que, al combinarse con las políticas de conformidad, ayudan a aplicar reglas y procedimientos corporativos.
Cree perfiles para cada tipo de plataforma y, luego, configure una carga útil compuesta de los ajustes individuales que haya configurado para cada uno de ellos.
El proceso para crear un perfil consiste en especificar primero los ajustes de tipo General y, luego, los ajustes de Carga útil.
- Los ajustes de tipo General determinan de qué manera se implementa el perfil y qué usuarios lo recibirán.
- La Carga útil del perfil es la restricción en sí junto con otros ajustes, según lo aplicado al dispositivo cuando se instaló el perfil.
Vista de lista de perfiles de dispositivos
Tras crear y asignar perfiles en Workspace ONE UEM, tendrá que encontrar una forma de administrar todos estos ajustes individualmente y a distancia desde un solo lugar. Las opciones Recursos > Perfiles y líneas base > Perfiles proporcionan una forma centralizada a la hora de organizar y dirigir perfiles.
Puede crear listas personalizadas de perfiles de dispositivos según el criterio que especifique mediante las opciones Filtros, Diseño y Orden de columna. También puede exportar dichas listas a un archivo CSV que se pueda abrir en Excel y ver el estado del perfil del dispositivo.
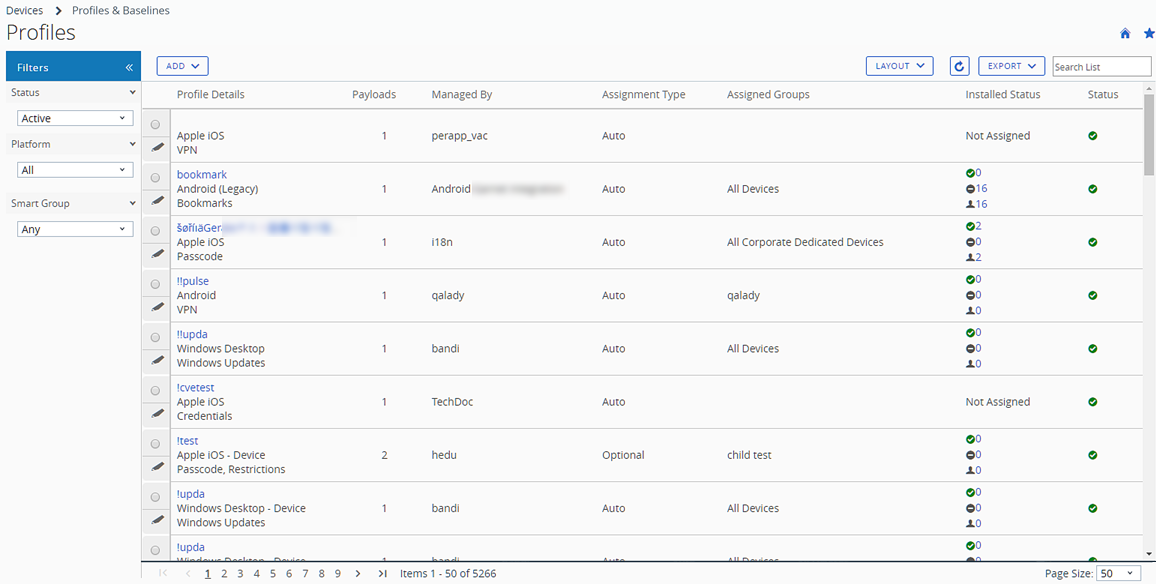
Ventana emergente que se muestra al pasar el cursor con información del perfil del dispositivo
Cada perfil de dispositivo de la columna Detalles del perfil presenta un icono de información en la esquina superior derecha. Cuando se pulsa este icono (dispositivo táctil móvil) o cuando se pasa por encima de él con el puntero de un ratón (PC o Mac), se muestra una ventana emergente que aparece al pasar el cursor.
Esta ventana emergente contiene información sobre el perfil como el Nombre del perfil, la Plataforma y el Tipo de carga útil incluido.
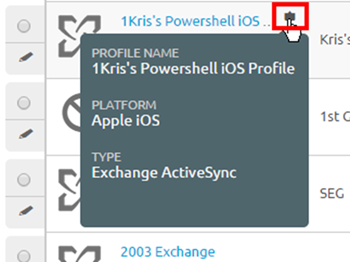
Puede encontrar un icono parecido de información sobre herramientas en la columna Grupos asignados que se encuentra en la vista de Lista de perfiles. Al pasar el puntero del ratón sobre el icono, aparecerán ventanas emergentes que mostrarán los Grupos inteligentes asignados y el Tipo de implementación.
Vista de solo lectura de los perfiles de dispositivos
Los perfiles de dispositivos creados y administrados por un grupo organizativo (GO) tienen un estado de solo lectura cuando accede a ellos un administrador que inició sesión con privilegios de menor nivel. La ventana del perfil muestra este estado de solo lectura al agregar el comentario especial: “Este perfil es administrado por un grupo organizativo de mayor nivel y no puede ser editado”.
Esta limitación de solo lectura se aplica también a las asignaciones de grupos inteligentes. Cuando se crea un perfil en un grupo organizativo primario y se asigna a un grupo inteligente, es posible que el administrador de un grupo organizativo secundario pueda verlo, pero no editarlo.
Este comportamiento mantiene la seguridad basada en la jerarquía y facilita la comunicación entre los administradores.
Opciones de la vista de lista
| Ajustes | Descripción |
|---|---|
| Filtros | Vea solo los perfiles deseados mediante el uso de los siguientes filtros. |
| * Estado: permite filtrar los dispositivos por estado Activo, Inactivo y Todos los dispositivos. |
|
| * Plataforma: permite filtrar los dispositivos por 13 tipos de plataformas o por todas las plataformas. |
|
| * Grupo inteligente: permite filtrar los dispositivos seleccionando un tipo de grupo inteligente en el menú desplegable. | |
| Diseño | Permite personalizar el diseño de columna de la lista. |
| * Resumen: puede consultar la Vista de lista con columnas y los ajustes de vista predeterminados. |
|
| * Personalizado: permite seleccionar solamente las columnas de la Vista de lista que se deseen ver. También puede aplicar las columnas seleccionadas a todos los administradores que se encuentren en el grupo organizativo actual o por debajo de este. | |
Exportación |
Permite guardar un archivo XLSX o CSV (valores separados por comas) de toda la Vista de lista para poder verlo y analizarlo con Microsoft Excel. Si ha aplicado un filtro a la Vista de lista, la lista exportada reflejará los resultados del filtro. |
| Orden de la columna | Seleccione el encabezado de la columna para alternar el orden de la lista. |
| Detalles del perfil | En las vistas Resumen y Personalizado, la columna Detalles del perfil muestra el nombre, la plataforma y los tipos de carga útil. |
| Cargas útiles | Muestra el número de cargas útiles especificadas en el perfil del dispositivo. |
| Estado de instalación | Esta columna muestra el estado de la instalación de un perfil en tres iconos indicadores, cada uno con un enlace de hipertexto con un número. Al seleccionar este enlace, aparecerá la página Ver dispositivos, que permite ver una lista de dispositivos afectados de la categoría seleccionada. |
* Instalación pendiente ( ): este indicador muestra el número de dispositivos que están programados para tener el perfil instalado. ): este indicador muestra el número de dispositivos que están programados para tener el perfil instalado. |
|
* Instalado ( ): este indicador muestra la cantidad de dispositivos que recibieron e instalaron el perfil sin problemas. ): este indicador muestra la cantidad de dispositivos que recibieron e instalaron el perfil sin problemas. |
|
* Sin instalar ( ): este indicador muestra la cantidad de dispositivos a los que se les asignó el perfil, pero este no ha sido instalado. ): este indicador muestra la cantidad de dispositivos a los que se les asignó el perfil, pero este no ha sido instalado. |
|
* Asignado ( ): este indicador muestra el número total de perfiles asignados, instalados o sin instalar. ): este indicador muestra el número total de perfiles asignados, instalados o sin instalar. |
|
* Eliminación pendiente ( ): este indicador muestra el número total de perfiles que se han programado para su eliminación. ): este indicador muestra el número total de perfiles que se han programado para su eliminación. |
|
* Se ha eliminado ( ): este indicador muestra el número total de perfiles eliminados. ): este indicador muestra el número total de perfiles eliminados. |
|
* Caducado ( ): este indicador aparece cuando hay disponible una versión actualizada del perfil de instalado. ): este indicador aparece cuando hay disponible una versión actualizada del perfil de instalado. |
|
* Información pendiente ( ): este indicador se muestra cuando el perfil se encuentra en estado "retenido". Los ejemplos típicos de este estado incluyen los perfiles que requieren información de servidores de terceros (como los perfiles de VPN que incluyen Websense y zScaler, y los perfiles de certificados que necesitan datos de CA); permanecen en estado de retención hasta que se produce el contacto con estos servidores y se obtiene la información necesaria. ): este indicador se muestra cuando el perfil se encuentra en estado "retenido". Los ejemplos típicos de este estado incluyen los perfiles que requieren información de servidores de terceros (como los perfiles de VPN que incluyen Websense y zScaler, y los perfiles de certificados que necesitan datos de CA); permanecen en estado de retención hasta que se produce el contacto con estos servidores y se obtiene la información necesaria. |
|
| * Sin asignar: este indicador de solo texto se muestra cuando el perfil se ha definido y guardado, pero aún no se ha asignado a los dispositivos. | |
| * No aplicable: este indicador de solo texto se muestra cuando el perfil se ha definido, guardado y asignado, pero hay detalles en su configuración que hacen que no sea aplicable para los dispositivos a los que está asignado. | |
| - Error de instalación: este indicador de solo texto se muestra cuando el perfil se ha definido, guardado y asignado, pero se ha producido un error que impide que se instale correctamente. | |
| Botón de selección y Editar icono | La Vista de lista presenta un botón de selección y el icono Editar a la izquierda del perfil. Al seleccionar el icono Editar ( |
| * Dispositivos: permite ver los dispositivos disponibles para ese perfil y verificar si el perfil está instalado y, si no es así, ver el motivo. Verifique qué dispositivos están en su flota e implemente perfiles manualmente si es necesario. | |
| * </ > XML: permite ver el código XML que Workspace ONE UEM genera después de crear el perfil. Podrá ver y guardar el código XML para volver a usarlo o modificarlo fuera de Console. | |
| * Más acciones | |
| copiar: permite hacer una copia de un perfil existente y retocar la configuración de la copia para comenzar a usar los perfiles de dispositivos rápidamente. | |
| Activar/Desactivar: permite alternar entre activar o desactivar el perfil de un dispositivo. | |
| Eliminar: mantenga una lista organizada de perfiles eliminando aquellos que no sean necesarios. |
Cómo confirmar la instalación de un perfil del dispositivo
En los pocos casos en que los perfiles no se instalan en los dispositivos seleccionados, la pantalla Ver dispositivos le permitirá ver las razones específicas por las cuales no se instalaron.
Estado de instalación del perfil
-
Desplácese a Recursos > Perfiles y líneas base > Perfiles y fíjese en el listado que se mostrará.
-
Revise la columna Estado instalado y seleccione los vínculos de número que se muestran a la derecha de los iconos del indicador para abrir la pantalla Ver dispositivos. Para obtener más información sobre los iconos de indicador, consulte las definiciones de Estado instalado en la Vista de lista de perfiles de dispositivos.

Resultado: Se mostrará la pantalla Ver dispositivos:
. -
(Opcional) Puede crear un archivo de valores separados por comas (CSV) de toda la página Ver dispositivos seleccionando el icono Exportar (
 ). Se puede utilizar Excel para leer y analizar el archivo CSV.
). Se puede utilizar Excel para leer y analizar el archivo CSV. -
(Opcional) Personalice las columnas que desea que estén visible en la página Ver dispositivos seleccionando el icono Columnas disponibles (
 ).
).
Columna Estado del comando en Ver dispositivos iOS
Los dispositivos iOS cuentan con una columna de Estado del comando en la pantalla Ver dispositivos que incluye estados de instalación útiles que se relacionan con el dispositivo iOS seleccionado. Los siguientes estados aparecen en la columna de Estado del comando.
- Error: se presenta como un enlace que, cuando se selecciona, muestra el código de error correspondiente al dispositivo.
- En espera: aparece cuando el dispositivo está incluido en un proceso de certificados por lotes que está en curso.
- No aplicable: muestra cuándo la asignación del perfil no influye en el dispositivo, pero es, no obstante la parte del grupo inteligente o implementación. Por ejemplo, cuando el tipo de perfil no es administrado.
- Ahora no: aparece cuando el dispositivo está bloqueado u ocupado.
- Pendiente: aparece cuando se pone la instalación en la cola y está programada para realizarse más adelante.
- Éxito: aparece cuando el perfil se instala con éxito.