La distribución de software en Workspace ONE UEM le permite enviar aplicaciones de Windows y seguir el ciclo de vida de las aplicaciones. La distribución de software permite a su organización implementar aplicaciones, realizar un seguimiento de los estados de instalación, depurar y solucionar problemas de instalación y mantener las aplicaciones con la mayor facilidad. Puede cargar aplicaciones Win32 bien como archivos principales o como archivos de dependencia. Puede usar el mismo proceso para los archivos EXE, MSI y ZIP. Si utiliza un archivo ZIP, puede comprimir los paquetes de las aplicaciones de un tamaño de 4 GB o más mediante 7-Zip. Workspace ONE UEM no descomprime paquetes ZIP que contienen paquetes de aplicaciones de 4 GB o de mayor tamaño cuando se comprimen mediante el zip nativo de Windows. El motor de distribución de software (SFD) requiere un archivo MSI o un archivo EXE dentro del archivo ZIP para poder implementar un archivo de script de PowerShell.
Complete los siguientes pasos para cargar archivos Win32 para la distribución de software:
Procedimiento
- Navegue a Recursos > Aplicaciones > Nativas > Internas y seleccione AGREGAR > Archivo de aplicación.
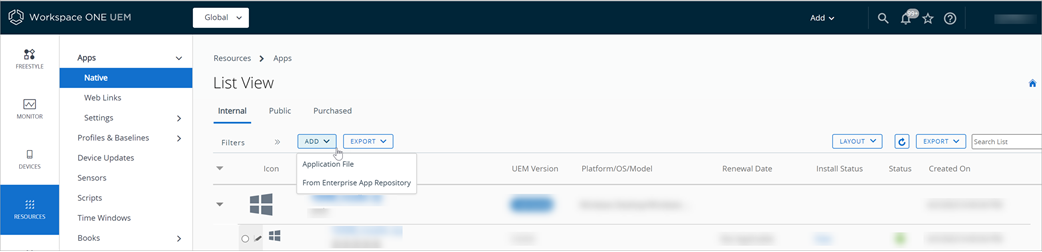
- Seleccione CARGAR.
- Seleccione Archivo local y, a continuación, seleccione Seleccionar archivo. Busque el archivo de la aplicación en su sistema.
- Seleccione una respuesta a ¿Este es un archivo de dependencia?.
Seleccione Sí para etiquetar un archivo de dependencia y asócielo a aplicaciones Win32. Las bibliotecas y los marcos son algunos ejemplos de archivos de dependencia.
Seleccione Continuar para ir a la siguiente fase del ciclo de vida.
- Configure las opciones de la pestaña Detalles.
Workspace ONE UEM puede analizar los datos desde un archivo EXE o ZIP. Introduzca la información de los archivos EXE y ZIP en esta pestaña. El sistema analiza la información mostrada para los archivos MSI.
Configuración de los detalles
Descripción de los detalles
Nombre
Introduzca un nombre para la aplicación.
Administrado por
Vea el grupo organizativo (GO) al que pertenece la aplicación en la jerarquía de GO Workspace ONE UEM de AirWatch.
ID de aplicación
Representa la aplicación con una cadena única. Esta opción se rellena automáticamente y se crea con la aplicación.
Workspace ONE UEM utiliza la cadena para identificar la aplicación en sistemas como las listas blancas y listas negras de aplicaciones.
Versión real del archivo
Si utiliza Workspace ONE UEM Console 2005 o una versión posterior, puede introducir la versión real del archivo de la aplicación.
Si utiliza una versión de Workspace ONE UEM Console anterior a la 2005, el número de versión muestra la versión codificada de la aplicación establecida por el desarrollador de la aplicación. Cuando se añade una versión de la aplicación, el campo de la versión aparece como de solo lectura para la versión más reciente que se ha agregado.
Versión del archivo
Muestra una “Versión del archivo” alternativa para algunas aplicaciones.
Esta entrada garantiza que Workspace ONE UEM registrará todos los números de versión codificados para las aplicaciones, ya que los desarrolladores tienen dos espacios dentro de algunas aplicaciones para codificar un número de versión.
Versión
Si utiliza Workspace ONE UEM Console 2005 o una versión posterior, puede introducir la versión real del archivo de la aplicación.
Nota:Si desea que las aplicaciones existentes en el catálogo de Workspace ONE UEM muestren información de la versión que es coherente con la versión que va a implementar, debe crear una nueva aplicación en el catálogo y proporcionar la información de la versión real correspondiente y, a continuación, retirar la aplicación existente.
Puede editar la versión de la aplicación solo cuando cargue inicialmente los archivos zip o exe. Después de guardar, la versión de la aplicación no se puede editar a menos que agregue una nueva versión de la aplicación.
Si utiliza una versión de Workspace ONE UEM Console anterior a la 2005, el número de versión muestra la versión interna de la aplicación establecida por Workspace ONE UEM Console.
Arquitectura de procesador admitida
Seleccione el valor de la arquitectura de bits para las aplicaciones Windows aplicables.
Es beta
Aplica una etiqueta a la aplicación para indicar que todavía está en desarrollo y en prueba. Es una versión BETA.
Actualización de notificaciones
Habilite esta opción para obtener notificaciones cuando haya disponible una nueva versión de una aplicación existente en el catálogo.
Registro de cambios
Introduzca notas en este cuadro de texto para proporcionar comentarios y notas a otros administradores sobre esta aplicación.
Categorías
Proporcione un tipo de categoría en el campo para identificar la forma en que la aplicación puede ayudar a los usuarios.
Puede configurar categorías de aplicaciones personalizadas o mantener la categoría precodificada de la aplicación.
Versión mínima del SO
Seleccione el SO más antiguo que desea que ejecute esta aplicación.
Modelos compatibles
Seleccione todos los modelos que desea que ejecuten la aplicación.
Esquema predeterminado
Indica el esquema de la dirección URL para las aplicaciones compatibles. La aplicación suele incluirse en el mismo paquete que el esquema, por lo que Workspace ONE UEM analiza el esquema y muestra el valor en este campo.
Un esquema predeterminado ofrece varias funciones de integración para las aplicaciones internas, incluidas, sin limitación, las siguientes opciones:
Utilice el esquema para integrarse con otras plataformas y aplicaciones web.
Utilice el esquema para recibir mensajes desde otras aplicaciones y para iniciar solicitudes específicas.
Utilice el esquema para iniciar las aplicaciones de Apple iOS en AirWatch Container.
Descripción
Describe el propósito de la aplicación.
No utilice la cadena '<' + en la descripción, pues podría encontrarse un error de contenido HTML no válido.
Palabras clave
Introduzca las palabras que mejor describan las funciones o usos de la aplicación. Estas entradas funcionan como etiquetas y son específicas de su organización.
URL
Introduzca la dirección URL desde la cual puede descargar la aplicación y obtener más información.
Correo electrónico de soporte
Introduzca un correo electrónico para recibir sugerencias, comentarios o problemas relacionados con la aplicación.
Teléfono de soporte
Introduzca un número para recibir sugerencias, comentarios o problemas relacionados con la aplicación.
ID interno
Introduzca la cadena de identificación, si existe, que la organización utiliza para catalogar o administrar la aplicación.
Copyright
Introduzca la fecha de publicación de la aplicación.
- Para configurar las opciones de la pestaña Archivos, cargue dependencias, transformaciones, revisiones y procesos de desinstalación.
Archivo
Descripción
Configuraciones
Dependencias de aplicación
MSI, EXE, ZIP
El entorno y los dispositivos necesitas estas aplicaciones para poder ejecutar la aplicación Win32.
Seleccione los archivos de dependencia en la opción Seleccionar aplicaciones dependientes.
Habilite el sistema para que aplique las dependencias en un orden específico. El sistema funciona de arriba a abajo.
Transformaciones para aplicaciones
Tipo de archivo MST
Estos archivos controlan la instalación de la aplicación y pueden agregar o evitar componentes, configuraciones y procesos durante el proceso.
Seleccione Agregar para ir al archivo MST de la red.
Revisiones de aplicaciones
Tipo de archivo MSP
Estos archivos agregan a las aplicaciones cambios que son correcciones, actualizaciones o nuevas funciones. Existen dos tipos: adicionales y acumulativas.
Adicional: incluye únicamente los cambios desarrollados tras la última versión de la aplicación o la última revisión adicional.
Acumulativa: incluye toda la aplicación, incluidos los cambios realizados desde la última versión de la aplicación o las últimas revisiones.
Seleccione Agregar.
Identifique si la revisión es acumulativa o adicional.
Seleccione Elegir archivo para examinar el archivo MSP de la red.
Proceso de desinstalación de aplicación
Estos scripts indican al sistema que debe desinstalar una aplicación en circunstancias específicas.
Los scripts personalizados son opciones en los archivos MSI.
- Seleccione la opción Utilizar script personalizado.
- Seleccione si desea cargar o introducir un script en el sistema para Tipo de guión personalizado.
-
Seleccione Cargar y vaya al archivo de script de la red.
Seleccione Entrada e introduzca el script personalizado.
- Complete los ajustes en las Opciones de implementación > Cuándo realizar la instalación.
Esta pestaña indica al sistema que debe instalar la aplicación con criterios específicos. El sistema puede analizar la información de los archivos MSI. Sin embargo, en el caso de los archivos EXE y ZIP, el sistema necesita que introduzca esta información.
- SeleccioneContingencias de datos > Agregar y complete las opciones que dependan del tipo de criterios seleccionado.
Establezca contingencias para los escenarios de instrucción y finalización.
Instrucción: las contingencias indican al sistema que debe instalar las aplicaciones cuando el dispositivo cumpla los criterios especificados.
Finalización: las contingencias identifican cuándo ha finalizado la instalación.
Configuración: Aplicación
Descripción: Aplicación
Tipo de criterio
La aplicación existe
La aplicación no existe
Instrucción: configure el sistema para que instale la aplicación cuando una aplicación específica esté o no esté en los dispositivos.
Finalización: configure el sistema para que identifique que la instalación ha finalizado cuando una aplicación específica esté o no esté en los dispositivos.
Workspace ONE UEM comprueba la existencia de la aplicación, pero no la implementa en los dispositivos.
Identificador de aplicación
Introduzca el identificador de aplicación para que el sistema pueda reconocer la existencia o la no existencia de la aplicación auxiliar.
Este valor también se conoce como el código del producto de la aplicación.
Versión
Introduzca la versión específica.
Utilice un operador de comparación para abarcar específicamente una versión de la aplicación específica o para abarcar un rango de versiones de aplicaciones.
Configuración: Archivo
Descripción: Archivo
Tipo de criterio
El archivo existe
El archivo no existe
Instrucción: configure el sistema para que instale la aplicación cuando un archivo específico esté o no esté en los dispositivos.
Finalización: configure el sistema para que identifique que la instalación ha finalizado cuando un archivo específico esté o no esté en los dispositivos.
Ruta
Introduzca la ruta del dispositivo en la que desea que el sistema busque el archivo e incluya el nombre del archivo.
Versión
Introduzca la versión específica.
Utilice un operador de comparación para dirigirse a una versión de archivo específica o a un rango de versiones de archivos.
Modificado el
Introduzca la fecha de la última modificación del archivo.
Configuración: Registro
Descripción: Registro
Tipo de criterio
El registro existe
El registro no existe
Instrucción: configure el sistema para que instale la aplicación cuando un valor de registro específico esté o no esté en los dispositivos.
Finalización: configure el sistema para que identifique que la instalación ha finalizado cuando un valor de registro específico esté o no esté en los dispositivos.
Ruta
Introduzca la ruta del dispositivo en la que el sistema encontrará las claves y los valores. Incluya la ruta de acceso completa, a partir de HKLM\ o HKCU\.
Configurar los valores del registro
Nombre del valor: introduzca el nombre de la clave. Este objeto del contenedor almacena el valor y aparece en la estructura de archivos del dispositivo.
Tipo de valor: seleccione el tipo que corresponda al valor del registro.
-
Datos del valor: introduzca el valor de la clave.Nota: Para analizar correctamente los valores de datos, utilice decimales al definir un tipo de valor DWORD/QWORD. No se admite hexadecimal y, si se utiliza, se produce un análisis de datos incorrecto.
Puede utilizar operadores de comparación para los valores de registro de destino por fecha y hora. Sin embargo, debe utilizar el estándar de fecha y hora ISO. Acceda a la información sobre el estándar ISO 8601 en el sitio web de W3C (Consorcio WWW) en Formatos de fecha y hora. A continuación, se muestra un ejemplo sobre cómo abarcar los registros existentes anteriores a las 10:00 horas de la hora estándar del este el 31 de diciembre de 2020.
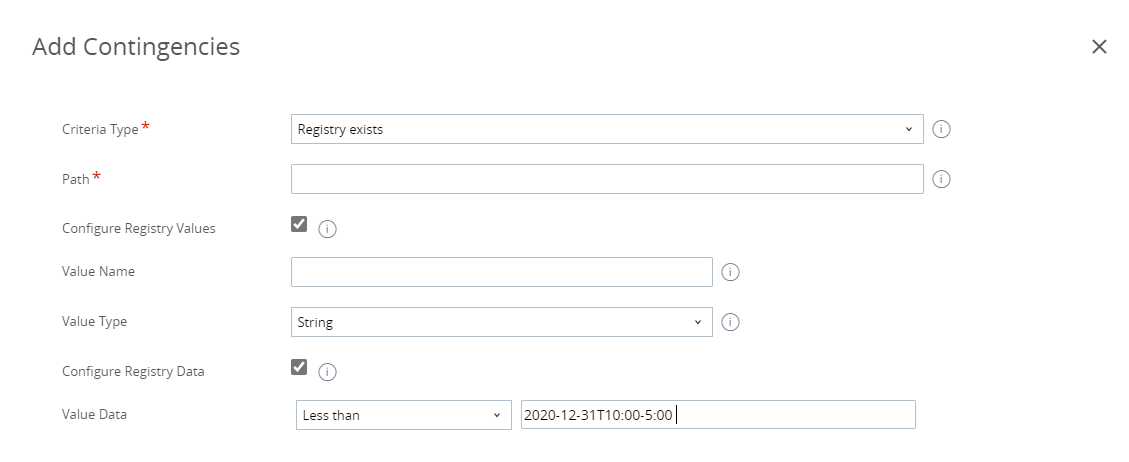
- Configure el espacio en disco que los dispositivos deben tener disponible para que el sistema instale la aplicación para Espacio en el disco requerido.
- Configure el nivel de batería que los dispositivos deben tener disponible para que el sistema instale la aplicación para Batería del dispositivo requerida.
- Configure la memoria de acceso aleatorio que los dispositivos deben tener disponible para que el sistema instale la aplicación para RAM requerida.
- SeleccioneContingencias de datos > Agregar y complete las opciones que dependan del tipo de criterios seleccionado.
- Complete los ajustes en Opciones de implementación > Cómo realizar la instalación.
Defina el comportamiento de la instalación en los dispositivos. Al configurar las aplicaciones Win32 en la consola de Workspace ONE UEM, dispone de distintas combinaciones que puede elegir al configurar el Contexto de instalación y los Privilegios de administrador en la pestaña Implementación. El proceso de instalación puede variar en función de los ajustes.
Ajustes
Descripción
Contexto de instalación
Seleccione cómo aplicará la instalación el sistema.
Dispositivo: defina la instalación según el dispositivo y todos los usuarios de dicho dispositivo.
Usuario: defina la instalación según cuentas de usuario particulares (inscritas).
Comando de instalación
Introduzca un comando para controlar la instalación de la aplicación.
MSI: el sistema introduce automáticamente los comandos de instalación, y los comandos incluyen revisiones y transformaciones.
Revisiones: para actualizar el orden de instalación de las revisiones en los dispositivos, actualice el orden en el que aparecen en el comando de instalación.
Transformaciones: el orden en el que el sistema aplica trasformaciones se establece al asignar la aplicación. Verá un nombre de marcador de posición para la transformación hasta que asocie la transformación durante el proceso de asignación.
EXE y ZIP: introduzca el comando de instalación y especifique los nombres de las revisiones y su orden de aplicación en el comando. Asimismo, deberá introducir el comando de instalación que activará la instalación de la aplicación Win32.
Si no empaqueta las revisiones y transformaciones en el archivo EXE o ZIP y las agrega por separado, asegúrese de agregar los nombres de archivo de las revisiones y los campos de búsqueda de las transformaciones en el comando de instalación.
Privilegios de administrador
Seleccione si la ventana de instalación está visible o no para el usuario.
Reiniciar dispositivo
Los valores de las opciones de Reiniciar dispositivo para aplicaciones Win32 permiten al usuario aplazar el reinicio del dispositivo durante "x" días con un límite máximo de 7 días. Los valores permiten a los administradores tener un mayor control sobre el ciclo de vida de administración de las aplicaciones. Los administradores pueden optar por forzar el reinicio de las aplicaciones o crear reinicios de aplicaciones que requieran la participación del usuario y proporcionen una experiencia de usuario agradable al instalar las aplicaciones requeridas por el administrador.
De forma predeterminada, el ajuste Reiniciar dispositivo está establecido en Reinicio de usuario en curso, lo que permite configurar la Fecha límite de reinicio para cada aplicación. Para establecer la Fecha límite de reinicio, introduzca la fecha deseada. También puede seleccionar No reiniciar o Forzar reinicio si elige no reiniciar o desea forzar el reinicio del dispositivo.
Nota:- La fecha límite de reinicio tiene un límite máximo de 7 días.
- Las opciones de Reiniciar dispositivo también están disponibles para la configuración en la pestaña Distribución de la página Asignación cuando se crean asignaciones para las aplicaciones. Cuando está activada, la opción Anular control de reinicio de la página Asignación muestra las opciones de reinicio. Las opciones de reinicio configuradas en el nivel Asignación anulan las opciones configuradas en el nivel de aplicación.
Número de reintentos
Introduzca el número de veces que el sistema intentará instalar la aplicación después de un intento fallido.
Intervalo de reintento
Introduzca el tiempo, en minutos, que el sistema esperará cuando intente instalar la aplicación después de un intento fallido.
Tiempo de espera de instalación
Introduzca el tiempo máximo, en minutos, durante el cual el sistema ejecutará el proceso de instalación sin éxito.
Código de salida de reinicio del instalador
Introduzca el código que el instalador emitirá para identificar una acción de reinicio.
Revise la entrada de Reiniciar dispositivo. Si seleccionó la opción No reiniciar pero introduce un código de salida de reinicio, el sistema creerá que la instalación se ha realizado correctamente una vez que finalice el reinicio aunque los ajustes de “Reiniciar dispositivo” no requieran un reinicio para considerar que el proceso se ha realizado correctamente.
Código de salida de finalización del instalador
Introduzca el código que el instalador emitirá para identificar que la instalación se ha realizado correctamente.
- Complete los ajustes en Opciones de implementación > Determinar que la instalación se ha completado.
Configure Workspace ONE UEM para identificar el éxito en la instalación de aplicaciones Win32. El sistema necesita esta información para los archivos EXE y ZIP.
- Configure el sistema para utilizar los criterios específicos con el fin de reconocer la finalización del proceso de instalación para Utilizar criterios adicionales.
- Para identificar la finalización de la instalación o utilizar scripts personalizados, agregue criterios específicos para Identificar aplicación por.
Configuración: Definición de criterios: Aplicación
Descripción: Definición de criterios: Aplicación
Tipo de criterio
La aplicación existe
La aplicación no existe
Instrucción: configure el sistema para que instale la aplicación cuando una aplicación específica esté o no esté en los dispositivos.
Finalización: configure el sistema para que identifique que la instalación ha finalizado cuando una aplicación específica esté o no esté en los dispositivos.
Workspace ONE UEM comprueba la existencia de la aplicación, pero no la implementa en los dispositivos.
Identificador de aplicación
Introduzca el identificador de aplicación para que el sistema pueda reconocer la existencia o la no existencia de la aplicación auxiliar.
Este valor también se conoce como el código del producto de la aplicación.
Versión
Introduzca la versión específica.
Utilice un operador de comparación para abarcar específicamente una versión de la aplicación específica o para abarcar un rango de versiones de aplicaciones.
Configuración: Definición de criterios: Archivo
Descripción: Definición de criterios: Archivo
Tipo de criterio
El archivo existe
El archivo no existe
Instrucción: configure el sistema para que instale la aplicación cuando un archivo específico esté o no esté en los dispositivos.
Finalización: configure el sistema para que identifique que la instalación ha finalizado cuando un archivo específico esté o no esté en los dispositivos.
Ruta
Introduzca la ruta del dispositivo en la que desea que el sistema busque el archivo e incluya el nombre del archivo.
Versión
Introduzca la versión específica.
Utilice un operador de comparación para dirigirse a una versión de archivo específica o a un rango de versiones de archivos.
Modificado el
Introduzca la fecha de la última modificación del archivo.
Configuración: Definición de criterios: Registro
Descripción: Definición de criterios: Registro
Tipo de criterio
El registro existe
El registro no existe
Instrucción: configure el sistema para que instale la aplicación cuando un valor de registro específico esté o no esté en los dispositivos.
Finalización: configure el sistema para que identifique que la instalación ha finalizado cuando un valor de registro específico esté o no esté en los dispositivos.
Ruta
Introduzca la ruta del dispositivo en la que el sistema encontrará las claves y los valores. Incluya la ruta de acceso completa, a partir de HKLM\ o HKCU\.
Configurar los valores del registro
Nombre del valor: introduzca el nombre de la clave. Este objeto del contenedor almacena el valor y aparece en la estructura de archivos del dispositivo.
Tipo de valor: seleccione el tipo que corresponda al valor del registro.
Datos del valor: introduzca el valor de la clave.
Nota: Para analizar correctamente los valores de datos, utilice decimales al definir un tipo de valor DWORD/QWORD. No se admite hexadecimal y, si se utiliza, se produce un análisis de datos incorrecto.Puede utilizar operadores de comparación para los valores de registro de destino por fecha y hora. Sin embargo, debe utilizar el estándar de fecha y hora ISO. Acceda a la información sobre el estándar ISO 8601 en el sitio web de W3C (Consorcio WWW) en Formatos de fecha y hora. A continuación, se muestra un ejemplo sobre cómo abarcar los registros existentes anteriores a las 10:00 horas de la hora estándar del este el 31 de diciembre de 2020.
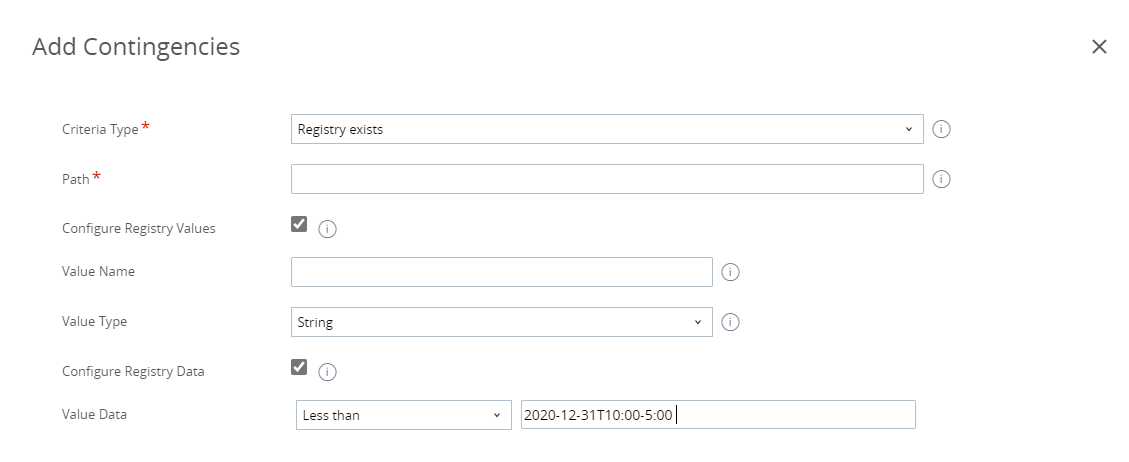
Configuración: Utilizando script personalizado
Descripción: Utilizando script personalizado
Tipo de script
Seleccione el tipo de script.
Comando para ejecutar el script
Introduzca el valor que activará el script. Tipo de script personalizado.
Por ejemplo, puede ejecutar un script como powershell -executionpolicy bypass -file script.ps1
Archivo de script personalizado
Seleccione Cargar y vaya al archivo de script personalizado de la red.
Código de salida correcto
Introduzca el código que el script emitirá para identificar que la instalación se ha realizado correctamente.
Nota:Si se le pide que edite el criterio Determinar que la instalación se completó después de que se haya implementado una aplicación, seleccione el botón Editar en esta sección. Introduzca el PIN de administración para completar la acción. Si cambia los criterios a un valor que no sea válido, la aplicación se eliminará de todos los sistemas en los que se haya implementado. Tenga cuidado al editar los criterios de Determinar que la instalación se completó.
- Seleccione Guardar y asignar para configurar las opciones de implementación flexible.
Qué hacer a continuación
Ahora puede controlar las aplicaciones Win32 implementadas mediante la distribución de software con las estadísticas de la Vista de detalles y consultando los códigos de estado de la instalación. Consulte las razones en la Vista de detalles para realizar un seguimiento del progreso de una instalación. Los códigos de razón le ayudan a identificar el estado de una instalación y si hay algún problema con una instalación para que pueda realizar un seguimiento y solucionar problemas en las implementaciones de aplicaciones.
Puede eliminar aplicaciones Win3 de sus dispositivos. Workspace ONE UEM incluye varios métodos para eliminar aplicaciones Win32 de los dispositivos. Puede elegir entre eliminar la aplicación, los dispositivos, el grupo organizativo, el grupo de asignación o el usuario. Varias funciones de administrador afectan a varios activos. Es importante que conozca el impacto antes de realizar ningún cambio.
Tabla 1. Métodos de eliminación de aplicaciones Win32 Método de eliminación
Descripción
Vista de detalles
Seleccione la función Eliminar aplicación en la vista de detalles de la aplicación.
Esta acción elimina las aplicaciones Win32 de los dispositivos en grupos inteligentes asignados a la aplicación.
Dispositivo
Elimine el dispositivo correspondiente de la consola.
Grupo organizativo
Elimine el grupo organizativo.
Esta acción afecta a todos los recursos y dispositivos del grupo organizativo.
Grupo de asignación
Elimine el grupo inteligente o el de usuarios asignados a la aplicación Win32.
Esta acción afecta a todos los dispositivos del grupo.
Usuario
Elimine la cuenta de usuario correspondiente de la consola.