Puede implementar aplicaciones internas en su flota de dispositivos mediante la carga de aplicaciones internas como archivos locales en Workspace ONE UEM Console.
- Navegue a Recursos > Aplicaciones > Nativas > Internas y, a continuación, seleccione .
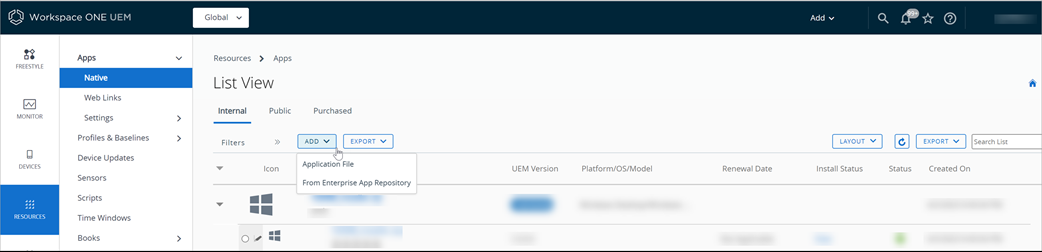
- Seleccione CARGAR y, a continuación, seleccione Seleccionar archivo. Busque el archivo de la aplicación en su sistema. Seleccione el archivo .dmg, .pkg o .mpkg que desea cargar.
- Cargue el archivo de metadatos de la aplicación (.plist) requerido.
Para crear un archivo de metadatos, descargue e instale la herramienta VMware Workspace ONE UEM Admin Assistant en el equipo macOS.
-
Ajustes Descripción Imágenes móviles Cargue o arrastre la imagen de la aplicación para que se muestre en AirWatch Catalog para dispositivos móviles. Imágenes de tableta Cargue o arrastre la imagen de la aplicación para que se muestre en el AirWatch Catalog para tabletas. Icono Cargue o arrastre la imagen de la aplicación para que se muestre en AirWatch Catalog como el icono de la aplicación. - Configure los ajustes de Secuencias de comando para ejecutar la instalación, la desinstalación y la verificación de la aplicación. Al proporcionar scripts de preinstalación y scripts de postinstalación, puede realizar tareas de configuración adicionales o instalar elementos adicionales sin necesidad de volver a empaquetar las aplicaciones o el software. Simplemente pegue el script y Workspace ONE UEM le dará el formato necesario para que pueda usarlo Munki.
Ajustes Descripción Script de preinstalación Defina un script de preinstalación para que se ejecute antes de intentar la instalación. Script de postinstalación Defina un script de postinstalación para que se ejecute después de una instalación correcta. Script de predesinstalación Defina un script de predesinstalación para que se ejecute antes de que se haya intentado realizar la desinstalación. Desinstalar método Seleccione en el menú desplegable y personalice el comportamiento de los métodos de desinstalación. Las opciones son las siguientes:
- Eliminar paquetes
- Eliminar elementos copiados
- Eliminar aplicación
- Desinstalar script
Script posdesinstalación Defina un script de postdesinstalación para que se ejecute después de una desinstalación correcta. Nota:Un error en el script de preinstalación cancelará el intento de instalación y un error en el script de postinstalación generará un registro de errores, pero la instalación se considerará completa.Con algún software, deberá configurar qué define exactamente una instalación o desinstalación correcta. Munki permite la configuración del software mediante el ajuste de un script de comprobación de instalación o desinstalación. Instalar script de comprobación Si está presente, el script se ejecuta para determinar si se debe instalar la aplicación. Si el código resultante es 0, la instalación es necesaria; un código distinto de 0 implica que se omita la instalación. Desinstalar script de comprobación Si está presente, el script se ejecuta para determinar si se debe desinstalar la aplicación. Si el código resultante es 0, la desinstalación es necesaria; un código distinto de 0 implica que se omita la desinstalación. - Configure las opciones de la pestaña Implementación.
Ajustes Descripción Bloqueo Active las Aplicaciones de bloqueo para definir cualquier aplicación o proceso que pueda bloquear la instalación desde cero de aplicaciones de macOS administradas.
Las aplicaciones definidas que deben cerrarse antes de la instalación para evitar que se cierren de forma inesperada antes de guardar. Además, los usuarios finales reciben una notificación de VMware Workspace ONE Intelligent Hub en el dispositivo para que cierren las aplicaciones definidas.
Desactive las Aplicaciones de bloqueo para anular cualquier comportamiento de bloqueo y continuar con la instalación. Si hay una aplicación abierta que bloquea la instalación, se cerrará automáticamente.
Enumera las aplicaciones de bloqueo que deben cerrarse. Si la aplicación está en la carpeta /Applications/, se puede definir solo como el nombre de la aplicación y la ruta de acceso se detectará automáticamente. Por ejemplo, "Firefox" o "Firefox. app".
Opcionalmente, se puede utilizar la ruta completa al proceso exacto, pero no se recomienda si los usuarios finales no tienen la capacidad de salir fácilmente de la aplicación. Como consecuencia, no debe bloquear ninguna aplicación en segundo plano ni aplicaciones auxiliares.
Acción de reinicio Seleccione la acción de reinicio de la aplicación. Las acciones disponibles son:
- Ninguno
- Requerir apagado
- Requerir reinicio
- Se recomienda reiniciar
- Requerir cierre de sesión
Condición Defina la condición para que la aplicación se instale en el dispositivo. Administración de estado deseado Actualmente, al instalar un software de macOS, los administradores pueden activar o desactivar la configuración de administración de estado deseado según las necesidades del negocio. La opción Administración del estado deseado está habilitada de forma predeterminada para aplicar la administración de aplicaciones durante la instalación de software de macOS.
Si está activada y el usuario final elimina la aplicación, esta se vuelve a instalar automáticamente en la siguiente sincronización de Hub.
Si está desactivada y el usuario final elimina la aplicación, la aplicación no se vuelve a instalar automáticamente, a menos que se envíe desde Workspace ONE UEM Console o Catalog.
- Configure las opciones de la pestaña Términos de uso.
- En los términos de uso se especifica cómo se espera que los usuarios utilicen la aplicación. Cuando envíe la aplicación a los dispositivos, los usuarios verán los términos de uso que deben aceptar para poder utilizar la aplicación. Si los usuarios no los aceptan, no pueden acceder a la aplicación.
- Seleccione Guardar y asignar.
Usar scripts de distribución de software de macOS para la configuración adicional
Utilice scripts de distribución de software de macOS para realizar configuraciones adicionales o validar las tareas en la sección Script de la página Agregar o Editar aplicación de UEM Console.
Al insertar scripts, puede:
- Evitar reempaquetar instaladores mediante scripts de preinstalación.
- Evitar las indicaciones al usuario posteriores a la instalación mediante el scripting de configuraciones adicionales.
- Realizar la validación.
- Personalizar la desinstalación.
En la siguiente tabla se muestra el comportamiento del código de salida de cada tipo de script.
| Tipo de script | Comportamiento del código de salida 0 | Comportamiento de otro código de salida |
| Preinstalación | Continuar la instalación | Omitir la instalación |
| Postinstalación | Instalación correcta | Instalación correcta con advertencias |
| Predesinstalación | Continuar la desinstalación | Omitir la desinstalación |
| Postdesinstalación | Desinstalación correcta | Desinstalación correcta con advertencias |
| Instalar script de comprobación | Instalación necesaria | Omitir la instalación |
| Desinstalar script de comprobación | Desinstalación necesaria | Omitir la desinstalación |
Condiciones de distribución de software de macOS
Las condiciones de distribución de software de macOS son un conjunto de atributos que proporciona la biblioteca integrada de código abierto de Munki para determinar la aplicabilidad de la instalación. Las condiciones se definen según el nivel de la aplicación y se evalúan antes de descargar e instalar el software.
Existen algunas condiciones integradas admitidas por Munki.
Las condiciones se escriben en el siguiente formato:
machine_type == "laptop" AND os_vers BEGINSWITH "10.7"
Atributos de comparación condicional
| Atributo | Tipo | Descripción | Comparación de ejemplo |
| hostname | Cadena | Nombre de host | hostname=="Lobby imac" |
| arch | Cadena | Arquitectura del procesador. Por ejemplo: 'powerpc', 'i386', 'x86_64' | arch=="x86_64" |
| os_vers | Cadena | Versión de sistema operativo completa. Por ejemplo: "10.7.2" | os_vers BEGINSWITH "10.7" |
| os_vers_major | Número entero | Versión de sistema operativo principal. Por ejemplo: '10' | os_vers_major == 10 |
| os_vers_minor | Número entero | Versión secundaria del sistema operativo. Por ejemplo: '7' | os_vers_minor == 7 |
| os_vers_patch | Número entero | Número de versión secundaria. Por ejemplo: '2' | os_vers_patch >=2 |
| machine_model | Cadena | 'MacMini1,1', 'iMac4,1', 'MacBookPro8,2' | machine_model == "iMac4,1" |
| machine_type | Cadena | 'laptop' o 'desktop' | machine_type == "laptop" |
| ipv4_address | Matrices de cadena | Contiene las direcciones IPv4 actuales para todas las interfaces. | ANY ipv4_address CONTAINS '192.168.161.' |
| munki_version | Cadena | Versión completa de munkitools instalada | munki_version LIKE '*0.8.3*' |
| serial_number | Cadena | Número de serie del equipo | serial_number =="W9999999U2P" |
| date | Cadena de fecha UTC | Fecha y hora. Tenga en cuenta la sintaxis especial necesaria para convertir una cadena en un objeto NSDate. | date>CAST("2013-01-02T00:00:00Z", "NSDATE") |