Después de cargar la aplicación Win32 en Workspace ONE UEM Console, puede asignar las aplicaciones a los dispositivos de escritorio de Windows mediante una o varias asignaciones.
Puede configurar las implementaciones para una hora específica y también decidir si las aplicaciones deben instalarse automáticamente en los dispositivos o a demanda. Si agrega varias asignaciones, priorice la importancia de la asignación colocando las asignaciones más importantes en la parte superior de la lista de asignaciones o moviendo las menos importantes a la parte inferior de la lista. También puede excluir ciertos grupos para que no reciban las asignaciones.
Procedimiento
- Navegue a Recursos > Aplicaciones > Nativas > Internas o Públicas.
- Cargue la aplicación y seleccione Guardar y asignar o seleccione la aplicación y elija Asignar en el menú de acciones.
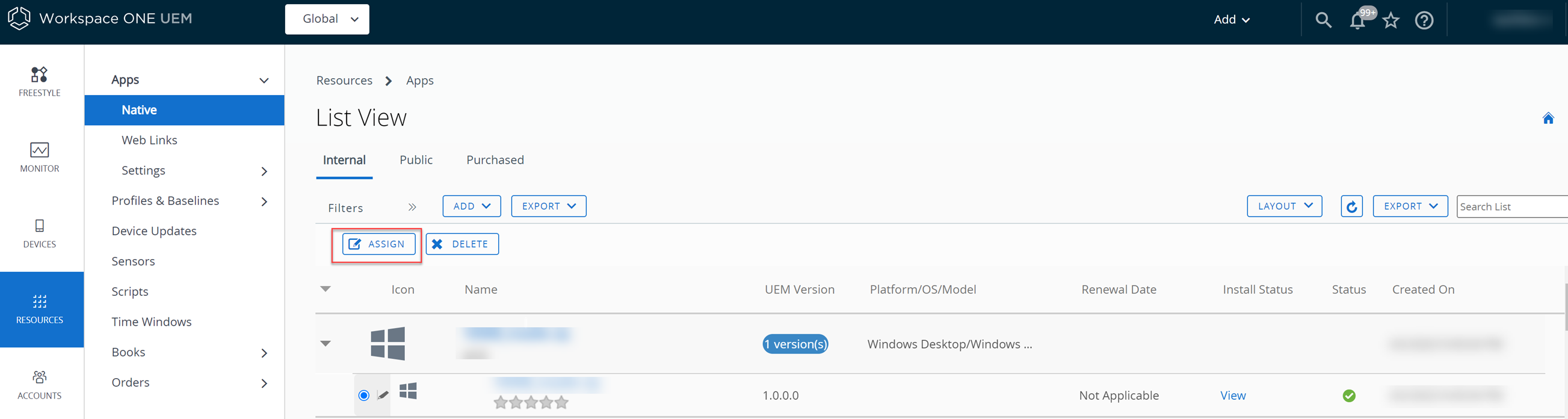
- En la pestaña Asignaciones, seleccione Agregar asignaciones y configure los ajustes.
- En la pestaña Distribución, introduzca la siguiente información.
Ajustes Descripción Nombre Introduzca el nombre de la asignación. Descripción Introduzca detalles para describir la asignación. Grupos de asignación Introduzca el nombre de un grupo inteligente o seleccione los grupos de dispositivos que recibirán la asignación. La implementación comienza Este ajuste solo está disponible para aplicaciones internas. Fije un día del mes y una hora del día para comenzar la implementación. Método de distribución de aplicaciones Seleccione el método de entrega de la aplicación a los dispositivos de los usuarios finales. - Automático: implementa contenido en un catálogo u otro agente de implementación en un dispositivo en el momento de la inscripción. Una vez inscrito el dispositivo, el sistema enviará inmediatamente al usuario una solicitud para que instale el contenido en sus dispositivos.
- A demanda: implementa el contenido en un catálogo u otro agente de implementación y permite al usuario del dispositivo decidir si desea instalarlo y cuándo. Esta es la mejor opción para el contenido que no es crítico para la organización.
Ocultar notificaciones Alterne este ajuste para evitar que se muestren las notificaciones de instalación y desinstalación de las aplicaciones implementadas automáticamente. Mantener la aplicación actualizada automáticamente Este ajuste solo está disponible si selecciona el método de implementación A pedido y está activado de forma predeterminada. Mantenga este ajuste activado para implementar nuevas versiones de las aplicaciones desde UEM Console en los dispositivos que ya hayan instalado las aplicaciones. Esto no se aplica a los dispositivos que no han instalado la aplicación.
Permitir aplazamiento de instalación de usuario Alterne el ajuste para permitir que los usuarios aplacen las instalaciones de aplicaciones. Usar UEM o notificaciones personalizadas Seleccione la notificación que desea utilizar para los aplazamientos de instalación. - UEM
Mediante la notificación de UEM, puede definir durante cuánto tiempo el usuario final puede aplazar las instalaciones de aplicaciones, así como configurar un mensaje de aplazamiento.
- Número de días después de los cuales la aplicación se instala automáticamente: introduzca en el campo el número de días hasta los que puede retrasar la instalación de la aplicación. El número máximo de días es 10.
- Número de veces que un usuario puede aplazar la instalación: introduzca el número de veces que un usuario puede optar por aplazar la instalación de la aplicación. El valor máximo es 10.
- Mensaje de aplazamiento: configure un mensaje de aplazamiento Predeterminado o Personalizado.
- Personalizado
Mediante el uso de notificaciones personalizadas, puede implementar una aplicación encapsulada en Power Shell App Deployment Kit (PSADT) desde UEM y aprovechar todas las funciones que PSADT ofrece, incluido el aplazamiento de aplicaciones.
- Intervalo de aplazamiento del instalador: seleccione el período de tiempo del aplazamiento.
- Código de salida de aplazamiento del instalador: introduzca el código para indicar que se aplazó la instalación de la aplicación.
Seleccionar transformaciones de aplicaciones Esta opción está visible cuando la aplicación tiene archivos de transformación asociados. Seleccione el archivo de transformación que se debe utilizar en los dispositivos seleccionados en la sección Distribución. Si se cambia la selección del archivo de transformación después de instalar la aplicación, la actualización no se aplicará a los dispositivos. Solo los dispositivos recién agregados que no tengan la aplicación instalada recibirán la transformación actualizada.
Mostrar en el catálogo de aplicaciones Alterne esta ajuste para mostrar una aplicación interna o pública en el catálogo. Nota: La opción Mostrar u Ocultar solo se aplica a Workspace ONE Catalog y no a VMware AirWatch Catalog heredado. Utilice esta función para ocultar aplicaciones en el catálogo de aplicaciones a las que no desea que los usuarios accedan.Anular control de reinicio Active este ajuste para anular los ajustes de Reinicio del dispositivo que configura al cargar las aplicaciones Win32.
Cuando la opción Anular control de reinicio está activada, muestra las opciones de Reinicio del dispositivo. Las opciones de Reinicio del dispositivo, junto con el ajuste Anular reinicio configurado en el nivel de asignación de aplicaciones, tienen prioridad sobre las opciones de reinicio activadas en el nivel de configuración de la aplicación.Si se desactiva, se ejecuta la acción de reinicio definida en el nivel de configuración de la aplicación.
Reiniciar dispositivo Especifique si es necesario reiniciar el dispositivo para completar la correcta instalación de la aplicación. 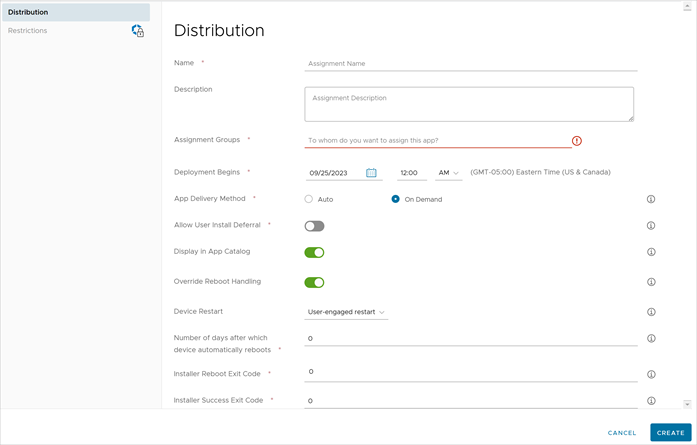
Si decide no reiniciar el dispositivo o forzar el reinicio del dispositivo, utilice las opciones de reinicio del dispositivo No reiniciar o Forzar reinicio.
Si selecciona Reinicio de usuario en curso, puede especificar el número de días tras los cuales el dispositivo se reiniciará automáticamente.
Código de salida de reinicio del instalador Introduzca el código que el instalador debe devolver después de una instalación correcta de la aplicación una vez que el dispositivo se reinicie. Código de salida de finalización del instalador Introduzca el código que el instalador debe devolver para que la operación se realice correctamente. - En la pestaña Restricciones, introduzca la siguiente información.
Ajustes Descripción Configurar la aplicación como “Administrada por MDM” si el usuario la instaló Asuma la administración de las aplicaciones instaladas previamente por los usuarios en su escritorio de Windows. La administración de MDM se realiza automáticamente independientemente del método de distribución de aplicaciones, y requiere que los ajustes de privacidad permitan la recopilación de aplicaciones personales.
Active esta función para que los usuarios no tengan que eliminar la versión de la aplicación que está instalada en el dispositivo. Workspace ONE UEM administra la aplicación sin tener que instalar la versión del catálogo de aplicaciones en el dispositivo
Administración de estado deseado Esta opción solo está visible si:- Activa el ajuste Configurar la aplicación como "Administrada por MDM" si el usuario la instaló.
- Configura el método de entrega de aplicaciones como Automático, y la aplicación automática no utiliza la detección de scripts.
Active este ajuste para reinstalar automáticamente las aplicaciones cuando se detecte el estado de desinstalación de las aplicaciones.
- En la pestaña Distribución, introduzca la siguiente información.
- Seleccione Crear.
- Seleccione Agregar asignación para agregar nuevas asignaciones de aplicaciones para la aplicación.
- Para configurar las opciones de implementación flexible de la aplicación, edite las programaciones y la prioridad de las implementaciones. Las opciones que se muestran en esta ventana son específicas de cada plataforma.
- Seleccione la pestaña Exclusiones e introduzca grupos inteligentes, grupos organizativos y grupos de usuarios que se van a excluir de la recepción de esta aplicación.
- Seleccione Guardar y publicar.