Inscripción de dispositivos
Debe inscribir un dispositivo para poder administrarlo con Workspace ONE UEM. Hay varias rutas de acceso de inscripción, cada una de las cuales cuenta con opciones. Para obtener información detallada sobre la inscripción en masa de dispositivos BYOD, COPE y compartidos, consulte ¿Cómo se inscriben los dispositivos en Workspace ONE UEM?
Razones por las que no debería inscribir dispositivos en Global
Antes de iniciar el proceso de inscripción, hay algo que debe saber sobre el grupo organizativo (GO) de nivel superior, comúnmente conocido como Global. Hay varias razones por las que no es buena idea inscribir dispositivos directamente en Global. Estas razones son la arquitectura multiempresa, la herencia y la funcionalidad.
Arquitectura multiempresa
Puede crear todos los grupos organizativos secundarios que necesite y configurar cada uno de ellos de forma independiente con respecto al resto. Los ajustes que aplique a un GO secundario no afectarán a otros elementos del mismo nivel.
Herencia
Los cambios realizados en un GO primario se aplican a los elementos secundarios. A la inversa, los cambios realizados en un GO secundario no se aplican a los elementos primarios ni del mismo nivel.
Funcionalidad
Existen ajustes y funcionalidades que solo pueden configurarse en grupos organizativos de tipo Cliente. Estos ajustes incluyen protección contra eliminaciones, Telecom y contenido personal. Los dispositivos añadidos directamente al grupo organizativo global del nivel más alto se excluyen de estos ajustes y esta funcionalidad.
El grupo organizativo (GO) Global está diseñado para albergar a Cliente y otros tipos de GO. Dada la forma en la que funciona la herencia, si agrega servicios a Global y configura Global con ajustes que afectarán a estos dispositivos, también resultarán afectados todos los GO de Cliente inferiores. Esto reduce las ventajas de la estructura jerárquica y la herencia.
Inscribir un dispositivo con Workspace ONE Intelligent Hub
La inscripción de un dispositivo con Workspace ONE Intelligent Hub es la opción principal para dispositivos Android, iOS y Windows en Workspace ONE Express y Workspace ONE UEM.
-
Descargue e instale Workspace ONE Intelligent Hub desde la Google Play Store (para dispositivos Android) o desde la App Store (para dispositivos Apple).
Para descargar Workspace ONE Intelligent Hub de las tiendas de aplicaciones públicas, se requiere un Apple ID o una cuenta de Google.
Los dispositivos Windows 10 deben indicar el navegador predeterminado del dispositivo a https://getwsone.com para descargar el Hub.
-
Ejecute Workspace ONE Intelligent Hub tras completar la descarga o vuelva a la sesión del navegador.
Importante: Para garantizar el éxito de la instalación y la ejecución de Workspace ONE Intelligent Hub en el dispositivo Android, deberá tener un mínimo de 60 MB de espacio disponible. Puede asignar CPU y memoria de tiempo de ejecución por aplicación en la plataforma Android. Si una aplicación utiliza más recursos de los asignados, los dispositivos Android se optimizan forzando el cierre de la aplicación.
-
Introduzca su dirección de correo electrónico cuando se le solicite. Workspace ONE Console comprueba si su dirección se agregó al entorno. De ser así, ya estará configurado como usuario final y su grupo organizativo ya estará asignado.
Si Workspace ONE Console no puede identificarlo como usuario ya configurado basándose en la dirección de correo electrónico, se le pedirá que introduzca el Servidor, ID de grupo y las Credenciales. El administrador puede proporcionar la dirección URL del entorno y el ID de grupo.
-
Finalice la inscripción con la ayuda de los mensajes restantes. Puede utilizar su dirección de correo electrónico en lugar de su nombre de usuario. Si dos usuarios tienen el mismo correo electrónico, se produce un error en la inscripción.
El dispositivo está ahora inscrito con la aplicación Workspace ONE Intelligent Hub. En la pestaña Resumen de la Vista de detalles del dispositivo de este dispositivo, el panel de seguridad muestra "Hub registrado" para reflejar este método de inscripción.
Para obtener más información, consulte Detalles del dispositivo.
Inscripción por detección automática
Workspace ONE UEM facilita el proceso de inscripción mediante el uso de un sistema de detección automática basado en el correo electrónico para inscribir dispositivos en entornos y grupos organizativos (GO) de tipo Cliente. También puede utilizar la detección automática para permitir que los usuarios finales se autentiquen en el Portal de autoservicio (SSP).
Aviso: Para habilitar la detección automática en los entornos de la sede, debe asegurarse de que los entornos puedan comunicarse con los servidores de detección automática de Workspace ONE UEM.
Registro de la inscripción por detección automática
El servidor verifica la singularidad del dominio del correo electrónico y permite que solamente se registre un dominio en un grupo organizativo en un entorno. Debido a esta comprobación del servidor, debe registrar el dominio en el grupo organizativo de tipo Cliente de máximo nivel.
El sistema de detección automática se configura automáticamente para los nuevos clientes de software como servicio (SaaS).
Cómo configurar la inscripción por detección automática desde un grupo organizativo de tipo Cliente
La inscripción por detección automática simplifica el proceso de inscripción al inscribir los dispositivos en grupos organizativos (GO) de tipo Cliente mediante el uso de las direcciones de correo electrónico de los usuarios finales. Configure una inscripción por detección automática desde un GO de tipo Cliente siguiendo los pasos que se indican a continuación.
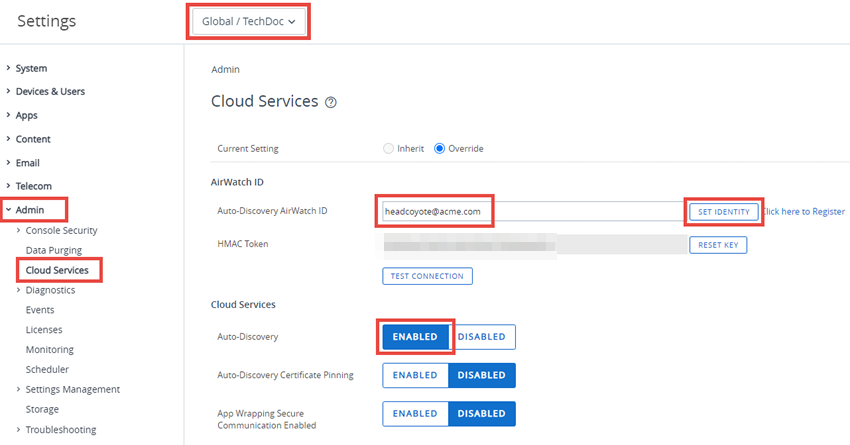
- Vaya a un grupo organizativo de tipo Cliente mediante el selector de GO.
- Vaya a Grupos y ajustes > Todos los ajustes > Administrador > Cloud Services y habilite la opción Detección automática. Introduzca la dirección de correo electrónico de inicio de sesión en ID de AirWatch para detección automática y seleccione Establecer identidad.
- Si es necesario, vaya a https://my.workspaceone.com/set-discovery-password para definir la contraseña para el servicio de detección automática. Una vez que se haya registrado y seleccione Establecer identidad, el Token HMAC se rellena automáticamente. Haga clic en Probar conexión para asegurarse de que la conexión está funcionando.
- Habilite la opción Fijación de certificados de detección automática para cargar su propio certificado y adjuntarlo a la función de detección automática. Puede revisar las fechas de validez y otra información de los certificados existentes y también puede Reemplazar y Borrar estos certificados existentes.
- Seleccione Agregar un certificado y, a continuación, se muestra la configuración de Nombre y Certificado. Introduzca el nombre del certificado que desea cargar, seleccione el botón Cargar y seleccione el certificado en el dispositivo.
- Seleccione Guardar para completar la configuración de la detección automática.
Pasos siguientes: Indique a los usuarios finales que se inscriban por sí mismos que seleccionen la opción de dirección de correo electrónico para poder autenticarse, en vez de introducir un ID de grupo o una dirección URL del entorno. Cuando los usuarios inscriben sus dispositivos con una dirección de correo electrónico, se inscribirán en el mismo grupo mostrado en el campo Grupo organizativo para la inscripción de la cuenta de usuario asociada.
Flujos de trabajo de inscripción adicionales
En algunos casos únicos, puede ajustar el proceso de inscripción en Workspace ONE UEM para organizaciones e implementaciones específicas. Para cada una de las opciones de inscripción adicionales, los usuarios finales necesitarán las credenciales que se describen en la sección Información requerida de esta guía.
- Entorno de varios dominios: se permite iniciar sesión de inscripción en entornos de uno y de varios dominios siempre que se realizan en el siguiente formato. dominio\nombre de usuario.
- Modo quiosco y Diseñador de quiosco: los usuarios finales de escritorio de Windows pueden configurar sus dispositivos de escritorio en modo quiosco. Los usuarios también pueden utilizar el Diseñador de quiosco en la consola de Workspace ONE UEM para crear un quiosco de múltiples aplicaciones.
- Inscripción con notificaciones: el usuario final recibe una notificación (por correo electrónico y SMS) con la dirección URL de inscripción para introducir su ID de grupo y sus credenciales de inicio de la sesión. Cuando el usuario final acepta los Términos de uso (TOU), el dispositivo se inscribe automáticamente y ofrece todas las funciones y contenido de MDM. Esta aceptación incluye las aplicaciones y funciones seleccionadas del servidor de Workspace ONE UEM.
- Inscripción con un solo clic: en este flujo de trabajo, que se aplica a la inscripción web, el administrador envía al usuario un token generado en Workspace ONE UEM junto con la dirección URL de un enlace de inscripción. El usuario simplemente selecciona el enlace proporcionado para autenticar e inscribir el dispositivo, lo que lo convierte en el proceso de inscripción más sencillo y rápido para el usuario final. Puede proteger este método estableciendo las horas de caducidad.
- Inscripción de Web: existe una pantalla opcional de bienvenida que el administrador puede solicitar para las inscripciones de Web mediante la adición de "/enroll/welcome" al entorno activo. Por ejemplo, al suministrar la URL https://your_custom_environment**/enroll/welcome** a los usuarios que participan en la inscripción de Web, verán la pantalla de bienvenida a Workspace ONE UEM. en la que se incluyen las opciones para inscribirse con una dirección de correo electrónico o un ID de grupo. La opción Inscripción web está disponible para Workspace ONE UEM 8.0 y versiones posteriores.
- Autenticación de dos factores: en este flujo de trabajo, el administrador envía el mismo token de inscripción generado en Workspace ONE UEM, pero el usuario final debe también introducir sus credenciales para iniciar sesión. Este método es tan sencillo de ejecutar como la opción de inscripción con un solo clic, pero agrega un nivel más de seguridad. La medida de seguridad adicional requiere que el usuario introduzca sus credenciales únicas.
- Inscripción del usuario final: el usuario inicia sesión en el Portal de autoservicio (SSP) y registra su propio dispositivo. Una vez finalizado el registro, el sistema envía un correo electrónico al usuario final con la dirección URL de inscripción y las credenciales de inicio de la sesión. En este flujo de trabajo se parte de la base de que los administradores aún no han registrado los dispositivos de una flota de dispositivos corporativos. Asimismo, se asume que se deben registrar los dispositivos corporativos para que los administradores puedan realizar el seguimiento del estado de inscripción. El registro del usuario final supone, además, que se pueden utilizar los dispositivos corporativos junto con los dispositivos adquiridos por el usuario.
- Inscripción preparada para un solo usuario: el administrador inscribe el dispositivo en nombre de un usuario final. Este método es útil para aquellos administradores que configuran varios dispositivos para todo un equipo o para miembros específicos del equipo. Gracias a este método, los usuarios finales se ahorran el tiempo y el esfuerzo que conlleva inscribir sus propios dispositivos. El administrador también puede configurar e inscribir un dispositivo y enviarlo por correo directamente a un usuario remoto.
- Inscripción preparada para múltiples usuarios: el administrador inscribe dispositivos que van a utilizar varios usuarios. Cada dispositivo se inscribirá y aprovisionará con un conjunto de funciones específicas a las que los usuarios solo podrán acceder después de iniciar sesión con sus credenciales únicas.