Cómo administrar la implementación de aplicaciones
Después de implementar las aplicaciones, puede confirmar su asignación e instalación desde la consola de Workspace ONE UEM. También puede administrar las versiones de la aplicación e implementar nuevas aplicaciones actualizadas. Utilice directivas de acceso para administrar el acceso a las aplicaciones SaaS.
Cómo administrar notificaciones personalizadas
Envíe actualizaciones a los usuarios finales con los cambios realizados en las aplicaciones y los libros por medio de notificaciones personalizadas. Puede enviar mensajes a través de correos electrónicos, SMS o notificaciones push.
Personalice una plantilla de mensaje para que incluya el nombre de la aplicación o del libro, la descripción, las imágenes y la información de la versión. Asimismo, las plantillas pueden incluir enlaces a catálogos de aplicaciones y libros y pueden solicitar a los usuarios finales que descarguen el contenido desde la notificación. Workspace ONE UEM envía este mensaje cuando utiliza la opción Notificar a los dispositivos en el menú de acciones o desde la función de administración de dispositivos.
-
Navegue a Grupos y ajustes > Todos los ajustes > Dispositivos y usuarios > General > Plantillas de mensaje.
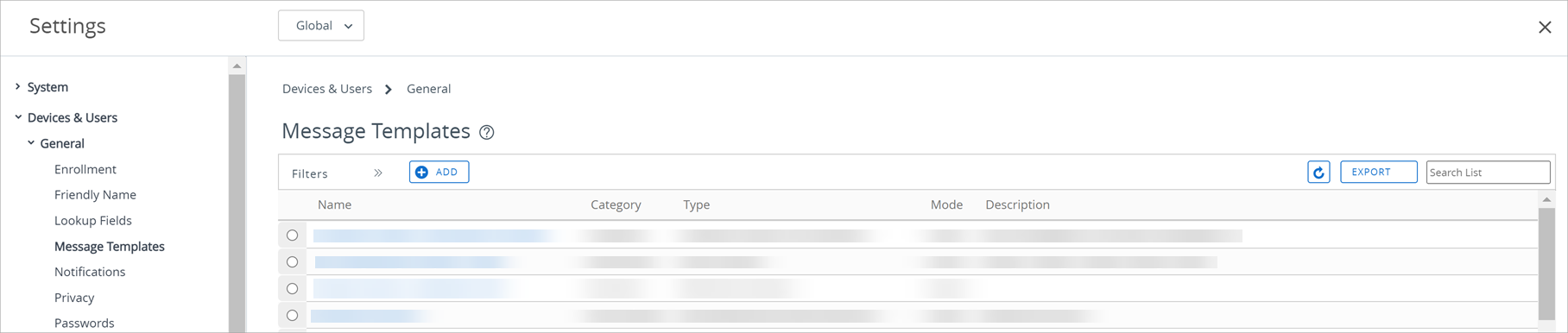
-
Seleccione Agregar, llene los campos requeridos y guarde los ajustes.
Ajustes Descripción Copiar Puede hacer clic en copiar, en los puntos suspensivos verticales, si decide duplicar la configuración de la asignación. Eliminar En los puntos suspensivos verticales, puede eliminar la asignación seleccionada de la implementación de la aplicación. Prioridad Puede modificar la prioridad de la asignación configurada en el menú desplegable colocando la asignación seleccionada en la lista de asignaciones. Prioridad 0 es la asignación más importante y tiene precedencia sobre todas las demás asignaciones. Los dispositivos reciben todas las políticas de distribución de restricciones y las políticas de configuración de la aplicación del grupo de asignación que tiene la prioridad más alta.
Si un dispositivo pertenece a más de un grupo inteligente y asigna estos grupos inteligentes a una aplicación con varias implementaciones flexibles, el dispositivo recibirá la implementación flexible programada con la Prioridad más inmediata. Cuando asigne grupos inteligentes a las implementaciones flexibles, recuerde que un mismo dispositivo puede pertenecer a más de un grupo inteligente. A su vez, un dispositivo puede recibir más de una asignación de implementación flexible para la misma aplicación.
Por ejemplo, el dispositivo 01 pertenece al grupo inteligente de RR. HH. y el grupo inteligente de Formación. Usted configura y asigna dos implementaciones flexibles para la aplicación X, la cual incluye ambos grupos inteligentes. El dispositivo 01 tiene ahora dos asignaciones para la aplicación X.
Prioridad 0 = grupo inteligente de RR. HH., para implementar en 10 días y a pedido.
Prioridad 1 = grupo inteligente de Formación, para implementar ahora de forma automática. El dispositivo 01 recibe la asignación de prioridad 0 y obtiene la aplicación en 10 días debido a la calificación de prioridad de la asignación. El dispositivo 01 no recibe la asignación de prioridad 1.Nombre de asignación Vea el nombre de la asignación. Descripción Vea la descripción de la asignación. Grupos inteligentes Vea el grupo inteligente asignado. Método de distribución de aplicaciones Vea cómo se envía la aplicación a los dispositivos. El envío automático permite enviar inmediatamente a través del AirWatch Catalog sin la interacción del usuario. La opción A pedido envía a los dispositivos cuando el usuario inicia la instalación desde un catálogo. Acceso administrado de EMM Vea si la aplicación tiene la administración adaptativa activada.
Cuando se habilita esta opción, el usuario final puede acceder a las aplicaciones mediante Workspace ONE SDK solo cuando se administra EMM. Para evitar cualquier interrupción del servicio, asegúrese de realizar la administración si la marca "Instalado por el usuario" está habilitada.
Beneficios de la implementación de las aplicaciones como administradas
Workspace ONE UEM puede implementar las aplicaciones como administradas o sin administrar. La consola Workspace ONE UEM puede realizar tareas específicas para contenido administrado que, por el contrario, no puede realizar para el contenido sin administrar.
Explicación sobre administrados
Utilice la función de aplicaciones públicas de Workspace ONE UEM para buscar y cargar aplicaciones públicas desde las tiendas de aplicaciones. Si utiliza otro método para agregar aplicaciones públicas a los dispositivos, Workspace ONE UEM no administra esas aplicaciones. A continuación, se detallan algunas funciones de administración.
- Implementar automáticamente aplicaciones en los dispositivos a través de un catálogo para la instalación.
- Implementar versiones de las aplicaciones.
- Incluir aplicaciones en los catálogos para que los usuarios de los dispositivos puedan acceder a ellas e instalarlas fácilmente. A partir de Hub 22.06, los usuarios de los dispositivos también pueden desinstalar las aplicaciones no requeridas del catálogo.
- Realizar un seguimiento de las instalaciones de las aplicaciones y enviar la instalación desde la consola.
- Para eliminar las aplicaciones de los dispositivos, pero mantenerlas en Workspace ONE UEM, puede desactivar las aplicaciones públicas.
- Eliminar las aplicaciones y todas sus versiones de Workspace ONE UEM y de los dispositivos.
Ventajas de la administración
Workspace ONE UEM puede administrar la mayoría de las aplicaciones a menos que haya alguna razón relacionada con una plataforma específica que impida la administración o que usted cargue contenido público sin buscarlo en una tienda de aplicaciones.
- Contenido administrado
- Distribuir: Workspace ONE UEM envía contenido administrado mediante un catálogo. El catálogo instala el contenido automáticamente o lo guarda para que esté disponible para descargarse, dependiendo del modo push que haya configurado.
- Eliminar: Workspace ONE UEM puede eliminar el contenido administrado de los dispositivos.
- Contenido sin administrar
- Distribuir: Workspace ONE UEM debe dirigir a los usuarios finales a través del catálogo a una tienda de aplicaciones para descargar documentos.
- Eliminar: Workspace ONE UEM no puede eliminar el contenido sin administrar de los dispositivos.
Ajustes de la vista de lista nativa y descripciones de la aplicación
La “Vista en lista nativa” es la ubicación central para ordenar, filtrar y buscar los datos para realizar las funciones de administración en aplicaciones internas, públicas, compradas y web. Cada Vista en lista nativa de Recursos es ligeramente diferente y las funciones disponibles también varían, por lo que el sistema no muestra todas las opciones en todos los tipos de aplicaciones.
| Ajustes | Descripción |
|---|---|
| Filtros | Plataforma: vea aplicaciones según la plataforma. Este filtro le ayuda a buscar muchas aplicaciones para poder realizar funciones de administración a gran escala de forma simultánea. Estado: vea las aplicaciones según el estado: Activo, Retirado o Inactivo. Esta vista es útil para devolver las aplicaciones a los estados anteriores. Categoría: localice aplicaciones específicamente para una categoría predeterminada o personalizada. Busque aplicaciones etiquetadas como “Finanzas”, “Empresa”, “Redes sociales” y muchas otras opciones. Este filtro le ayuda a encontrar grandes grupos de aplicaciones. Requiere renovación: busque aplicaciones de Apple iOS que utilicen un perfil de aprovisionamiento para funcionar. Este filtro localiza aplicaciones con perfiles de aprovisionamiento que puede actualizar. Tipo de aplicación: vea las aplicaciones según el tipo. Los tipos incluyen opciones de aplicaciones Públicas o Personalizadas. |
| Agregar aplicación | Cargue una aplicación local, busque una aplicación pública en la tienda de aplicaciones o agregue un pedido con códigos de canje. |
| Exportar | Exportar CSV: Exporte todos los elementos de las páginas a un archivo .CSV. |
| Exportar PPKG: elija las aplicaciones de la lista de aplicaciones compatibles y seleccione Exportar. Las aplicaciones se exportan a un paquete de aprovisionamiento de Windows (PPKG). Una vez completada la exportación del PPKG, recibirá una notificación con un vínculo de descarga. Solo puede exportar un PPKG a la vez. De momento, solo se admiten las aplicaciones de Win32 cuya implementación se reconozca a través del método de distribución de software. Las siguientes aplicaciones no admiten la exportación a PPKG: Aplicaciones Win32 que se cargan antes de habilitar la distribución de software en aplicaciones de Win32 instaladas en el contexto del usuario Aplicaciones de la plataforma universal de Windows |
|
| Diseño | Ordene los elementos en la pestaña usando los formatos disponibles. El formato de resumen muestra los detalles de la aplicación en la IU. El formato personalizado selecciona los detalles que mostrará el sistema. |
| Actualizar | Actualice los elementos de la interfaz de usuario. Utilice la función de actualización cuando edite elementos y envíe las ediciones a los dispositivos. |
| Lista de búsqueda | Busque las aplicaciones que desea ubicar por nombre. |
| Alternar filtros | Muestre u oculte filtros. |
| Asignar | Para implementar la aplicación, seleccione el botón de opción que está al lado izquierdo del icono de la aplicación para navegar a la página de implementación flexible. Debe seleccionar el botón de opción para mostrar la función Asignar. |
| Eliminar | Para eliminar aplicaciones de Workspace ONE UEM Console, seleccione el botón de opción situado a la izquierda del icono de la aplicación. Debe seleccionar el botón de opción para mostrar la función Eliminar y el sistema elimina una aplicación cada vez. |
| Editar | Para cambiar el registro de la aplicación, seleccione el icono del lápiz. |
| Nombre | Acceda a la pestaña Resumen en la Vista de detalles de las aplicaciones internas para que pueda editar las implementaciones flexibles, realizar un seguimiento de las instalaciones de aplicaciones, renovar los perfiles de aprovisionamiento y seleccionar los estados de App Wrapping. |
| Estado de instalación | Acceda a una página con información sobre los dispositivos asignados a la aplicación. Las aplicaciones internas van a la pestaña Dispositivos de la Vista de detalles. Realice funciones de administración en los dispositivos, tales como enviar mensajes, instalar aplicaciones y eliminar aplicaciones. Las aplicaciones web van a la página "Ver dispositivos", que ofrece funciones administrativas para instalar o eliminar aplicaciones. |
| Menú de acciones | Administrar dispositivos: ofrece opciones para instalar, eliminar o notificar a los usuarios sobre aplicaciones. Administrar comentarios: controle los comentarios de las aplicaciones de iOS de Apple. Esta opción aparece bajo ciertas condiciones. Solo se muestra bajo determinadas condiciones Publicar: permite publicar el contenido de distribución administrada manualmente en los dispositivos. Notificar dispositivos: permite enviar una notificación a los dispositivos sobre la aplicación de VPP. Desactivar: elimina una aplicación y todas sus versiones de todos los dispositivos administrados. Calificaciones de usuarios: muestra las calificaciones y comentarios de la aplicación. Puede borrar las calificaciones con la opción Eliminar calificación para las aplicaciones internas y públicas. Ver eventos: muestra los eventos del dispositivo y de Console para las aplicaciones y le permite exportarlos como un archivo CSV. Eliminar: elimina la aplicación de los dispositivos y de la consola de UEM. |
Ajustes de la vista de detalles y descripciones de la aplicación
La Vista de detalles de una aplicación es una página alternativa para llevar a cabo funciones de administración y acceder a información de auditoría sobre aplicaciones internas y públicas incluidas en la implementación de una Tienda Microsoft para empresas.
Tipos de aplicaciones compatibles
Esta vista está disponible para los siguientes tipos de aplicación.
- Aplicaciones internas
- Aplicaciones públicas incluidas en la implementación de una Tienda Microsoft para empresas
Descripciones de los ajustes
Las pestañas disponibles varían según el tipo de aplicación.
Pestañas de la “Vista de detalles”
| Ajustes | Descripción |
|---|---|
| Resumen | Muestra información para ayudarle a realizar un seguimiento de versiones de aplicaciones instaladas e implementaciones de aplicaciones. |
| Detalles | Muestra la información configurada en la pestaña Detalles durante la carga inicial. |
| Licencias | Muestra las licencias en línea y fuera de línea de una aplicación pública de la Tienda Microsoft para empresas. |
| Dispositivos | Ofrece opciones para enviar notificaciones a los dispositivos sobre aplicaciones y para instalar o eliminar aplicaciones del dispositivo. |
| Capturas de pantalla | Muestra capturas de pantalla de la interfaz de usuario de la aplicación Microsoft Store para Empresas. |
| Asignación | Muestra las implementaciones flexibles (asignaciones) configuradas para la aplicación o los grupos asignados a esta. |
| Archivos | Muestra los archivos que se agregaron durante la carga inicial. Busque archivos de aplicación, perfiles de aprovisionamiento, archivos del Servicio de notificaciones push de Apple (APNs) y archivos de aplicación de arquitectura. Los archivos auxiliares son necesarios para ejecutar determinados archivos de la aplicación en el entorno móvil. |
| Más | Listado de funciones opcionales: Imágenes: si ha cargado imágenes móviles, imágenes de tableta e iconos con la aplicación, las mostrará. Términos de uso: muestra los Términos de uso, si están configurados, que los usuarios de los dispositivos deben leer y aceptar antes de poder utilizar la aplicación. SDK: muestra información acerca del uso de VMware Workspace ONE SDK. Describe el perfil SDK aplicable a la aplicación que habilita la funcionalidad de Workspace ONE UEM. También enumera el perfil de aplicación, que controla el uso de certificados para la comunicación. App Wrapping: muestra información relacionada con el wrapping de la aplicación. Parte de la información de esta pestaña incluye el estado de App Wrapping, la versión del motor envuelto que se usó y el tamaño de la aplicación encapsulada. |
Opciones del menú de acciones
| Ajustes | Descripción |
|---|---|
| Editar | Muestra el registro de la aplicación para editar las pestañas que fueron configuradas al principio cuando cargó la aplicación. |
| Asignar | Muestra el registro de implementación flexible que le permite agregar asignaciones y priorizarlas, o asignar y editar grupos asignados a la aplicación. |
| Sincronizar licencias | Sincroniza las licencias en línea y fuera de línea reclamadas por las aplicaciones en una integración de la Tienda Microsoft para empresas. |
| Agregar versión | Carga una versión distinta de la aplicación y la envía a los dispositivos. |
| Administrar | Controla la eliminación de aplicaciones y las implementaciones flexibles en lote. Esta función es para los administradores y no está disponible para todos los usuarios. Retirar: elimina una aplicación de todos los dispositivos administrados. En los dispositivos con iOS, si existe una versión anterior de la aplicación en la solución Workspace ONE UEM, se insertará en los dispositivos esta versión anterior. Desactivar: elimina una aplicación y todas sus versiones de todos los dispositivos administrados. Omitir creación de lotes: omite la aplicación de lotes de implementación flexible y publica todos los comandos de instalación de las aplicaciones. |
| Ver | Muestra la popularidad de las aplicaciones y los problemas con las aplicaciones para solucionarlos. Calificaciones de usuarios: accede a las calificaciones de las aplicaciones con el sistema de estrellas, que puede utilizar para medir la popularidad de las aplicaciones internas. Eventos: muestra los eventos del dispositivo y de Console para las aplicaciones y le permite exportarlos como un archivo CSV. |
| Versión | Añada versiones actualizadas de las aplicaciones y acceda a versiones anteriores de aplicaciones internas. Agregar versión: actualiza la aplicación interna con una nueva versión. Otras versiones: muestra las versiones anteriores de una aplicación interna que se han agregado a Workspace ONE UEM Console. |
| Eliminar aplicación | Esta opción elimina una aplicación de los dispositivos y de Workspace ONE UEM Console. |
| Otras acciones | Muestra otras opciones si la aplicación utiliza la funcionalidad de SDK o App Wrapping. Si la aplicación no utiliza App Wrapping ni SDK, el sistema no las mostrará. Administrar comentarios: controle los comentarios de las aplicaciones de iOS de Apple. Esta opción aparece bajo condiciones específicas, por lo que le recomendamos consultar el tema para conocer estas condiciones. Ver análisis: exporta los análisis de las aplicaciones internas que utilizan VMware Workspace ONE SDK. Ver registros: descarga o elimina los archivos de registro de las aplicaciones internas encapsuladas y de SDK. |
Organizar las aplicaciones por categoría de aplicación
Las categorías de aplicaciones ayudan a organizar las aplicaciones y permiten que los usuarios de dispositivos las encuentren más fácilmente. Utilícelas para ayudar a organizar las aplicaciones en la consola y en un catálogo de recursos.
Al agregar una nueva aplicación interna o pública o un nuevo libro, el sistema aplicará la categoría que coincida mejor en función de los metadatos del desarrollador o la tienda de aplicaciones. Puede invalidar esta asignación inicial y aplicar sus propias categorías personalizadas.
-
Navegue a Recursos > Aplicaciones > Ajustes > Categorías de aplicaciones.
-
Seleccione Agregar categoría.
-
Proporcione el Nombre de categoría y la Descripción de la categoría. A continuación, guarde los ajustes.
Administrar el estado activo e inactivo de su aplicación
El estado activo o inactivo marca las aplicaciones como disponibles o no disponibles para funciones de versión tales como retirar y revertir. Si intenta modificar la versión de una aplicación y no está en el estado correcto, es posible que no ponga la versión esperada a disposición de los usuarios de los dispositivos.
- Activo: este estado activa la aplicación para poder recibir una asignación en los casos de retiro o anulación de implementación y otras funciones de administración.
- Inactivo: este estado desactiva la aplicación para impedir que reciba una asignación de cualquier función de administración. Deberá establecer el estado manualmente con la opción Desactivar en el menú de acciones. Podrá revertir el estado manualmente con la opción Activar en el menú de acciones para poder implementar múltiples versiones de una aplicación.
Instalar y eliminar aplicaciones mediante la acción de administración de dispositivos
Puede utilizar la opción Administrar dispositivos para instalar y eliminar varias aplicaciones, para notificar a muchos dispositivos y para volver a invitar a los usuarios al Programa de compras por volumen (VPP) de Apple simultáneamente.
Utilice el filtro Estado para encontrar dispositivos que tengan activos instalados o no instalados. Utilice el filtro Invitación del usuario para encontrar dispositivos que deben invitarse al VPP de Apple.
-
Navegue a Recursos > Aplicaciones > Nativas y seleccione la pestaña Públicas o Compradas.
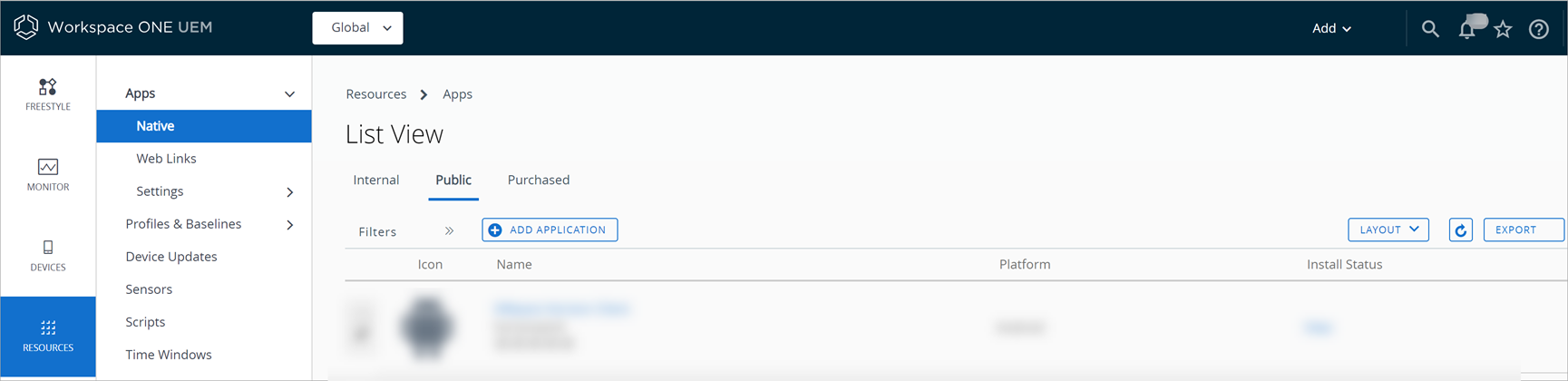
-
Seleccione la opción Administrar dispositivos en el menú de acciones.
-
Realice la selección en el menú de acciones o seleccione las opciones deseadas. Puede realizar acciones en dispositivos específicos (seleccionados y filtrados) o en todos los dispositivos (mostrados).
Ajustes Descripción Instalar Instale una aplicación en un solo dispositivo o en varios a la vez. Eliminar Elimine una aplicación de un solo dispositivo o de varios a la vez.
macOS: Workspace ONE UEM no puede eliminar aplicaciones de VPP (compradas) de los dispositivos macOS.
Teléfonos y dispositivos de escritorio Windows: Esta función elimina la aplicación, pero no la licencia de las aplicaciones públicas adquiridas a través de la Tienda Microsoft para empresas.Notificar Notifique a los dispositivos acerca de un activo.
Los ajustes incluyen las opciones de plantillas de mensajes de correo electrónico, SMS y push para enviar mensajes.Volver a invitar
(solo compradas)Envíe una invitación para unir el VPP de Apple con distribución administrada a los dispositivos. Los dispositivos deben ejecutar Apple iOS v7.0.3+.
La página también muestra los dispositivos que han acepado la invitación.
Alternativas para la eliminación de aplicaciones
A veces puede ser necesario eliminar aplicaciones para liberar espacio y para quitar las que no se usan. Sin embargo, la acción de eliminación elimina las aplicaciones y todas las versiones de esta de forma permanente de Workspace ONE UEM. Como alternativa, Workspace ONE UEM ofrece elementos del menú para desactivar y retirar aplicaciones. Revise la diferencia entre desactivar, retirar y eliminar una aplicación antes de realizar cualquier acción de eliminación para decidir si bastará con desactivar o retirar las aplicaciones.
Cuándo utilizar la opción “Eliminar”
Cuando sepa que su organización no va a utilizar ninguna versión de la aplicación en el futuro. Para disponer de más espacio en el entorno de Workspace ONE UEM, elimine las aplicaciones retiradas.
Aplicaciones activas e inactivas
Cuando usted utiliza la acción de Eliminar, Workspace ONE UEM verifica si la aplicación está activa o inactiva.
-
Cuando se elimina una aplicación activa, esta se comporta como una aplicación retirada. También pierde la posibilidad de auditar la aplicación.
Si Workspace ONE UEM tiene una versión anterior de esta aplicación, dependiendo del Modo push, el sistema enviará una versión anterior a los dispositivos.
-
La aplicación inactiva se elimina completamente del repositorio de aplicaciones de Workspace ONE UEM.
Desactivar la aplicación
Al desactivar una aplicación, se elimina de los dispositivos y la versión pasa a estar inactiva. En función de su relación con la versión inactiva, Workspace ONE UEM inserta o pone a disposición las versiones activas disponibles en los dispositivos. Una ventaja de la desactivación es que puede revertir el estado inactivo en el futuro.
La desactivación no elimina la aplicación de su repositorio en la consola Workspace ONE UEM. Aún podrá ver las aplicaciones desactivadas en Workspace ONE UEM Console para poder realizar un seguimiento de los dispositivos que han eliminado aplicaciones.
Versiones activas enumeradas
Las versiones activas de una aplicación inactiva (desactivada) se envían a los dispositivos o todavía están disponibles para los dispositivos.
- Versión menor: si existe una versión activa menor de la aplicación, esa versión más antigua se envía a los dispositivos.
- Versión mayor: por otro lado, si existe una versión activa mayor en un grupo organizativo superior, esa versión aún estará disponible en los dispositivos.
Cuándo utilizar la opción “Desactivar”
Cuando la organización está en proceso de cambiar su estrategia y ya no necesita las aplicaciones y las versiones que reflejaban el enfoque previo. Puede desactivar las aplicaciones innecesarias para que no ocupen espacio en los repositorios de aplicaciones de los dispositivos. Sin embargo, aún podrá tener acceso a ellas en Workspace ONE UEM Console.
Cómo retirar la aplicación
Puede retirar una aplicación, sin embargo, dicha acción tendrá distintas consecuencias dependiendo del modo push, del estado de la aplicación y la configuración de la opción Retirar las versiones anteriores.
Cuándo utilizar la opción “Retirar”
Cuando una nueva versión de la aplicación contiene varios errores y está afectando a la productividad de los usuarios finales. La versión anterior funcionaba correctamente para su organización. Puede retirar la versión actual de la aplicación y la consola Workspace ONE UEM enviará la versión previa a los dispositivos.
El “Modo push” y la opción “Retirar”
La configuración del Modo push como Automático o A pedido afecta al comportamiento de Workspace ONE UEM Console cuando utiliza la opción Retirar.
-
Automático: configure la opción de implementación de aplicaciones en Automático para enviar versiones anteriores de una aplicación a los dispositivos cuando retire la versión actual.
Aviso: Para que el ajuste Automático funcione, la versión previa debe estar activa. Si desactiva la versión anterior, Workspace ONE UEM no la enviará automáticamente a los dispositivos.
-
A pedido: configure la implementación de la aplicación con el modo A pedido para permitir a los usuarios instalar versiones más antiguas en los dispositivos. Los usuarios finales deben iniciar una búsqueda y, a continuación, instalar la versión de la aplicación.
Retirar las versiones anteriores
Cuando carga una versión nueva de la aplicación utilizando el menú de acciones y la opción Agregar versión, Workspace ONE UEM muestra la casilla Retirar las versiones anteriores en la pestaña Detalles. Configure la casilla según lo que desea lograr.
| Retirar escenario | Acción de la versión retirada de la aplicación | Acción de la versión anterior de la aplicación |
|---|---|---|
| Dos versiones activas. Retira la versión más reciente. | Reemplazada en el dispositivo | Si el modo push es Automático, el usuario del dispositivo no hace nada y la aplicación se inserta en los dispositivos, lo que hace que la versión activa sea la anterior. Si el modo push es A pedido, el usuario del dispositivo debe iniciar la instalación desde el AirWatch Catalog, lo que hace que la versión activa sea la anterior. |
| Una versión activa y retirarla. | Eliminada del dispositivo | No se realiza ninguna acción porque Workspace ONE UEM no tiene otra versión que enviarle al dispositivo. |
| Una versión activa y una versión anterior inactiva. | Eliminada del dispositivo | No se realiza ninguna acción porque Workspace ONE UEM no envía aplicaciones inactivas a los dispositivos. |
Cómo administrar aplicaciones instaladas por el usuario
Workspace ONE UEM puede asumir la administración de aplicaciones instaladas por el usuario (iOS y Windows) sin requerir la eliminación de la aplicación instalada anteriormente. Workspace ONE UEM aplica una etiqueta a la función Configurar la aplicación como "Administrada por MDM" si el usuario la instaló.
Habilitar Cómo configurar la aplicación como Administrada por MDM si el usuario la instaló al asignar la aplicación con la función de implementación flexible.
Estados de dispositivos iOS compatibles: Workspace ONE UEM puede asumir la administración de aplicaciones instaladas por el usuario en dispositivos supervisados y sin supervisar.
Periodo hasta el estado administrado:el momento en el que el sistema asumirá las funciones de administración de las aplicaciones dependerá del estado de inscripción del dispositivo. El sistema administra la aplicación cuando se inscribe el dispositivo o se publica. La siguiente tabla describe los dos escenarios.
| Estado de inscripción del dispositivo | Iniciar: administrado por MDM | Resultado |
|---|---|---|
| Sin inscribir | Habilite la opción Configurar la aplicación como Administrada por MDM si el usuario la instaló, guarde y publique la aplicación. | El sistema administrará la aplicación cuando el dispositivo se inscriba. |
| Inscrito | Habilite la opción Configurar la aplicación como Administrada por MDM si el usuario la instaló, guarde y publique la aplicación. | El sistema administrará la aplicación cuando la guarde y la publique. |