Le recomendamos utilizar la tienda Google Play Store administrada para administrar todos los tipos de implementaciones de aplicaciones para dispositivos Android. La Google Play administrada se carga en un iframe de Google Play dentro de Workspace ONE UEM Console cuando se agrega una aplicación pública y siempre que se configura un registro de EMM de Android Enterprise. El iframe de Google Play se abre a través de la integración de la API con Google Play y no está alojado en VMware.
Implementar aplicaciones públicas a través de la Google Play Store administrada
- Navegue a Recursos > Aplicaciones >Nativas > Públicas > Agregar aplicación.
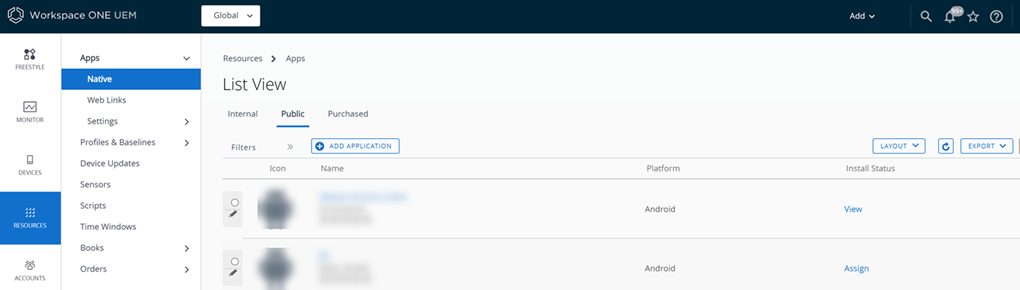
- Seleccione Android en el menú desplegable Plataforma.
- Seleccione una de las siguientes opciones para añadir una aplicación:
Ajustes Descripción Buscar en la tienda de aplicaciones Seleccione esta opción para buscar la aplicación en la tienda de aplicaciones. Google Play se inicia en Console a través de un iframe. Introduzca la dirección URL Introduzca la URL pública de Google Play de la aplicación que desea asignar a los dispositivos registrados de Hub. Las aplicaciones introducidas con esta opción se pueden convertir en aplicaciones de Android Enterprise. Para convertir la aplicación para su implementación en dispositivos Android Enterprise, utilice el método Buscar en la tienda de aplicaciones para buscar y aprobar la aplicación, o bien apruebe directamente la aplicación en la tienda Google Play administrada y, a continuación, utilice la opción Importar desde Play.
Importar desde Play Seleccione esta opción para importar aplicaciones aprobadas previamente. - Seleccione Siguiente o escriba el Nombre de las aplicaciones que desea agregar a la integración. Google Play se puede abrir directamente desde Console.
- Busque las aplicaciones que desee mediante la casilla de búsqueda o bien navegando a través de la sección de aplicaciones.
- Revise los permisos que requiere la aplicación en el dispositivo y seleccione Aprobar.
- Es posible que las futuras actualizaciones de la aplicación requieran permisos adicionales en el dispositivo. Si decide aprobar las actualizaciones automáticamente y permitir que se inserten en los dispositivos, considere seleccionar Mantener aprobada cuando la aplicación solicite nuevos permisos. Si se actualiza una aplicación, asegúrese de que no necesite ser aprobada de nuevo en la Google Play Store.
- Configure las opciones en la pestaña Detalles.
Ajustes Descripción Nombre Vea el nombre de la aplicación. Ver en la tienda de aplicaciones Vea el registro la tienda en el que puede descargar la aplicación y obtener más información. Categorías Utilice categorías para identificar el uso de la aplicación.
Puede configurar categorías de aplicaciones personalizadas o mantener la categoría precodificada de la aplicación.
Modelos compatibles Seleccione todos los modelos de dispositivos que desea que ejecuten la aplicación. ¿Está restringida la aplicación a una instalación silenciosa?
Android
Asigne la aplicación a los dispositivos Android que sean compatibles con la función de desinstalación silenciosa de Android.
Sin embargo, puede controlar qué aplicaciones envía a sus dispositivos Android estándar o sus dispositivos Android empresariales. Los dispositivos Android empresariales son compatibles con la actividad silenciosa.
Administrado por Vea el grupo organizativo (GO) al que pertenece la aplicación en su jerarquía de GO. - (Opcional) Asigne los Términos de uso obligatorios para la aplicación en la pestaña Términos de uso.
Los términos de uso especifican cómo se debe utilizar la aplicación. Exponen las expectativas de forma clara a los usuarios finales. Cuando envíe la aplicación a los dispositivos, los usuarios verán la página de términos de uso que deben aceptar para poder utilizar la aplicación. Si los usuarios no los aceptan, no podrán acceder a la aplicación.
- Seleccione la pestaña SDK, asigne el Perfil de SDK predeterminado o personalizado y un Perfil de aplicación a la aplicación. Los perfiles de SDK aplican funciones avanzadas de administración de aplicaciones a las aplicaciones.
- Seleccione Guardar y asignar para configurar las opciones de implementación flexible de la aplicación.
Implementar una nueva aplicación privada a través de la Google Play Store administrada
Antes de comenzar:
- Asegúrese de que el entorno de Workspace ONE esté registrado con el proveedor de administración de movilidad empresarial (EMM) de Android.
- El archivo APK con el mismo ID de aplicación no se publica en la Play Store pública de Android.
- La cuenta del editor de Google tiene un límite de 15 APK al día. Esto significa, que solo podrá cargar hasta 15 aplicaciones por día.
- Navegue a Recursos > Aplicaciones >Nativas > Públicas > Agregar aplicación.
- Seleccione Android en el menú desplegable Plataforma. Deje el Nombre en blanco y seleccione Siguiente. La consola de Google Play se abre directamente desde la consola.
- Acceda a Aplicaciones privadas en el menú de la izquierda.
- Haga clic en el icono "+" para agregar una nueva aplicación y seleccione Cargar APK.
Nota:La aplicación se muestra en la sección Aplicación privada y la notificación puede tardar un máximo de 10 minutos. Ahora puede cerrar esta pantalla. La aplicación se muestra en las aplicaciones públicas.
- Al cargar a través del iFrame, la aplicación se publica en tan solo 10 minutos y no se aplica el cargo único que se cobra para crear una cuenta de desarrolladores de Google.
- Las aplicaciones privadas nunca se pueden cargar más de una vez, ya que Google Play garantiza que cada una de las aplicaciones tenga un nombre de paquete único.
- Las aplicaciones privadas eliminadas no se pueden volver a cargar con el mismo nombre de paquete. Elimine las aplicaciones privadas solo si no va a desear volver a utilizar el mismo nombre de paquete. El nombre del paquete es un nombre único para identificar una aplicación específica.
- (Opcional) Puede editar el logotipo que se muestra en UEM Console mediante el icono de lápiz que aparece junto a la aplicación.
- Seleccione Asignar y Agregar asignación.
- Seleccione el grupo organizativo o el grupo inteligente al cual desea asignar la aplicación y haga clic en Agregar.
- En la ventana Actualizar asignación, haga clic en Guardar y publicar para confirmar.
- Publicar la asignación de la aplicación. Si la implementación se establece en Automática, la aplicación se instalará automáticamente en el dispositivo y se mostrará en la consola y en el dispositivo.
Implemente pistas de prueba personalizadas antes de publicar la versión de producción
Puede que en ocasiones desee probar la aplicación y solucionar dificultades técnicas o de experiencia de usuario con el mínimo impacto en el usuario y, posteriormente, optar por publicar la mejor versión de la aplicación para la mayoría de los usuarios. Console le ofrece la posibilidad de probar e implementar cualquier número de versiones personalizadas antes de publicar la versión de producción.
El soporte de la versión personalizada de la aplicación permite que las organizaciones prueben aplicaciones de terceros y cualquier aplicación privada que se desarrolle a nivel interno en la empresa. Puede publicar aplicaciones en las pistas de prueba personalizada en Google Play Console y, a continuación, asignar las aplicaciones a grupos inteligentes.
Antes de comenzar:
- Asegúrese de contar con el archivo APK para la nueva versión que desea publicar.
- Si hay varios dispositivos registrados con un único usuario, pero asignados a diferentes pistas, desplácese a Grupos y ajustes > Dispositivos y usuarios > Android > Registro de EMM para Android > Ajustes de inscripción y establezca el Tipo de inscripción administrada para el trabajo como Basado en dispositivos. La opción garantiza que se genere un registro de GoogleID diferente por dispositivo, y que se puedan asignar diferentes versiones de la aplicación desde la Play Console administrada.
- Navegue a Recursos > Aplicaciones >Nativas > Públicas > Agregar aplicación.
- Seleccione Android en el menú desplegable Plataforma. Deje el Nombre en blanco y seleccione Siguiente. La consola de Google Play se abre directamente desde la consola.
- Acceda a Aplicaciones privadas en el menú de la izquierda.
- Seleccione la aplicación privada para la que desea agregar la versión personalizada de prueba.
- Haga clic en Realizar ediciones avanzadas en Opciones de edición avanzadas.
- Se le dirigirá a la página de inicio de sesión de Google Play Console. En Google Play Console, complete los siguientes pasos para crear una pista de prueba cerrada de la aplicación.
- Inicie sesión en la consola de Google Play con la cuenta de Google asociada a su tenant de Workspace ONE. Acceda a la aplicación y desplácese a Administración del lanzamiento de versiones Versión de la aplicación. Seleccione Crear pista de prueba cerrada.
- En Organizaciones, haga clic en Editar.
- Seleccione la organización correspondiente al grupo organizativo de Workspace ONE y haga clic en Listo.
- Haga clic en Crear versión.
- Agregue el archivo APK.Después de agregar el archivo APK, puede ver los detalles sobre el código de versión y el tamaño del archivo.
- Haga clic en Guardar en la parte inferior de la pantalla y, a continuación, en Revisar. Consulte cualquiera de los mensajes de advertencia y realice los cambios necesarios en la aplicación, en función de lo que se le solicite.
Nota: Es seguro ignorar un mensaje de advertencia sobre los evaluadores, ya que se determinará en Workspace ONE posteriormente.
- Haga clic en Iniciar lanzamiento y en Confirmar el lanzamiento.
- En la consola, seleccione la aplicación en Recursos > Aplicaciones > Nativas.
- Haga clic en Asignar y Agregar asignación.
- Seleccione el Grupo de asignación para la nueva versión personalizada de la aplicación.
- En la pestaña Distribución, seleccione la pista de prueba cerrada que ha creado en el menú desplegable Versión preliminar en función de la implementación.
- Seleccione Guardar y publicar.
- Haga clic en Publicar para confirmar la asignación. La versión que corresponde a las reglas del paso 11a se pone a disposición de los grupos correspondientes.
Implementar aplicaciones privadas en varios servidores
Puede crear aplicaciones privadas para su organización e implementarlas en varios servidores.
- En el servidor n.º 1 de Console, navegue a Recursos > Aplicaciones > Nativas > Públicas > Agregar aplicación.
- Seleccione Android en el menú desplegable Plataforma. Deje el Nombre en blanco y seleccione Siguiente. La consola de Google Play se abre directamente desde la consola.
- Acceda a Aplicaciones privadas en el menú de la izquierda.
- Seleccione la aplicación privada para la que desea agregar varios servidores.
- Haga clic en Realizar ediciones avanzadas en Opciones de edición avanzadas.
- Inicie sesión en la consola de Google Play.
- Desplácese a Precios y distribución > Programas de usuario > Google Play administrada.
- Haga clic en Elegir organizaciones.
- Para cada organización en la que desee publicar la aplicación, introduzca el ID de la organización.
- Para obtener el ID de la organización del servidor de Workspace ONE, lleve a cabo los siguientes pasos:
- Inicie sesión en la Google Play Store administrada con la cuenta de Google que está asociada con el servidor n.º 2 (instancia de registro de EMM para Android) para el cual desea que esté disponible la aplicación privada.
- Haga clic en Ajustes de administrador.
- Copie la cadena del ID de la organización de la casilla de información de la organización.
- Pegue el ID de la organización, agregue una descripción (o nombre) y haga clic en Agregar.
- Haga clic en Listo.
Implementar aplicaciones web a través de la Google Play Store administrada
Las aplicaciones web son accesos directos en dispositivos Android que los usuarios pueden abrir para ir a las URL predefinidas. Se instalarán en modo silencioso. Las aplicaciones web se pueden administrar en los dispositivos Android de manera similar a las aplicaciones públicas. Las aplicaciones web requieren Google Chrome para funcionar y se administran como aplicaciones públicas. Para ello, los administradores deben establecer el título, la URL, el modo de presentación y el icono. La tienda Google Play Store administrada se carga en un iframe que crea un objeto de aplicación web que Google Play y Android OS gestionan como si fuera una aplicación pública.
- Navegue a Recursos > Aplicaciones >Nativas > Públicas > Agregar aplicación.
- Seleccione Android en el menú desplegable Plataforma.
- Seleccione Buscar en la tienda de aplicaciones para buscar la aplicación en la tienda de aplicaciones. Deje en blanco el valor de Nombre y seleccione Siguiente. Google Play se abre directamente desde la consola.
- Acceda a Aplicaciones web en el menú de la izquierda.
- Cree una aplicación web.
- Introduzca el Título y la URL.
- Seleccione el modo de presentación.
- Cargue el icono.
- Seleccione Crear.
- Tras Guardar la aplicación web, seleccione la flecha atrás situada en la parte superior izquierda de la pantalla.
Nota: La aplicación tarda aproximadamente 30 minutos en estar disponible. Una vez que la aplicación está disponible, tarda aproximadamente 10 minutos en publicar una aplicación web.
- Seleccione la aplicación web.
- Haga clic en la opción Seleccionar en la parte inferior de la pantalla.
- Seleccione Guardar y asignar para configurar las opciones de implementación flexible de la aplicación web.
Nota: Al publicar la aplicación web, se crea la aplicación. Sin embargo, la publicación a los usuarios no se produce hasta que se asigna la aplicación en la consola.
Agregar asignaciones y exclusiones a sus aplicaciones Android
La adición de asignaciones y exclusiones proporciona un proceso de implementación flexible y permite programar varios escenarios de implementación para una sola aplicación. Después de aprobar la aplicación desde Google Play Store, se le redirigirá a Workspace ONE UEM Console para asignar las aplicaciones a los grupos inteligentes en la pestaña Asignaciones. Puede agregar una asignación única o varias asignaciones para controlar la implementación de la aplicación y organizarlas en la lista en función de la importancia de la asignación, colocando las más importantes al principio y las menos importantes al final. Además, también puede excluir grupos para que no reciban la asignación.
- Navegue a Recursos > Aplicaciones > Nativas > Internas o Públicas.
- Cargue la aplicación y seleccione Guardar y asignar o seleccione la aplicación y seleccione Asignar en el menú de acciones.
- En la pestaña Asignaciones, seleccione Agregar asignación y complete las siguientes opciones.
- En la pestaña Distribución, introduzca las siguientes opciones:
Ajustes Descripción Nombre Introduzca el nombre de la asignación. Descripción Introduzca la descripción de la asignación. Grupos de asignación Introduzca el nombre de un grupo inteligente o seleccione los grupos de dispositivos que recibirán la asignación. La implementación comienza el La implementación comienza el solo está disponible para las aplicaciones internas. Establezca un día del mes y la hora del día a la que se iniciará la implementación. Para que la implementación se realice correctamente considere los patrones de tráfico de la red antes de establecer una fecha de inicio con ancho de banda.
Método de distribución de aplicaciones - A pedido: implementa el contenido en un catálogo u otro agente de implementación y permite al usuario del dispositivo decidir cuándo instalarlo, si así lo desea.
Esta es la mejor opción para el contenido que no es crítico para la organización. Permitir a los usuarios descargar el contenido cuando lo necesiten ayuda a conservar ancho de banda y limita el tráfico innecesario.
- Automático: implementa contenido de un catálogo u otro agente de implementación en un dispositivo al inscribirse. Una vez inscrito el dispositivo, el sistema enviará inmediatamente al usuario una solicitud para que instale el contenido en sus dispositivos.
Esta es la mejor opción para el contenido que es esencial para la organización y los usuarios móviles
Prioridad de actualización automática El ajuste Prioridad de actualización automática solo está disponible para las aplicaciones públicas de Android. Con este ajuste, tiene el control sobre las actualizaciones de aplicaciones y la flexibilidad de actualizar diferentes aplicaciones a diferentes velocidades.
Utilice este ajuste para especificar si desea enviar actualizaciones de forma inmediata a aplicaciones específicas de los dispositivos mientras se aplazan las actualizaciones de otro grupo de aplicaciones.
- Predeterminado: si se envió un perfil de Actualización automática de aplicaciones públicas a un dispositivo, la aplicación sigue la directiva global definida en este perfil en el dispositivo. Si no se envió ningún perfil de Actualización automática de aplicaciones públicas a un dispositivo asignado, la aplicación sigue el comportamiento predeterminado de Android en el dispositivo.
- Prioridad alta: las aplicaciones se actualizan rápidamente en cuanto Google Play publica y aprueba las actualizaciones. Este ajuste anula cualquier perfil de Actualización automática de aplicaciones públicas enviado a los dispositivos asignados.
- Posponer: las aplicaciones no se actualizan automáticamente durante los primeros 90 días después de que estén desactualizadas. Este ajuste anula cualquier perfil de Actualización automática de aplicaciones públicas enviado a los dispositivos asignados.
Considere este ejemplo para comprender mejor la función.
Algunos de sus empleados trabajan en sectores estrictamente regulados. Para asegurarse de que las aplicaciones desarrolladas por terceros cumplan con los estándares del sector, es posible que desee probar las nuevas versiones de la aplicación antes de implementarlas para los usuarios de los dispositivos.
En este caso, puede establecer un perfil de Actualización automática de aplicaciones públicas que evite las actualizaciones automáticas para todas las aplicaciones administradas de Play Store. Para las aplicaciones que deben actualizarse automáticamente, como las desarrolladas internamente, puede crear excepciones estableciendo Prioridad de actualización automática en Prioridad alta.
- A pedido: implementa el contenido en un catálogo u otro agente de implementación y permite al usuario del dispositivo decidir cuándo instalarlo, si así lo desea.
- En la pestaña Restricciones, introduzca la siguiente información:
Ajustes Descripción Acceso administrado Habilite la administración adaptativa para configurar Workspace ONE UEM de forma que administre el dispositivo para que este pueda acceder a la aplicación. Workspace ONE controla esta función y no es compatible con AirWatch Catalog.
- En la pestaña Tunnel, introduzca la siguiente información:
Ajustes Descripción Legado de Android Seleccione el Perfil de VPN por aplicación que desee utilizar para la aplicación y configure una VPN en el nivel de la aplicación. - En la pestaña Configuraciones de aplicaciones active el siguiente ajuste.
Ajustes Descripción Enviar configuración Envíe configuraciones de la aplicación a los dispositivos.
- En la pestaña Distribución, introduzca las siguientes opciones:
- Seleccione Crear.
Nota:
Algunos puntos importantes relacionados con la configuración de aplicaciones:
- Se debe modificar la asignación de aplicaciones para las aplicaciones existentes previamente. Es posible que se requiera una nueva asignación si se incluyó previamente una configuración personalizada.
- Cuando se cargan nuevas versiones de la aplicación en console, las configuraciones disponibles se actualizan automáticamente.
- Para modificar una configuración, edite la asignación y realice los cambios en la configuración de la aplicación. Guarde y publique la aplicación de nuevo.
- Para recibir la configuración de aplicaciones administradas para las aplicaciones internas, los dispositivos requieren Workspace ONE Intelligent Hub 22.04 o una versión posterior.
- Seleccione Agregar asignación para agregar nuevas asignaciones de aplicaciones para la aplicación.
- Para configurar las opciones de implementación flexible de la aplicación, edite las programaciones y la prioridad de las implementaciones. Las opciones que se muestran en esta ventana son específicas de cada plataforma.
Ajustes Descripción Copiar Puede hacer clic en copiar, en los puntos suspensivos verticales, si decide duplicar la configuración de la asignación. Eliminar En los puntos suspensivos verticales, puede eliminar la asignación seleccionada de la implementación de la aplicación. Prioridad Puede modificar la prioridad de la asignación configurada en el menú desplegable colocando la asignación seleccionada en la lista de asignaciones. Prioridad 0 es la asignación más importante y tiene precedencia sobre todas las demás asignaciones. Los dispositivos reciben todas las políticas de distribución de restricciones y las políticas de configuración de la aplicación del grupo de asignación que tiene la prioridad más alta.
Si un dispositivo pertenece a más de un grupo inteligente y usted asigna estos grupos inteligentes a una aplicación con varias implementaciones flexibles, el dispositivo recibirá la implementación flexible programada con la Prioridad más inmediata. Cuando asigne grupos inteligentes a las implementaciones flexibles, recuerde que un mismo dispositivo puede pertenecer a más de un grupo inteligente. A su vez, un dispositivo puede recibir más de una asignación de implementación flexible para la misma aplicación.
Por ejemplo, el dispositivo 01 pertenece al grupo inteligente de RR. HH. y el grupo inteligente de Formación. Usted configura y asigna dos implementaciones flexibles para la aplicación X, la cual incluye ambos grupos inteligentes. El dispositivo 01 tiene ahora dos asignaciones para la aplicación X.
- Prioridad 0 = grupo inteligente de RR. HH., para implementar en 10 días y bajo pedido
- Prioridad 1 = grupo inteligente de Formación, para implementar ahora de forma automática
El dispositivo 01 recibe la asignación de prioridad 0 y obtiene la aplicación en 10 días debido a la calificación de prioridad de las asignaciones. El dispositivo 01 no recibe la asignación de prioridad 1.
Nombre de asignación Vea el nombre de la asignación. Descripción Vea la descripción de la asignación. Grupos inteligentes Vea el grupo inteligente asignado. Método de distribución de aplicaciones Vea cómo se envía la aplicación a los dispositivos. La opción Automático envía inmediatamente a través del AirWatch Catalog sin la interacción del usuario. La opción A pedido envía a los dispositivos cuando el usuario inicia la instalación desde un catálogo. Acceso administrado de EMM Vea si la aplicación tiene la administración adaptativa activada. - Seleccione la pestaña Exclusiones e introduzca grupos inteligentes, grupos organizativos y grupos de usuarios que se van a excluir de la recepción de esta aplicación.
- El sistema aplica exclusiones a partir de asignaciones de aplicaciones a nivel de la aplicación.
- Tenga en cuenta la jerarquía del grupo organizativo (GO) al agregar exclusiones. Las exclusiones en un GO primario no se aplican a los dispositivos en el GO secundario. Las exclusiones en un GO secundario no se aplican a los dispositivos en el GO primario. Agregue exclusiones en el GO que desee.
- Seleccione Guardar y publicar.
Agregar vínculos web para dispositivos Android desde Workspace ONE UEM Console
Las aplicaciones de enlaces web funcionan como una aplicación en un dispositivo. Los vínculos web también se conocen como accesos directos. Ofrecen una forma de que los usuarios finales puedan acceder a una dirección URL directamente desde un icono en el menú de su dispositivo. El usuario final ve el icono y el título de la aplicación de enlaces web, selecciona la aplicación y se conecta directamente a una dirección URL especificada. Las aplicaciones de enlaces web son útiles para navegar a direcciones URL ampliadas que contienen muchos caracteres. Requieren la aprobación manual del usuario para agregar el acceso directo a la pantalla de inicio. Puede colocar iconos de aplicaciones de enlaces web en la pantalla de inicio. Los usuarios finales pueden utilizar los iconos para conectarse a los repositorios de contenido internos o a las pantallas de inicio de sesión sin necesidad de abrir un navegador e introducir una URL larga. Los vínculos web pueden utilizar un URI personalizado para abrir navegadores específicos y se administran como un perfil, en lugar de las aplicaciones web que deben utilizar el navegador Chrome.
Puede agregar vínculos web como una aplicación en la sección Recursos de Workspace ONE UEM Console. Para obtener más información, consulte Agregar aplicaciones de enlaces web desde Workspace ONE UEM Console.
Organizar las aplicaciones en la Play Store administrada
Los administradores pueden simplificar el acceso a las aplicaciones recomendadas agregando aplicaciones a las recopilaciones que se muestran como filas en la Google Play Store administrada. Tras habilitar esta función, hay un requisito mínimo de una recopilación en todo momento. Las aplicaciones que no se asignaron a una recopilación solo se pueden encontrar en la tienda Google Play administrada mediante la funcionalidad de búsqueda.
Una vez que un entorno haya comenzado a utilizar recopilaciones, Google Play administrado no se puede revertir a un estado anterior. Debido a que no se pueden restaurar los cambios en las recopilaciones, se recomienda a los clientes que prueben la función en un entorno de pruebas para garantizar que se adapte a la experiencia y la funcionalidad del usuario final deseada antes de implementarla en cualquier entorno de producción.
- Navegue a Recursos > Aplicaciones > Públicas > Agregar aplicación.
- Seleccione Android en el menú desplegable Plataforma.
- Seleccione Buscar en la tienda de aplicaciones para buscar la aplicación en la tienda de aplicaciones. Deje en blanco el valor de Nombre y seleccione Siguiente. Google Play se abre directamente desde la consola.
- Acceda a Organizar aplicaciones en el menú de la izquierda.
- Cree colecciones y agregue aplicaciones a la colección para establecer el diseño de la tienda de Google Play.